Windows 11 được trang bị một bộ giao diện mới khá hấp dẫn. Tuy nhiên, nếu không hài lòng với các gì Windows 11 cung cấp, bạn có thể điều tiết theo ý thích bằng cách sửa Registry.
Trong bài viết này, Chúng tôisẽ gửi tới các bạn 5 mẹo điều chỉnh giao diện Windows 11 bằng Registry Editor.
Lưu ý: Nếu không tìm được những giá trị trong thư mục Advanced, bạn có thể tự tạo ra chúng. Cách thực hiện là nhấp chuột phải vào khoảng trống ở bên phái cửa sổ Advanced chọn New > DWORD (32-bit) Value . Sau đó, bạn điền tên của các giá trị vào ô Value name và chọn giá trị cần điều chỉnh. Một số điều chỉnh yêu cầu bạn phải khởi động lại máy mới thấy sự thay đổi.

Quay trở lại Start menu trên Windows 10
Mặc dù Start menu trên Windows 10 vừa được làm mới nhưng Windows 11 lại đem tới một phiên bản Start menu khác mới hơn. Nếu không quen với các thay đổi trên Start menu của Windows 11 bạn có thể quay trở lại Start menu của Windows 10 bằng một mẹo rất đơn giản. Cách thực hành như sau:
Cách 1: Tải file Registry sửa sẵn
- Bạn truy cập vào link tải file Registry sửa sẵn để tải về tệp. reg đã được sửa sẵn key để kích hoạt Start menu của Windows 10 trên Windows 11
- Sau khi tải, bạn nhấn đúp vào tệp để chạy
- Trong cửa sổ xác nhận mới hiện ra, bạn chọn Yes > Yes giống như trong hình bên dưới

Sau khi xong, bạn chỉ cần khởi động lại máy tính để áp dụng thay đổi cho máy tính Windows 11 của mình.
Cách 2: Tự sửa file Registry
- Bạn nhấn tổ hợp phím Windows + R để mở Run sau đó gõ regedit và nhấn Enter để mở Registry Editor. Hoặc nhấn nút Start sau đó gõ regedit và bấm vào Registry Editor trong kết quả tìm kiếm

- Trong cửa sổ xác nhận, bạn nhấn Yes để truy cập và sửa đổi Registry Editor

- Tiếp theo, bạn tìm kiếm:
HKEY_CURRENT_USERSoftwareMicrosoftWindowsCurrentVersionExplorerAdvanced

- Bạn kiếm tìm key ” Start_ShowClassicMode ” và nhấn đúp vào để mở nó

- Trong ô ” Value data “, bạn điền 1 rồi nhấn OK
- Bây giờ, bạn đóng Registry Editor rồi khởi động lại máy để áp dụng thay đổi
- Nếu muốn quay về Start menu của Windows 11 bạn chỉ cần đổi lại giá trị là 0
Thay đổi kích thước Taskbar trên Windows 11
Windows 11 cho phép bạn thay đổi chiều cao và kích thước của các biểu tượng trên Taskbar qua một giá trị mang tên ” TaskbarSi ” trong Registry. Có ba kích thước mà bạn cũng đều có thể chọn là Nhỏ (TaskbarSi = 0), Trung bình (TaskbarSi = 1) và Lớn (TaskbarSi = 2).
Để sửa giá trị “TaskbarSi” bạn truy cập:
HKEY_CURRENT_USERSoftwareMicrosoftWindowsCurrentVersionExplorerAdvanced

Sau đó kiếm tìm giá trị ” TaskbarSi ” rồi nhấp đúp vào nó để chỉnh sửa. Bạn có thể điền giá trị DWORD 32-bit là 0 , 1 hoặc 2 tùy theo nhu cầu.
Ẩn/hiện biểu trưng Widgets trên Taskbar
Trên Windows 11, tính năng News and Interests của Windows 10 sẽ có đổi tên thành Widgets và nó sẽ hiển thị bằng một biểu trưng xuất hiện mặc định trên Taskbar. Bạn hoàn toàn có thể điều tiết cho phép biểu tượng Widgets ẩn/hiện theo ý thích của bạn.
Để làm điều này, bạn cần tìm về giá trị mang tên ” TaskbarDa ” trong Registry của Windows 11.
Đầu tiên bạn truy cập:
HKEY_CURRENT_USERSoftwareMicrosoftWindowsCurrentVersionExplorerAdvanced

Sau đó tìm giá trị ” TaskbarDa ” rồi nhấn đúp vào nó để chỉnh sửa. Giá trị DWORD 32-bit mặc định của TaskbarDa là 1 tương ứng với trạng thái hiện, bạn có thể chỉnh thành 0 để ẩn.
Căn chỉnh Taskbar
Windows 11 cài đặt mặc định nút Start với những biểu trưng phần mềm sẽ được căn giữa trên Taskbar. Start menu cũng sẽ hiển thị giữa màn hình. Nhưng bạn đừng lo, Windows 11 vẫn cho phép bạn căn chỉnh tất cả sang bên góc trái thân thuộc qua giá trị mang tên ” TaskbarAl “.
Bạn cần truy cập vào:
HKEY_CURRENT_USERSoftwareMicrosoftWindowsCurrentVersionExplorerAdvanced

Sau đó tìm giá trị ” TaskbarAl ” rồi nhấn đúp vào nó để chỉnh sửa. Giá trị DWORD 32-bit của TaskbarAl là 0 tương ứng với căn Taskbar bên trái và 1 dành riêng cho căn giữa.
Kích hoạt hoặc vô hiệu hóa tính năng sắp xếp màn hình Snap Assist trên Windows 11
Trên Windows 11, Microsoft đã thiết kế lại tính năng bố trí màn hình Snap Assist để bạn dễ dàng đặt các cửa sổ phần mềm vào địa thế ưa thích. Bạn có thể chi chuột vào nút phóng to cửa sổ (hoặc nhấp chuột phải) để xem và chọn các cách bố trí cửa sổ.
Nếu không muốn bạn cũng đều có thể tắt tính năng này bằng phương pháp sử dụng giá trị mang tên ” EnableSnapAssistFlyout ” trông Registry.
Bạn truy cập vào:
HKEY_CURRENT_USERSoftwareMicrosoftWindowsCurrentVersionExplorerAdvanced
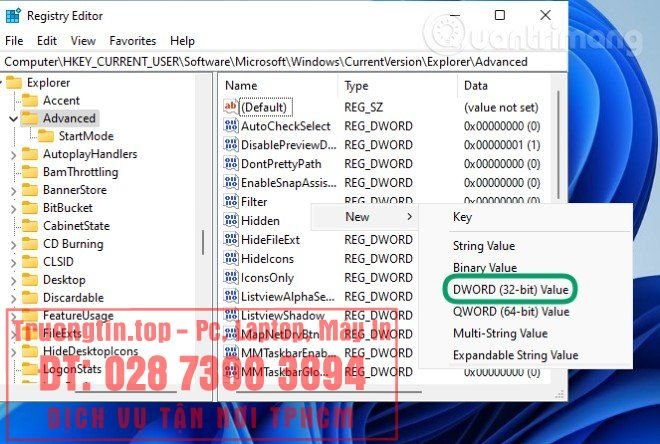
Sau đó tìm giá trị ” EnableSnapAssistFlyout ” rồi nhấn đúp vào nó để chỉnh sửa. Giá trị DWORD 32-bit của EnableSnapAssistFlyout là 1 tương ứng với kích hoạt và 0 để vô hiệu hóa.
Chúc các bạn thành công!
- Microsoft tung video 11 phút hé lộ về Windows 11
- Nhìn lại các biểu tượng trong Windows: Từ Windows 1 đến 11
- Sự kiện Windows 11: Thời gian, cách xem trực diện và những điều đáng chờ mong
- Sắp có thể thêm và tùy chỉnh widget của bên thứ 3 trên Windows 11
- Kết quả benchmark mới đầu cho biết Windows 11 mau hơn 15% so với Windows 10
chỉnh sửa giao diện windows 11 bằng registry,chỉnh giao diện windows 11 bằng registry,sửa giao diện windows 11 bằng registry,chỉnh registry trên windows 11
Nội dung 5 mẹo tùy chỉnh giao diện Windows 11 với Registry được tổng hợp sưu tầm biên tập bởi: Tin Học Trường Tín. Mọi ý kiến vui lòng gửi Liên Hệ cho truongtin.top để điều chỉnh. truongtin.top tks.
Bài Viết Liên Quan
Bài Viết Khác
- Sửa Wifi Tại Nhà Quận 4
- Cài Win Quận 3 – Dịch Vụ Tận Nơi Tại Nhà Q3
- Vệ Sinh Máy Tính Quận 3
- Sửa Laptop Quận 3
- Dịch Vụ Cài Lại Windows 7,8,10 Tận Nhà Quận 4
- Dịch Vụ Cài Lại Windows 7,8,10 Tận Nhà Quận 3
- Tuyển Thợ Sửa Máy Tính – Thợ Sửa Máy In Tại Quận 4 Lương Trên 10tr
- Tuyển Thợ Sửa Máy Tính – Thợ Sửa Máy In Tại Quận 3
- Cách quay video 3 kiểu filter Halloween trên TikTok
- Top 10 Cửa Hàng Bán Máy Tính Cũ Chợ Tốt Ở Tại Quận 5 Tphcm
- Cách lưu file LibreOffice ở định dạng Microsoft Office
- Xuống dòng trong Zalo như thế nào?
- Dịch Vụ Sửa Máy Tính Đường Võ Đình Tú Quận 6








