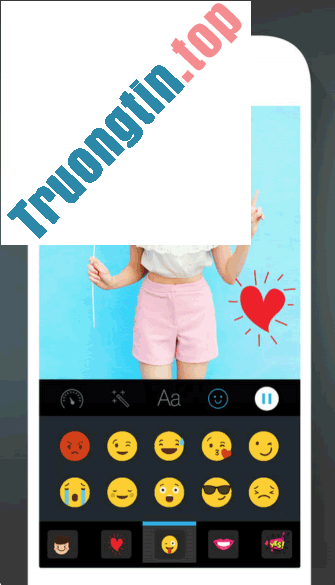Adobe Photoshop được tính là một trong các công cụ chỉnh sửa hình ảnh tốt nhất hiện nay. Nó được tích hợp rất nhiều tính năng tiện dụng bạn có thể sử dụng để chỉnh sửa và tạo những hình ảnh tuyệt đẹp.
Nhưng bạn có thể cài đặt các plugin để mở rộng khả năng của nó thêm nữa. Photoshop hỗ trợ plugin bên thứ ba cho phép người sử dụng thi hành nhiều thứ với phần mềm. Bạn có thể thêm bổ trợ nhiều file, sử dụng những bộ lọc tuyệt hảo và thậm chí có quyền sử dụng một số tính năng giúp bức tốc công việc.
Nếu không biết phương pháp cài đặt plugin trong Photoshop, thì bạn đến đúng chỗ rồi đó. Bài viết này sẽ hướng dẫn hai cách không giống nhau để cài đặt plugin trong Photoshop CC 2019.
Hướng dẫn cài đặt plugin Photoshop
- Tải plugin Photoshop
- Cài đặt plugin Photoshop
- Cài đặt plugin Photoshop bằng file thực thi
- Cài đặt plugin Photoshop từ file zip
Tải plugin Photoshop
Trước khi cài đặt plugin, bạn cần tìm nơi tải plugin Photoshop. Có hai cách bạn có thể tìm thấy những plugin đây là truy cập vào trang web Adobe Exchange (theo link dưới đây) hoặc kiếm tìm trên Google chuẩn xác loại plugin bạn cần tìm. Hoặc tham khảo 20 plugin Photoshop miễn phí và có ích nhất cho các chuyên gia thiết kế.
https://www.adobeexchange.com/creativecloud.photoshop.html#product

Adobe Exchange cung cấp các lựa chọn plugin miễn phí và trả phí. Thư viện của nó cung cấp các bộ lọc độc đáo, các plugin tích hợp thư viện ảnh gốc ngay trong phần mềm.

Tải các plugin từ trang web Adobe Exchange khá đơn giản, bạn chỉ cần chọn plugin muốn tải, click vào nút Free/Buy . Plugin này sẽ tự động được cài đặt trong Photoshop. Bây giờ, chúng ta sẽ chuyển sang phần cài đặt plugin từ trang web của bên thứ ba.
Cài đặt plugin Photoshop
Các plugin được tải xuống từ các trang web khác có sẵn dưới dạng file thực thi hoặc file zip nén. Tùy thuộc vào loại file, bạn cũng có thể cài đặt chúng theo hai cách khác nhau:
Cài đặt plugin Photoshop bằng file thực thi
Thực hiện theo những bước dễ dàng sau để cài đặt plugin bằng các file thực thi:
Bước 1 : Đảm bảo Photoshop không chạy trên máy tính của bạn. Bây giờ, hãy chạy file thực thi để mở trình hướng dẫn thiết lập.

Bước 2 : Click vào Next và sau đó đồng ý với thỏa thuận cấp phép trong cửa sổ sau.

Bước 3 : Trên cửa sổ tiếp theo, click vào phiên bản plugin bạn mong muốn cài đặt và sau đó click vào Next .

Ví dụ tại đây sử dụng Windows 64 bit, nên cần chọn phiên bản 64-bit. Nhưng tùy thuộc vào cấu hình máy tính của bạn, bạn có thể phải chọn phiên bản 32-bit thay thế.
- Khác biệt giữa Windows 32-bit và 64-bit?
Bước 4 : Chọn thư mục cho Destination Folder mà bạn mong muốn cài đặt plugin và sau đó click vào Next .

Bước 5 : Cuối cùng, click vào Install và sau khi cài đặt hoàn tất, click vào Finish để hoàn tất thiết lập.

Bây giờ hãy khởi chạy Photoshop và plugin mới cài đặt của bạn sẽ xuất hiện trong một trong những tùy chọn menu (tùy thuộc vào loại plugin bạn đã cài đặt). Vì chỉ dẫn trong bài viết này cài đặt bộ lọc, nên plugin sẽ xuất hiện ở cuối menu Filter .

Phần lớn các plugin hiện nay đi cùng với một trình chỉ dẫn cài đặt, tuy nhiên, nếu plugin không có file thực thi, bạn cũng có thể thực hiện theo phương pháp sau để cài đặt nó trong Photoshop.
Cài đặt plugin Photoshop từ file zip
Thực hiện theo các bước dễ dàng sau để cài đặt plugin từ file zip:
Bước 1 : Giải nén file Zip trong một thư mục.

Bước 2 : Sao chép file plugin và dán nó vào thư mục Photoshop Plug-ins . Thư mục được đặt trong Program Files hoặc tại địa thế bạn đã cài đặt Photoshop trên hệ thống của mình.

Bước 3: Khởi động lại Photoshop và plugin sẽ xuất hiện trong 1 trong các tùy chọn menu. Tùy thuộc vào loại plugin bạn cài đặt, nó sẽ xuất hiển thị trên các menu khác nhau.

Các cách thức được đề cập ở trên sẽ hoạt động tốt mà không gặp trở ngại nếu bạn đang sử dụng Adobe Photoshop CC 2019, trong tình huống sử dụng phiên bản Photoshop cũ hơn, bạn có thể phải thực hành thêm 1 bước khi đang cài đặt plugin.
Trong các phiên bản cũ hơn của Photoshop, trước tiên bạn phải cho phép để cài đặt các plugin của bên thứ ba. Để làm điều đó, hãy đi tới menu Edit và chọn Plug-ins trong tùy chọn Preferences .

Trong cửa sổ Plug-ins, chọn hộp kế bên Additional Plugins và sau đó cài đặt plugin. Hộp thoại này sẽ không có trong phiên bản Photoshop mới nhất.
Chúc các bạn thực hiện thành công!
- Tổng hợp phím tắt Adobe Photoshop Lightroom
- 4 cách dùng công cụ Clone Stamp trong Photoshop
- Cách blend màu ảnh thập niên 80 trên Photoshop
- 10 kiểu chữ Photoshop tốt nhất để sử dụng trong Creative Cloud
cài đặt plugin photoshop,cài plugin photoshop,photoshop cc 2019,tải plugin photoshop,download plugin photoshop
Nội dung Cách cài đặt plugin trong Photoshop CC 2019 được tổng hợp sưu tầm biên tập bởi: Tin Học Trường Tín. Mọi ý kiến vui lòng gửi Liên Hệ cho truongtin.top để điều chỉnh. truongtin.top tks.
Bài Viết Liên Quan
Bài Viết Khác
- Sửa Wifi Tại Nhà Quận 4
- Cài Win Quận 3 – Dịch Vụ Tận Nơi Tại Nhà Q3
- Vệ Sinh Máy Tính Quận 3
- Sửa Laptop Quận 3
- Dịch Vụ Cài Lại Windows 7,8,10 Tận Nhà Quận 4
- Dịch Vụ Cài Lại Windows 7,8,10 Tận Nhà Quận 3
- Tuyển Thợ Sửa Máy Tính – Thợ Sửa Máy In Tại Quận 4 Lương Trên 10tr
- Tuyển Thợ Sửa Máy Tính – Thợ Sửa Máy In Tại Quận 3
- Cách sử dụng PowerToys trên Windows 10
- Cách sử dụng Google Drawing
- Dịch Vụ Sửa Máy Tính Đường Ngô Tất Tố Quận Bình Thạnh
- Capcut
- Dịch Vụ Sửa Máy Giặt LG Quận 8