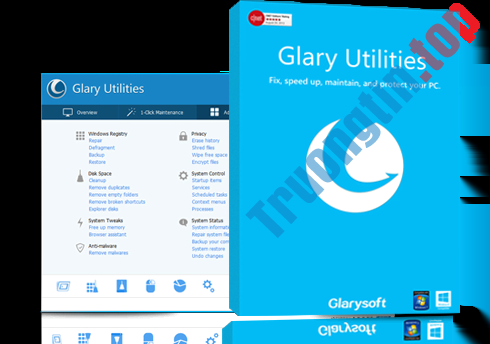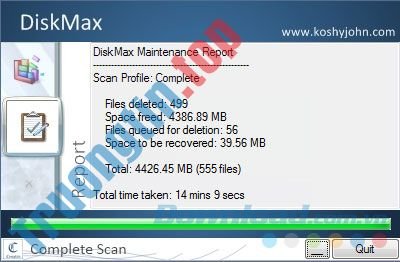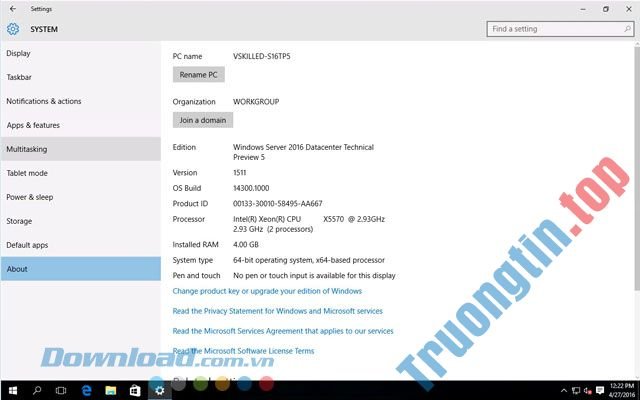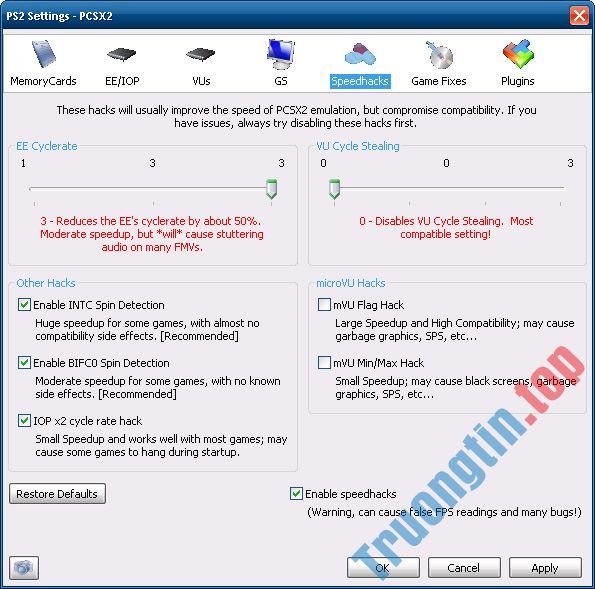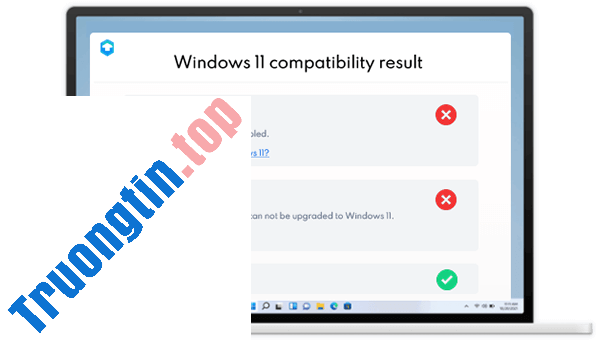Tải 【1️⃣】 Download Media Creation Tool – Microsoft Windows 11 Installation Full
LINK TẢI VÀ DOWNLOAD
- Sử dụng: Miễn phí
- Dung lượng: 9,3 MB
- Yêu cầu (Mới): Windows 7/8/8.1/10
Nếu có vấn đề về link tải vui lòng gửi phản hồi nhanh cho chúng tôi để update bổ sung. Xin cảm ơn!!!!
Media Creation Tool là công cụ bổ trợ người dùng tải Windows 11, nâng cấp lên Windows 11 và đem tới dùng thử tốt nhất cho những ai sử dụng Windows 7, Windows 8.1, Windows 10 và Windows 11.
Create Windows 11 Installation Media
Nếu muốn cài đặt lại hoặc cài mới Windows 11 trên máy tính, hãy tải Media Creation Tool mới nhất để tạo DVD hoặc USB khởi động.
Các bước thiết lập và cài đặt Media Creation Tool trên Windows 11 tương tự như với Windows 10 bên dưới.
Create Windows 10 Installation Media
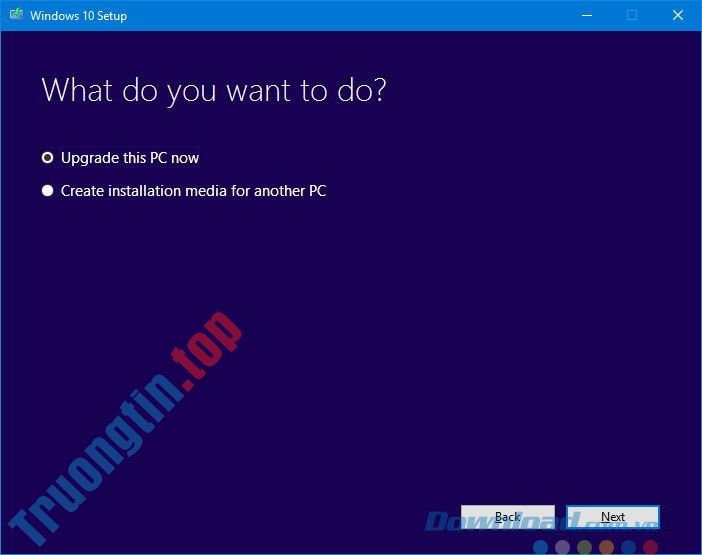
Giao diện phần mềm cập nhật Windows 10 Media Creation Tool
Bên cạnh cách cập nhật Windows 10 Anniversary Update thông qua Windows Update, người sử dụng cũng đều có thể sử dụng công cụ này để thực hiện cập nhật cho Windows 10 hoặc xóa toàn bộ các cài đặt hệ điều hành với cập nhật Anniversary. Tuy vậy thì Microsoft cũng thường hoãn phiên bản mới khi bạn sử dụng những phương pháp khác nhằm bảo vệ tính ổn định của máy chủ. Vậy nên cũng có thể có thể bạn sẽ mất chút thời gian.
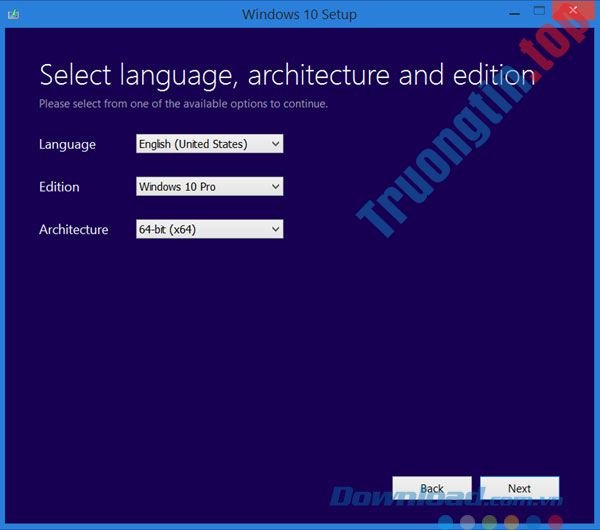
Các chọn lựa trước khi bắt đầu quá trình cập nhật Windows 10
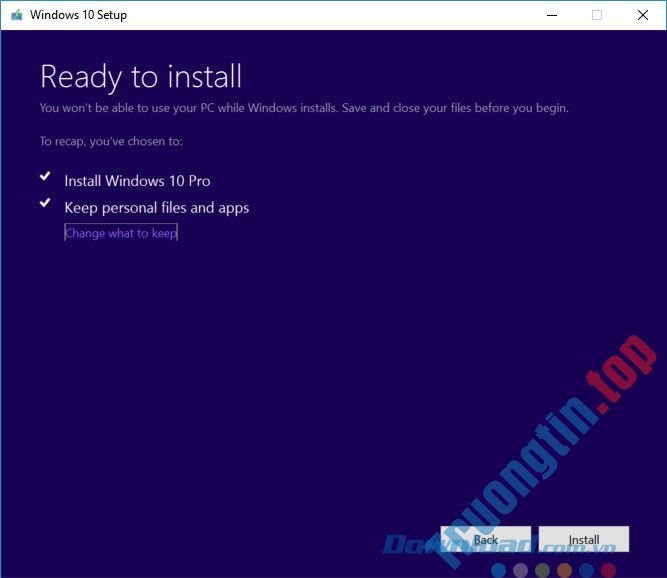
Bắt đầu công đoạn cập nhật Windows 10 ngay trên máy tính của mình
Media Creation Tool cho phép người sử dụng tải file Windows 10 ISO trực tiếp từ Microsoft mà chẳng cần thiết key, từ đấy bạn có thể dùng làm cài đặt hoặc cải tiến Windows 10. Phần mềm này được dùng cho những phiên bản Windows 10 dưới đây
- Windows 10 Home
- Windows 10 Home N
- Windows 10 Home Single Language
- Windows 10 Pro
- Windows 10 Pro N
Nhằm đem tới sự tiện dụng cho người dùng, giao diện của Creation Media Tool được tạo dưới dạng wizard chỉ dẫn người dùng mỗi bước và giúp quá trình tải, cài đặt, nâng cấp rất đơn giản. Cũng cần lưu ý là máy tính phải được kết nối Internet trong công đoạn làm việc với phần mềm này. Khi chạy công cụ này, nó sẽ tạo nên 2 thư mục trong hệ thống là $WINDOWs.~BT và $WINDOWS.~WS . Các thư mục này sẽ chứa những file cài đặt và lựa chọn bắt đầu lại quá trình nếu như bị thất bại.
Media Creation Tool không những hỗ trợ tải, cài đặt, nâng cáp Windows 10 ngay trên máy tính của bạn mà cũng hỗ trợ tạo file để đưa vào các thiết bị lưu giữ tin tức di động, từ đấy cũng đều có thể sử dụng trên các thiết bị khác. Nếu sử dụng tính năng này thì bạn sẽ chọn Create Installation media for another PC, sau đó chọn lựa tạo file ISO để ghi vào đĩa DVD sau đó hoặc USB với yêu cầu dung lượng tối thiểu 3GB nếu không các dữ liệu sẽ bị ghi đè.
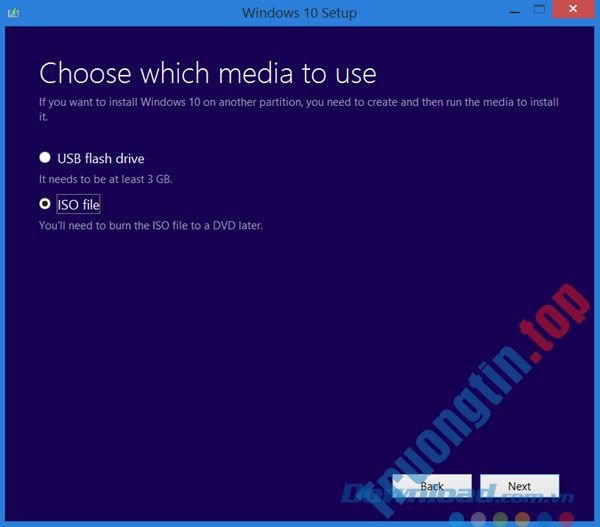
Lựa chọn phương thức để cập nhật cho máy tính khác
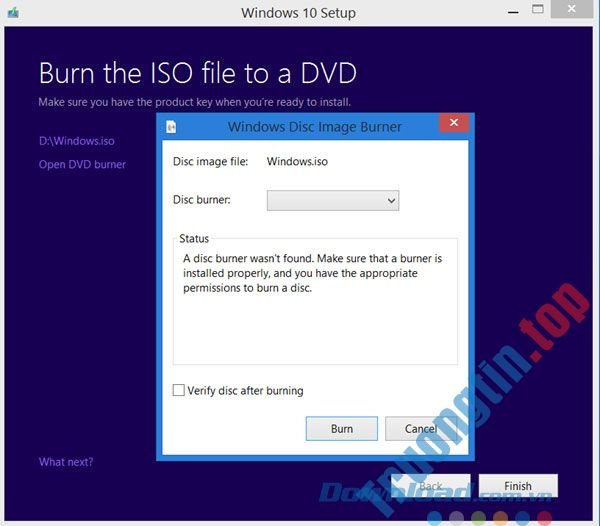
Ghi file ISO vào đĩa hoặc sử dụng USB để cập nhật cho máy tính khác
Các bước cập nhật Windows 10 Anninversary với Media Creation Tool
- Tải ứng dụng về máy tính
- Click đúp chuột vào file thực thi để mở công cụ
- Làm theo các bước hiện ra cho tới khi hiển thị Windows 10 Setup
- Chọn Upgrade this PC now
- Chọn Next
- Chọn Accept để chấp nhận các điều khoản
- Lựa chọn Keep Personal files and apps (thường là mặc định, nếu chưa được chọn mặc định thì bạn chọn Change what to keep để thay đổi)
- Chọn Install để bắt đầu công đoạn cập nhật
Sau đó, Windows 10 sẽ cập nhật Anninversary Update trên thiết bị và tiếp tục giữ lại các tập tin cũng giống ứng dụng sẵn có. Quá trình cập nhật cũng phụ thuộc vào phần cứng thiết bị, tốc độ kết nối Internet và nhiều nhân tố khác, nhưng nhìn chung thì sẽ không lâu dài hơn 30 phút.
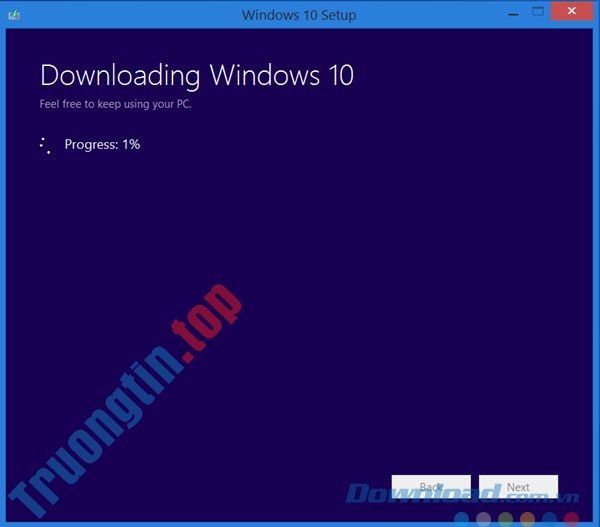
Quá trình cài đặt, nâng cấp còn phụ thuộc vào nhiều nhân tố
Cách tạo Windows 10 Installation Media bằng Media Creation Tool
Để bắt đầu, bạn phải có license để cài đặt Windows 10 trên máy tính. Sau đó có thể tải và chạy Media Creation Tool. Dưới đây sẽ là phần chỉ dẫn chi tiết về phong thái dùng công cụ này.
Sử dụng công cụ để cải tiến PC lên Windows 10
Khi nào sử dụng hướng dẫn này?
- Bạn có license để cài đặt Windows 10 và nâng cấp máy tính từ Windows 7 hoặc Windows 8.1 lên Win 10.
- Bạn cần cài đặt lại Windows 10 trên PC khi đã kích hoạt thành đạt Win 10.
Nếu bạn cài đặt Windows 10 trên máy tính chạy Win XP hoặc Vista, hoặc nếu cần tạo Installation Media để cài đặt Win 10 trên 1 máy tính khác, vui lòng tham khảo mục Sử dụng công cụ để tạo Installation Media (USB Flash drive, DVD hoặc file ISO) để cài đặt Windows 10 trên máy tính khác) ở bên dưới.
Lưu ý: trước lúc cài Win 10, cần đảm nói rằng máy tính bạn đảm bảo các đòi hỏi về cấu hình hệ thống cho Win 10. Bạn có thể truy cập wesbite nhà sản xuất máy tính để xem thông tin về driver cập nhật và cấu hình phần cứng.
- Chọn Dowload tool rồi chọn Run . Bạn cần dùng tài khoản quản trị viên để chạy công cụ này.
- Trên trang License terms , chọn Accept để chấp nhận các điều khoản license.
- Trên trang What do you want to do? , chọn Upgrade this PC now , rồi chọn Next .
- Công cụ sẽ bắt đầu tải và cài đặt Windows 10. Bảng dưới đây bộc lộ những phiên bản Windows 10 sẽ được cài đặt trên máy tính của bạn. Windows 10 Enterprise không hỗ trợ trong công cụ Media Creation Tool.
| Phiên bản Windows ngày nay |
Phiên bản Windows 10 |
| Windows 7 Starter Windows 7 Home Basic Windows 7 Home Premium Windows 8/8.1 Windows 8.1 with Bing Windows 10 Home |
Windows 10 Home |
| Windows 7 Professional Windows 7 Ultimate Windows 8 Pro Windows 8.1 Pro Windows 8/8.1 Professional with Media Center Windows 10 Pro |
Windows 10 Pro |
| Windows 8/8.1 Single Language Windows 8 Single Language with Bing |
Windows 10 Home Single Language |
| Windows 8/8.1 Chinese Language Edition Windows 8 Chinese Language Edition with Bing |
Windows 10 Home China |
| Windows 10 Home | Windows 10 Home |
| Windows 10 Pro | Windows 10 Pro |
- Công cụ này sẽ chỉ dẫn bạn cách thiết lập Windows 10 trên PC.
- Nếu bạn không có license để cài đặt Win 10 và chưa từng cải tiến lên Win 10 trước đây, bạn có thể mua bản sao Windows 10 tại địa điểm https://www.microsoft.com/en-us/windows/get-windows-10.
- Nếu đã từng nâng cấp lên Windows 10 trên máy tính này và cần cài lại, bạn không cần nhập Product key. Bản sao Windows 10 sẽ tự động kích hoạt bằng license số hóa.
Sử dụng công cụ để tạo Installation Media (USB Flash drive, DVD hoặc file ISO) để cài đặt Windows 10 trên máy tính khác)
Làm theo một số bước dưới đây để tạo Installation Media (USB Flash drive hoặc DVD), bạn có thể dùng để làm cài đặt bản sao mới cho Windows 10, cài đặt bản mới hoặc cài đặt lại.
Trước khi tải công cụ, hãy chắc chắn rằng:
- Kết nối mạng Internet nhanh và ổn định.
- Có đủ bộ nhớ trong máy tính, USB hoặc ổ cứng ngoài để tải bộ cài.
- USB trống ít nhất 5GB hoặc đĩa DVD trắng nếu muốn tạo media. Nên dùng USB hoặc đĩa DVD trắng nếu không cũng có thể mất dữ liệu cũ.
- Khi ghi đĩa DVD từ file ISO, nếu có thông báo file ảnh đĩa quá lớn, bạn phải sử dụng Dual Layer (DL) DVD Media.
Kiểm tra 1 vài nhân tố khi cài đặt Windows 10:
- CPU 64-bit hay 32-bit: bạn sẽ tạo bản 32-bit hoặc 64-bit cho Windows 10. Để kiểm tra, truy cập PC Info trong PC Settings hoặc System trong Control Panel, tìm System type.
- Yêu cầu hệ thống: đáp ứng máy tính của bạn đảm bảo các đòi hỏi về cấu hình hệ thống cho Win 10. Bạn có thể truy cập wesbite hãng sản xuất máy tính để xem tin tức về driver cập nhật và cấu hình phần cứng.
- Ngôn ngữ trong Windows: chọn cùng ngôn ngữ khi cài đặt Windows 10. Để xem bạn đang dùng ngôn ngữ nào, truy cập Time and langue trong PC settings hoặc Region trong Control Panel.
- Phiên bản Windows: chọn phiên bản tương tự cho Windows. Để kiểm tra phiên bản đang dùng, truy cập PC info trong PC Settings hoặc Systems trong Control Panel, tìm mục Windows edition. Windows 10 Enterprise không bổ trợ Media Creation Tool.
- Các sản phẩm Microsoft Office: nếu vừa mua 1 máy tính mới có cài sẵn Office 365, bạn nên cài đặt Office trước lúc cải tiến lên Windows 10.
Nếu bạn dùng Office 2010 hoặc cũ hơn, hãy chọn cài đặt mới cho Windows 10 (nhớ lưu Office product key).
Sử dụng công cụ này để tạo Installation Media:
- Chọn Dowload tool now rồi chọn Run . Bạn cần dùng tài khoản quản trị viên để chạy công cụ này.
- Trên trang License terms , chọn Accept để chấp nhận các điều khoản license.
- Trên trang What do you want to do? , chọn Create installation media for another PC , rồi chọn Next .
- Chọn ngôn ngữ, phiên bản và cấu trúc (64-bit hoặc 32-bit) cho Windows 10. Bảng dưới sẽ giúp bạn tìm ra phiên bản Windows 10 phù hợp.
| Phiên bản Windows ngày nay |
Phiên bản Windows 10 |
| Windows 7 Starter Windows 7 Home Basic Windows 7 Home Premium Windows 8/8.1 Windows 8.1 with Bing Windows 10 Home |
Windows 10 Home |
| Windows 7 Professional Windows 7 Ultimate Windows 8 Pro Windows 8.1 Pro Windows 8/8.1 Professional with Media Center Windows 10 Pro |
Windows 10 Pro |
| Windows 8/8.1 Single Language Windows 8 Single Language with Bing |
Windows 10 Home Single Language |
| Windows 8/8.1 Chinese Language Edition Windows 8 Chinese Language Edition with Bing |
Windows 10 Home China |
| Windows 10 Home | Windows 10 Home |
| Windows 10 Pro | Windows 10 Pro |
Chọn media bạn mong muốn sử dụng:
- USB Flash drive: đính kèm USB trống với tối thiểu 5GB dung lượng. Nội dung trên USB sẽ bị xóa.
- ISO File: lưu file ISO vào máy tính, bạn có thể dùng để tạo DVD. Sau khi tải file, bạn có thân xác định vị trí lưu hoặc chọn Open DVD Burner, làm theo phía dẫn để ghi file thành đĩa DVD.
- Sau khi tạo Installation Media, làm theo chỉ dẫn để sử dụng.
LINK TẢI VÀ DOWNLOAD
- Sử dụng: Miễn phí
- Dung lượng: 9,3 MB
- Yêu cầu (Mới): Windows 7/8/8.1/10
Nếu có vấn đề về link tải vui lòng gửi phản hồi nhanh cho chúng tôi để update bổ sung. Xin cảm ơn!!!!
Media Creation Tool,Media Creation Tool,cài đặt Windows 11,cài đặt Windows 10,nâng cấp Windows 10,hỗ trợ cài đặt Windows 10,nâng cấp hệ điều hành,cài đặt hệ điều hành
Nội dung ✔️ Download Media Creation Tool – Microsoft Windows 11 Installation được tổng hợp biên soạn bởi: Trường Tín. Mọi ý kiến vui lòng gửi Liên Hệ cho truongtin.top để điều chỉnh. truongtin.top tks.
Bài Viết Liên Quan
Bài Viết Khác
- Download Magic Star cho Android 1.0.5 – Game âm nhạc đồ họa anime đẹp ngất ngây
- Download Stick War: Legacy 2021.1.34 – Game đại chiến người que cho PC
- Download Học giao tiếp tiếng Hàn trên Android 2.0 – Ứng dụng học tiếng Hàn trên điện thoại
- Download Symbolab – Math solver cho Android 9.2.0 – Ứng dụng giải toán bằng cách chụp ảnh
- Download Wondershare Data Recovery 6.6.1 – Khôi phục file, dữ liệu đã xóa
Quảng Cáo
Nội Dung Bài Viết