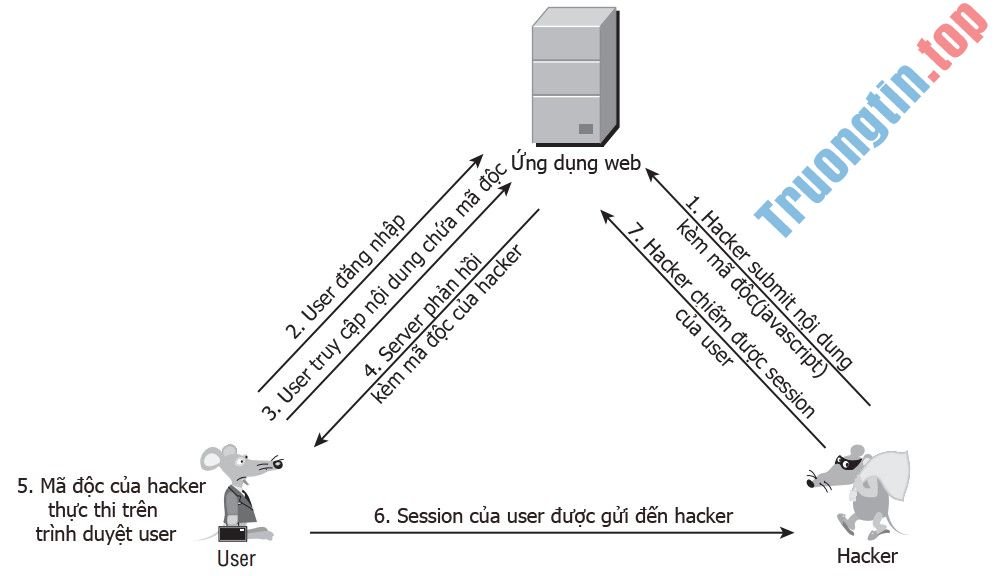Trong 1 thời gian dài, Windows đã lưu giữ dữ liệu ứng dụng và file cache trong thư mục Program Files. Tuy nhiên, với Windows 10, Microsoft đã chuyển bộ nhớ lưu giữ dữ liệu phần mềm sang thư mục được sandbox mang tên WindowsApps. Thư mục nói trên chủ đạo được tạo để lưu trữ dữ liệu của các phần mềm tối tân như UWP, Electron và PWAs.
Hơn nữa, thư mục này bị khóa khỏi quyền truy cập của người sử dụng để cung cấp tính toàn vẹn và bảo mật dữ liệu cao, ngăn chặn ứng dụng độc hại. Điều đáng kinh ngạc là bạn chẳng thể truy cập vào thư mục này, ngay cả khi có quyền admin.
Vì vậy, trong bài viết này, Truongtin.top sẽ mang đến cho bạn chỉ dẫn từng bước về phong thái truy cập thư mục WindowsApps trên Windows 10.
Truy cập thư mục WindowsApps trên Windows 10
Như đã nói, ngay khi khi là admin, bạn vẫn chẳng thể truy cập thư mục WindowsApps. Nguyên nhân là vì thư mục được sở hữu bởi hệ thống. Ngoài quyền admin, còn có những quyền khác trên Windows 10 như quyền sở hữu, đọc và thực thi, gán thuộc tính, v.v… Vì vậy, bạn phải chia sẻ quyền sở hữu thư mục với tài khoản người sử dụng của mình, sau đó, bạn mới có được quyền truy cập vào thư mục WindowsApps trên Windows 10.
1. Trước hết, hãy mở C:Program Files và bạn sẽ tìm thấy thư mục WindowsApps. Bây giờ, click chuột phải vào nó và mở Properties.

2. Tiếp theo, di chuyển đến tab Security và sau đó nhấp vào nút Advanced.
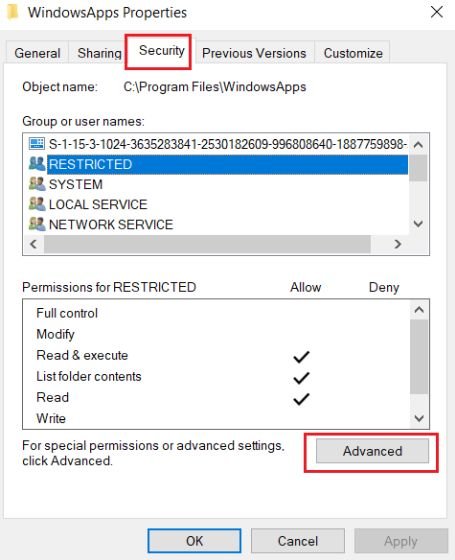
3. Tại đây, hãy chọn “TrustedInstaller” từ những mục Permission và sau đó nhấp vào Change.

4. Bây giờ, hãy nhập tên người dùng tài khoản của bạn vào hộp Object Name. Đừng nhầm tên người dùng với tên tài khoản Microsoft. Để tìm tên chính xác, hãy mở địa thế C:Users và kiểm tra tên thư mục của tài khoản. Đó là tên người sử dụng thực tế của bạn.
5. Tiếp theo, nhấp vào nút Check Names và thông tin chi tiết của bạn sẽ được xác nhận bằng cách thêm địa thế máy tính. Bây giờ, bấm vào nút OK. Nếu có lỗi thì nghĩa là bạn đang nhập sai tên người dùng. Nhập tên đúng và thử lại.

6. Bây giờ, hãy tích vào hộp kiểm “Replace owner on…” và bấm vào nút Apply > OK . Tất cả các thay đổi sẽ được áp dụng và quyền sở hữu được chia sẻ với bạn.
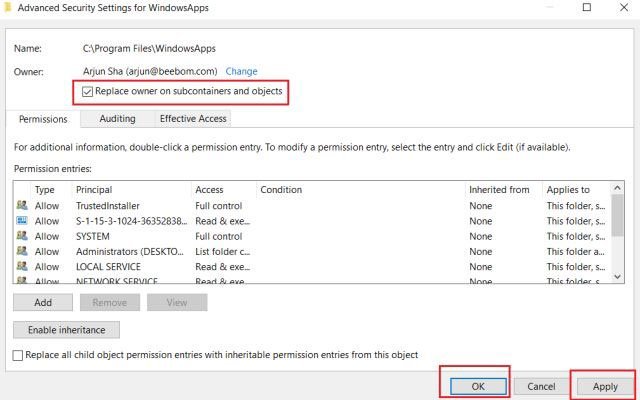
7. Tiếp theo, hãy đóng File Explorer và mở lại thư mục WindowsApps. Lần này, bạn sẽ được thể truy cập thư mục WindowsApps mà không gặp vấn đề gì.
Phương pháp nhanh
Hướng dẫn đã chỉ cho bạn phương pháp thủ công để kết thúc được quyền truy cập vào bất kỳ thư mục nào bạn muốn, nhưng bạn cũng đều có thể sử dụng một cách thức nhanh khác để đặt được điều tương tự, bằng phương pháp tải xuống và sử dụng tùy chọn menu ngữ cảnh Take Ownership.
Tùy chọn này về cơ bản thi hành toàn bộ công đoạn dưới đây trong 1 cú nhấp chuột. (Nếu bạn chia sẻ máy tính và lo ngại về việc người khác có quyền làm chủ nhiều thư mục, thì có lẽ bạn nên thực hành theo phương thức thủ công ở trên).
Để sử dụng phương pháp menu ngữ cảnh nhanh, bạn có thể tải xuống file Take Ownership này. Để cài đặt nó, chỉ cần bung file file ZIP, nhấp đúp chuột vào InstallTakeOwnership.reg và làm theo phía dẫn.
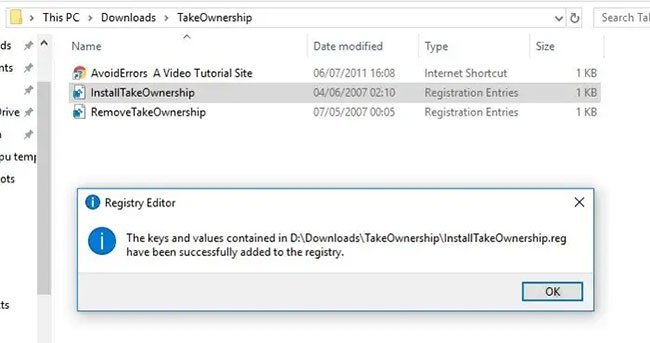
Tiếp theo, hãy chuyển đến thư mục WindowsApps ( C:Program Files theo mặc định, nhưng bạn cũng có thể có thể cần bỏ ẩn nó bằng cách nhấp vào View ở đầu File Explorer , sau đó đánh dấu vào hộp Hidden items ).
Khi bạn có thể thấy WindowsApps, hãy click chuột phải vào nó và nhấp vào nút T ake Ownership trong menu ngữ cảnh. Powershell sẽ mở và chạy lệnh để kiểm soát thư mục. Một khi điều này được thực hiện, bạn cũng có thể có thể truy cập WindowsApps!

Cho dù bạn sử dụng bất kỳ cách thức nào ở trên, giờ đây, bạn đều sẽ có quyền truy cập vào thư mục WindowsApps của mình. Thậm chí điều tuyệt vời hơn nữa là hiện giờ bạn đã biết phương pháp khống chế bất kỳ thư mục nào trên ổ hdd của mình.
Chúc bạn thi hành thành công!
thư mục WindowsApps, gán quyền truy cập, truy cập WindowsApps, thủ thuật windows, truy cập thư mục WindowsApps
Nội dung Làm thế nào để truy cập thư mục WindowsApps trên Windows 10? được tổng hợp sưu tầm biên tập bởi: Tin Học Trường Tín. Mọi ý kiến vui lòng gửi Liên Hệ cho truongtin.top để điều chỉnh. truongtin.top tks.
Bài Viết Liên Quan
Bài Viết Khác
- Sửa Wifi Tại Nhà Quận 4
- Cài Win Quận 3 – Dịch Vụ Tận Nơi Tại Nhà Q3
- Vệ Sinh Máy Tính Quận 3
- Sửa Laptop Quận 3
- Dịch Vụ Cài Lại Windows 7,8,10 Tận Nhà Quận 4
- Dịch Vụ Cài Lại Windows 7,8,10 Tận Nhà Quận 3
- Tuyển Thợ Sửa Máy Tính – Thợ Sửa Máy In Tại Quận 4 Lương Trên 10tr
- Tuyển Thợ Sửa Máy Tính – Thợ Sửa Máy In Tại Quận 3
- Top 5 Địa Chỉ Sửa Máy Tính Uy Tín Huyện Chương Mỹ
- Quên mật khẩu router, cách lấy lại mật khẩu router wifi
- Cách sử dụng Pixlr chỉnh sửa ảnh online, xóa phông ảnh trực tuyến
- Cách tạo thiệp Tết Canh Tý trên Zalo
- Nạp Mực Máy In Đường Thảo Điền Quận 2