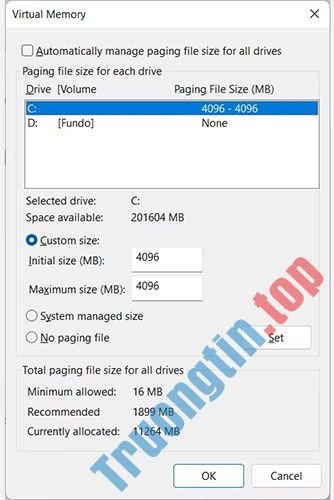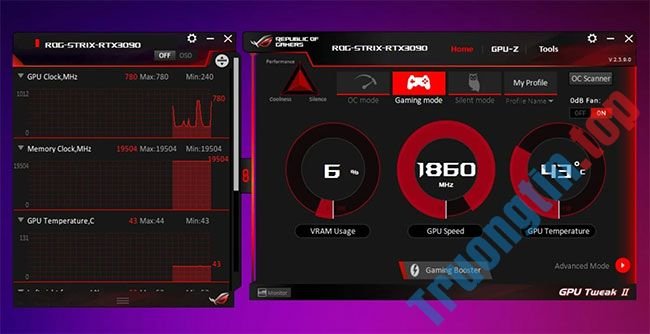Bạn gặp vấn đề máy ảo chạy chậm? Hãy đọc bài viết sau đây để hiểu cách khắc phục vấn đề nhé.
Bài hướng dẫn sẽ giả sử bạn sử dụng Windows 10 làm máy chủ và sử dụng VMWare Player để ảo hóa, mặc dầu các mẹo này cũng áp dụng cho các nền tảng ảo hóa khác như Windows Virtual PC và VirtualBox. Và cũng giả thuyết các file máy ảo của bạn được lưu trữ trên ổ C cục bộ.
Hướng dẫn khắc phục máy ảo chạy chậm
- 1. Ổ cứng bị phân mảnh
- 2. Các tiện ích chống ứng dụng độc hại/diệt virus quét các thư mục máy ảo trong lúc sử dụng
- 3. Thông số hệ thống thấp
- 4. Không dành đủ RAM cho máy ảo
- 5. Chương trình máy khách ảo chưa được cập nhật
- 6. Chạy máy ảo từ ổ cứng ngoài
- 7. Ổ cứng chậm hoặc do chạy nhiều chương trình.
- 8. Sử dụng máy ảo không cài đặt ứng dụng máy ảo
- 9. Driver đồ họa không được cập nhật
- 10. Hệ điều hành không được cập nhật
- 11. Thiếu dung lượng trống trên ổ đĩa ảo
- 13. Đã bật Intel VT hoặc AMD-v trong BIOS nhưng chưa bật trong Vmware Player
- 14. Điều chỉnh mức ưu ái tiến độ của máy ảo
1. Ổ cứng bị phân mảnh
Lý do trước mắt khiến máy ảo chạy chậm là do phân mảnh ổ đĩa cứng hoặc ổ đĩa ảo.
Mẹo : Các bản phân phối Linux (ubfox, zorin, v.v.) không luôn phải phân mảnh do hệ thống file nó sử dụng. Windows 8 và Windows 10 đặt tên Defragging (chống phân mảnh) là Optimization (tối ưu hóa).
Chống phân mảnh ổ đĩa ảo:
Giống như ổ cứng vật lý, các ổ đĩa cứng ảo có thể bị phân mảnh. Chống phân mảnh sắp xếp lại các file, chương trình và không gian chưa sử dụng trên ổ đĩa ảo để chương trình chạy nhanh hơn và mở file nhanh hơn. Chống phân mảnh không lấy lại không gian chưa sử dụng trên ổ đĩa ảo. Để lấy lại không gian chưa sử dụng, thực hành chia phân vùng ổ cứng
- Hướng dẫn chia ổ hdd ngay trong Windows 10
Để có công suất ổ hdd tốt nhất, thực hiện theo một số bước sau:
Bước 1 . Chạy công cụ chống phân mảnh ổ cứng bên trong máy ảo. Truy cập vào This PC (hoặc My computer) , click chuột phải vào ổ C cục bộ, chọn Properties . Trong tab Tools , click vào Defragment now hoặc Optimize .

Bước 2 . Tắt nguồn máy ảo khi hoàn tất phân mảnh trong máy ảo, sau đó phân mảnh các ổ đĩa ảo từ trình chỉnh sửa cài đặt máy ảo.

Chọn ở đĩa ảo muốn chống phân mảnh, sau đó click vào Defragment hoặc Optimize .

Mẹo : Cách này chỉ hoạt động với những ổ đĩa ảo, không phải ổ hdd vật lý. Quá trình chống phân mảnh ổ đĩa có thể mất nhiều thời gian.
Bước 3 . Chạy công cụ chống phân mảnh ổ cứng trên máy tính chủ (vật lý). Click vào Start , truy cập vào This PC (hoặc My computer ), click chuột phải vào ổ C cục bộ, chọn Properties . Trong tab Tools , click vào Defragment now hoặc Optimize .

Lưu ý: Quá trình chống phân mảnh đòi hỏi không gian làm việc trống trên ổ hdd máy chủ. Nếu ổ đĩa ảo chứa một file duy nhất, bạn phải không gian trống bằng với dung lượng file ổ đĩa ảo. Các cấu hình ổ đĩa ảo khác đòi hỏi ít không gian trống hơn.
2. Các tiện ích chống phần mềm độc hại/diệt virus quét các thư mục máy ảo khi đang sử dụng
Khi sử dụng máy ảo, bạn cũng có thể bị chậm do phần mềm diệt virus hoặc chương trình như Malwarebytes quét các file máy ảo trên máy server trong khi sử dụng, làm chậm máy ảo. Vì vậy bạn phải loại bỏ các thư mục chứa các file máy ảo, không quét để tránh làm chậm nó.
Cảnh báo: Nếu thực hiện điều này, các chương trình diệt virus, ứng dụng độc hại không thể tìm thấy các file bị nhiễm virus trong các thư mục này nếu có. Do đó bạn nên quét các thư mục máy ảo bằng phương pháp nhấp chuột phải vào thư mục và chọn quét với ứng dụng bảo vệ.
Mẹo: Hướng dẫn này sẽ thực hành với Malwarebytes. Bạn cần đọc tư liệu về ứng dụng diệt virus và các máy quét thời gian thực khác để tìm thấy cài đặt loại trừ. Nó thường ở trong cài đặt chương trình.
Trước tiên, mở Malwarebytes, click vào Settings .

Click vào tab Exclusions .

Click vào Add folder . Chọn thư mục chứa các file máy ảo. Click vào Select Folder .

3. Thông số hệ thống thấp
Bạn nên sử dụng tối thiểu Intel I3 hoặc AMD A8 (lõi tứ) và RAM 8GB để làm được hiệu suất tốt nhất. Tất nhiên, bạn có thể chạy máy ảo với thông số thấp hơn nhưng để cũng đều có thể sử dụng máy ảo và mở nhiều thứ mà tránh bị chậm, bạn nên sử dụng hệ thống với thống số như vậy.
Đảm bảo máy server có nhiều bộ nhớ vật lý hơn tổng dung lượng bộ nhớ được sử dụng cho những thứ sau:
- Hệ điều hành máy chủ
- Các phần mềm sẽ chạy tự nhiên trên máy chủ
- Tổng bộ nhớ sẽ có sử dụng bởi hệ điều hành khách và các phần mềm trên mọi thứ các máy ảo sẽ chạy bất cứ lúc nào.
4. Không dành đủ RAM cho máy ảo
Dưới đây là dánh sách RAM hệ thống được đề nghị cho máy ảo:
| Hệ điều hành | RAM ít nhất | Ram khuyến nghị |
| Windows 98 | 64MB | 128MB |
| Windows 2000 | 256MB | 512MB |
| Windows XP | 1GB | 2GB |
| Windows Vista | 2GB | 4GB |
| Windows 7 | 2GB | 4GB |
| Windows 8.1 | 2GB | 4GB |
| Các bản phân phối Linux phổ biến | 2GB | 4GB |
Cảnh báo: Bạn có thể dành nhiều RAM cho hệ điều hành, nhưng với hệ điều hành cũ như Windows 98, nó cũng có thể có thể bị crash và chưa ổn định nếu cho quá nhiều RAM.
Bạn cũng có thể có thể tìm thấy các cài đặt này trong cài đặt RAM cho chương trình ảo thích hợp. Đây là chỗ bạn cũng có thể có thể tìm thấy trên VMWare Player:
Thực hiện theo bước 1 trong ảnh, nhưng chọn bộ nhớ trên màn hình cài đặt, điều chỉnh tham số RAM ở đây.

5. Chương trình máy khách ảo chưa được cập nhật
Bạn cần đảm bảo VMWare hoặc bất cứ chương trình nào bạn sử dụng được cập nhật.
6. Chạy máy ảo từ ổ cứng ngoài
Việc chạy máy ảo từ ổ hdd ngoài chưa được khuyến nghị và sẽ khiến chậm máy ảo, trừ lúc đó là ổ cứng SSD trên USB 3.0.
7. Ổ cứng chậm hoặc chính vì chạy nhiều chương trình.
Tốc độ ổ cứng
Nếu ổ hdd của bạn có tốc độ 5400 RPM, hãy xem xét cải tiến lên ổ cứng 7200RPM hoặc 10000RPM nhanh hơn.
Tùy chọn cho dù tốt hơn và nhanh hơn là cân nhắc mua ổ hdd lai HHD/SSD hoặc SSD. Những ổ hdd này sẽ tăng đáng kể công suất bằng cách lưu trữ file máy ảo ở đó.
Sử dụng nhiều ứng dụng
Nếu chạy nhiều ứng dụng trên hệ điều hành máy chủ trong lúc sử dụng máy ảo, máy ảo của bạn sẽ chậm. Hãy cân nhắc sử dụng ổ cứng trong thứ hai cho máy ảo để kết thúc được công suất tốt nhất. Với cách này, hệ điều hành máy server và các chương trình sẽ chạy riêng với máy ảo và máy ảo có thể sử dụng tốc độ tối đa của ổ đĩa cứng hoặc ổ SSD.
8. Sử dụng máy ảo không cài đặt phần mềm máy ảo
Nếu sử dụng VMWare Player, bạn phải cài đặt công cụ Vmware vì điều đó ảnh hưởng đáng kể đến hiệu suất.
9. Driver đồ họa chưa được cập nhật
Bạn cần đảm bảo driver đồ họa hệ thống luôn được cập nhật. Để cập nhật chúng tham khảo bài viết Cách cập nhật driver cho card màn hình NVIDIA và Cách cập nhật driver cho card màn hình AMD trên Windows 10.
10. Hệ điều hành chưa được cập nhật
Hệ điều hành máy server cũng giống hệ điều hành máy ảo hoặc máy khách đều phải được cập nhật lên phiên bản mới nhất.
- Cách cập nhật Windows 10 lên Windows 10 May 2019 (1903)
11. Thiếu dung lượng trống trên ổ đĩa ảo
Mẹo: Điều này chỉ thực sự quan trọng khi bạn có 1 hệ điều hành tối tân hơn. Các hệ điều hành cũ hơn như Windows 98 có giới hạn về dung lượng ổ cứng mà chúng có thể nhìn thấy do loại hệ thống file được sử dụng. Bạn có thể cần nghiên cứu hệ điều hành để xem dung lượng file nhiều nhất và kích cỡ ổ hdd được hỗ trợ. Đôi khi nó bị giới hạn bởi chính hệ điều hành, một số khác là vì hệ thống file fat hoặc fat32.
- Định dạng FAT32, NTFS, exFAT là gì?
Trong máy ảo, truy cập vào công cụ quản lý đĩa hoặc My computer và xem còn bao nhiêu dung lượng. Nếu dung lượng ổ đĩa ảo thấp, tăng thêm để tạo nên ít nhất 20% dung lượng trống trên ổ đĩa lưu trữ.
Để thực hiện, làm theo các bước sau:
Điều kiện tiên quyết
- Tắt nguồn máy ảo.
- Xác minh rằng đĩa ảo chưa được ánh xạ hoặc mount. Bạn không thể mở rộng đĩa ảo trong khi nó được ánh xạ hoặc mount.
- Xác minh rằng máy ảo không có snapshot (trạng thái hệ thống trước 1 thời điểm cụ thể).
- Xác minh máy ảo không cần là bản sao được liên kết hoặc cha mẹ của bản sao được liên kết.
Quy trình:
Bước 1. Chọn máy ảo và chọn VM > Settings .
Bước 2. Trên tab Hardware , chọn ổ đĩa ảo để mở rộng.
Bước 3. Chọn Utilities > Expand .
Bước 4. Đặt kích cỡ nhiều nhất mới cho ổ đĩa ảo. Bạn có thể đặt kích thước trong vòng 0,001GB đến 2TB cho 1 ổ đĩa ảo.
Bước 5. Chọn Expand .
Bước 6 . Click vào OK sau khi công đoạn mở rộng ổ đĩa hoàn tất.
12. Không bật ảo hóa Intel VT hoặc AMD-v trong BIOS
Bạn cần bật ảo hóa Intel VT hoặc Amd-v trong BIOS vì nó bổ sung nhiều lợi ích về năng suất khi dùng máy ảo. Xem tư liệu máy tính hoặc tìm kiếm trên Google model máy để xem hướng dẫn thực hiện điều đó.
- Cách kiểm tra ảo hóa (Virtualization) trên Windows 10 đã bật chưa?
13. Đã bật Intel VT hoặc AMD-v trong BIOS nhưng chưa bật trong Vmware Player
Nếu có phần cứng bổ trợ ảo hóa, đảm bảo chương trình máy ảo như Vmware Player, Virtualbox, v.v.. sử dụng nó.
Trong Vmware Player, truy cập Virtual machine settings và trong tab Processor , chọn Virtualize Intel VT-x/EPT or AMD-V/RVI .
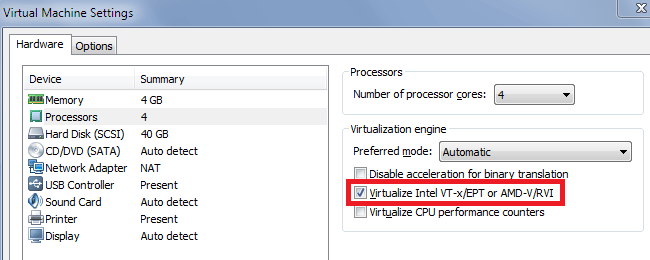
14. Điều chỉnh mức ưu tiên tiến độ của máy ảo
Nếu những cách trên vẫn chưa xử lý được vấn đề, điều tiết chừng độ ưu tiên tiến độ của máy ảo.
Trong Task Manager trên máy chủ mà máy ảo đang chạy, thiết lập mức ưu ái tiến độ máy ảo thành High có thể kiến máy ảo chạy mượt mà hơn. Click chuột phải và tiến độ cho máy ảo, chọn mức ưu ái High .
Tuy nhiên, thực hành điều này còn cũng có thể khiến máy chủ chậm khi làm những việc khác khi đang chạy máy ảo vì bạn đang nói với máy tính máy ảo là ưu ái cao nhất.
Chúc các bạn thi hành thành công!
khắc phục hiệu suất máy ảo chậm, khắc phục vấn đề máy ảo chậm, fix máy ảo chậm, máy ảo chạy chậm, nguyên nhân máy ảo chạy chậm
Nội dung Nguyên nhân máy ảo chạy chậm và cách khắc phục được tổng hợp sưu tầm biên tập bởi: Tin Học Trường Tín. Mọi ý kiến vui lòng gửi Liên Hệ cho truongtin.top để điều chỉnh. truongtin.top tks.
Bài Viết Liên Quan
Bài Viết Khác
- Sửa Wifi Tại Nhà Quận 4
- Cài Win Quận 3 – Dịch Vụ Tận Nơi Tại Nhà Q3
- Vệ Sinh Máy Tính Quận 3
- Sửa Laptop Quận 3
- Dịch Vụ Cài Lại Windows 7,8,10 Tận Nhà Quận 4
- Dịch Vụ Cài Lại Windows 7,8,10 Tận Nhà Quận 3
- Tuyển Thợ Sửa Máy Tính – Thợ Sửa Máy In Tại Quận 4 Lương Trên 10tr
- Tuyển Thợ Sửa Máy Tính – Thợ Sửa Máy In Tại Quận 3
- Pin Laptop Dell Vostro 3350 Giá Rẻ Nhất
- Dịch Vụ Sửa Máy Tính Đường Hương Lộ 80 Huyện Bình Chánh
- Top 10 Chỗ Sửa Chữa Thay Mực Máy In HP MFP M527f Ở Tphcm
- Top 10 Địa Chỉ Bán LCD Màn Hình Máy Tính Cũ StartView Ở Tphcm
- 【Brother】 Trung Tâm Nạp Mực In Brother MFC-L2701DW Tận Nơi