Tất cả chúng ta đều bật cười lúc nhìn vào những hình ảnh bị Photoshop lỗi. Ngay cả các người được gọi là chuyên gia đôi khi cũng mắc sai lầm. Vì vậy, trước khi tự cho mình là một bậc thầy Photoshop, hãy xem liệu bạn có mắc phải bất kỳ sai lầm nghiệp dư nào khi dùng Photoshop sau đây không nhé!
Hãy tránh các sai lầm nghiêm trọng này khi dùng Photoshop
- 1) Quên sử dụng các snapshot ghi lại lịch sử
- 2) Không sử dụng các layer điều tiết
- 3) Không sử dụng các action
- 4) Thay đổi kích thước các layer
- 5) Tạo các vùng chọn với công cụ Lasso
- 6) Cố gắng tạo các thiết kế phức tạp bằng đồ họa vector
- 7) Thay đổi chế độ màu để tạo hình ảnh đen trắng
- 8) Không sử dụng các nhóm layer
- 9) Quên tùy chỉnh các tùy chọn
- 10) Chỉnh sửa quá mức
1) Quên sử dụng các snapshot ghi lại lịch sử

Cửa sổ History là một trong các tính năng tốt nhất trong Photoshop, cho phép bạn trở về bất kể lúc nào chỉnh sửa hỏng hình ảnh. Mặc dù, cực khó dàng để quay trở lại một thời điểm cụ thể khi bạn mắc sai lầm (vì chính bạn cũng chẳng nhớ mình tạo nên lỗi lúc nào nữa). Và, tệ đặc biệt là Photoshop chỉ ghi lại lịch sử trong giới hạn nhất định.
Nhưng điều kia sẽ không trở thành vấn đề nếu bạn tạo các snapshot (ảnh chụp nhanh). Bất cứ khi nào bạn thực hành một chỉnh sửa quan trọng trên hình ảnh, bạn nên tạo snapshot trước lúc thi hành bất kỳ thay đổi nào.
Điều này sẽ cấp phép bạn mau chóng khôi phục ảnh của mình về thời điểm trước đó.
2) Không sử dụng các layer điều tiết
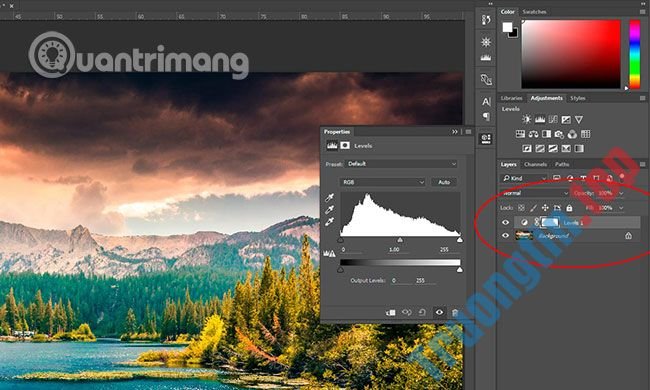
Hầu hết mọi người thấy dễ dàng hơn khi chỉ sử dụng menu chính để điều tiết độ sáng/độ tương phản và màu sắc/độ bão hòa của hình ảnh. Lỗi này sẽ không những khiến những thay đổi bạn đã thực hiện chẳng thể đảo ngược mà còn làm hỏng hình ảnh.
Vậy tại sao không tạo layer điều chỉnh thay thế?
Với layer điều chỉnh, bạn có thể áp dụng điều tiết cho toàn bộ hình ảnh hoặc chỉ riêng cho các layer cụ thể và chỉnh sửa để thay đổi nó bất kể lúc nào bạn muốn.
3) Không sử dụng các action

Hãy tưởng tượng bạn có 100 hình ảnh cần thăng bằng và điều chỉnh chừng độ màu đơn giản. Làm thế nào bạn có thể nhanh chóng thực hiện điều đó? Bạn có dành cả ngày để thực hiện các chỉnh sửa tất cả 100 hình ảnh đó từng cái một không?
Bạn sẽ không nên làm như vậy nếu biết cách sử dụng Photoshop Action. Tính năng tuyệt vời này cho phép bạn ghi lại từng điều chỉnh bạn thực hành để sử dụng về sau.
Ví dụ, giả sử bạn đã tạo lại một bộ lọc giống như Instagram trên Photoshop. Bây giờ, bạn có thể ghi lại mỗi bước của bộ lọc này để áp dụng nó cho các ảnh khác.
4) Thay đổi kích cỡ các layer
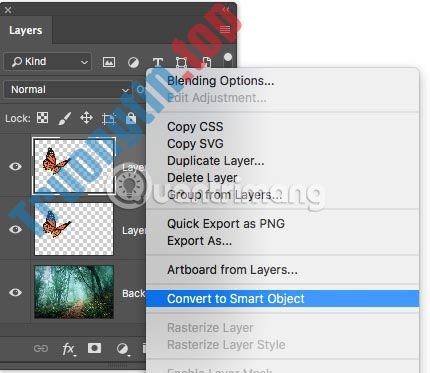
Đừng thay đổi kích cỡ các layer! Hãy áp dụng các thay đổi với Smart Object!
Thay đổi kích thước trực tiếp trên các layer là một sai lầm mà bạn cần khắc phục ngay lập tức. Khi bạn thay đổi kích cỡ các layer bằng cách sử dụng công cụ Free Transform, chuyên sâu của hình ảnh sẽ bị giảm đáng kể.
Lần tới, hãy chuyển đổi layer thành Smart Object trước khi thay đổi kích thước của nó. Thao tác này sẽ giữ nguyên uy tín của hình ảnh mà vẫn cho phép bạn nhẹ nhõm sử dụng công cụ Free Transform.
5) Tạo các vùng chọn với công cụ Lasso
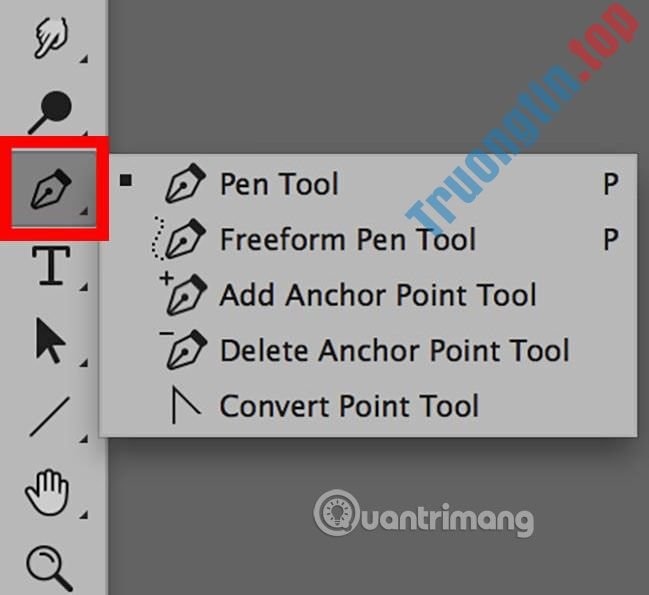
Bạn vẫn đang tạo các vùng chọn với công cụ Lasso ư? Tại sao lại chọn lựa cách này, trong khi có 1 cách đơn giản hơn hẳn để tạo các vùng chọn, với độ chuẩn xác cao hơn.
Hãy sử dụng công cụ Pen. Công cụ Pen không chỉ là một công cụ để tạo hình. Nó cũng cũng đều có thể được sử dụng để tạo những vùng chọn có cạnh cong và rất chính xác, nhất là lúc chọn đồ họa vector.
Chỉ cần chuyển chế độ Pen Tool thành Paths và bắt đầu tạo đường path. Sau khi hoàn thành việc tạo đường path, nhấn Ctrl + Enter trên PC Windows hoặc Command + Enter trên máy Mac để biến đường path đó thành vùng chọn.
Tuy nhiên, ngay cả công cụ Pen cũng còn thiếu để tạo ra các vùng chọn xung quanh phần tóc xoăn và tạo mask một cách mượt mà. Có những công cụ tốt hơn để hoàn thành tốt công việc đó. Tham khảo bài viết: 49 mẹo nhỏ Photoshop sáng dạ mà bạn nên biết để biết thêm chi tiết.
6) Cố gắng tạo các thiết kế phức tạp bằng đồ họa vector
Photoshop là một phần mềm tuyệt hảo với khả năng vô hạn, nhưng điều ấy không có tức là bạn có thể làm mọi thứ với nó. Đúng, Photoshop kèm theo với những công cụ cho phép bạn tạo những hình dạng và đồ họa vector, nhưng các chuyên gia không lúc nào sử dụng chúng trừ khi đang tạo logo, biểu tượng hoặc một số hình dạng cơ bản.
Nếu bạn phải tạo đồ họa vector phức tạp, hãy tìm hiểu cách dùng Adobe Illustrator, hoặc bạn cũng đều có thể tránh những thứ những phiền hà đó bằng cách tải xuống đồ họa vector được thiết kế uy tín trên Internet và tiết kiệm hàng tiếng đồng hồ thời gian quý báu.
7) Thay đổi chế độ màu để tạo hình ảnh đen trắng

Thay đổi chế độ màu của hình ảnh thành Grayscale (thang độ xám) sẽ biến bất kỳ hình ảnh nào thành hình ảnh đen trắng, nhưng sau khi chuyển sang màu xám, bạn cũng mất khả năng nâng lên uy tín ảnh của mình.
Vì vậy, thay vào đó, hãy sử dụng Black And White Adjustment Layer để chuyển đổi hình ảnh thành dạng đen trong trắng khi điều chỉnh các nhân tố có màu đỏ, vàng và xanh lá để đạt được hiệu ứng đen trắng tốt nhất có thể.
8) Không sử dụng các nhóm layer
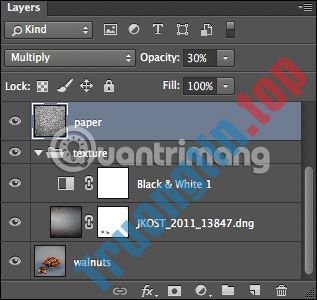
Rất dễ mất phương hướng trong một đống các layer khi chỉnh sửa hình ảnh. Có những thời điểm, khi bạn đang sao chép biết bao đối tượng, bạn buộc phải tìm ra một đối tượng trong những đó.
Cách tốt đặc biệt là phải tổ chức công việc sao cho hợp lý khi làm việc trên các dự án lớn. Hãy luôn nhớ đổi tên các layer và tạo nhóm layer để dễ dàng bố trí chúng ở đúng nơi.
Đây là một thói quen quan trọng mà bạn phải phát triển sớm sẽ. Thói quen này sẽ có ích khi bạn làm việc cho ai đó và phải truyền các file PSD của mình cho 1 nhà thiết kế khác.
9) Quên tùy chỉnh các tùy chọn
Photoshop có bị lag khi bạn cố chỉnh sửa ảnh có tính phân giải cao không? Có lẽ bạn nên tăng dung lượng RAM mà Photoshop được phép sử dụng.
Bạn cũng đều có thể làm điều ấy và thay đổi nhiều tùy chọn hơn thế nữa, bằng phương pháp chuyển đến Edit > Preferences . Từ đây, bạn cũng đều có thể thay đổi lượng RAM mà Photoshop sử dụng, cũng như thực hành nhiều thay đổi về màu sắc cho đường chuẩn, lưới và chọn tùy chọn để phóng to bằng phương pháp dùng con lăn chuột.
10) Chỉnh sửa quá mức

Giống như mọi khía cạnh khác trên ngoài nước này, có một giới hạn về việc bạn nên chỉnh sửa bao nhiêu trên một bức ảnh. Bởi vì, đôi khi, bạn càng gắng gượng để làm cho tấm hình tốt hơn, thì nó lại càng tồi tệ đi. Những tấm hình tự sướng và ảnh đại diện được chỉnh sửa kỹ lưỡng trên Facebook và Instagram là những thí dụ hoàn hảo cho điều đó.
Tất nhiên, mọi người sẽ thích bất kỳ bức hình nào được chỉnh sửa lại trên Facebook, miễn sao trông họ thật xinh đẹp, nhưng lúc nói tới thiết kế chuyên nghiệp, bạn không được phép mắc lỗi tựa như như vậy. Hãy học cách tiết chế mọi thứ!
Phạm sai lầm là 1 cách học hỏi tuyệt vời. Nhưng việc học cách tránh sai lầm còn quan trọng hơn. Nếu đang theo dấu bài viết này, bạn chắc chắn sẽ được thể tránh được nhiều sự cố khi dùng Photoshop trong tương lai.
Chúc bạn thành công!
- Mô phỏng uy tín ảnh film trong ảnh kỹ thuật số với Photoshop
- Cách tạo ảnh bo tròn góc trên Photoshop
- Cách tạo khổ giấy A3, A4 trong Photoshop
- Cách tạo gradient tùy chỉnh bằng Photoshop CC
Photoshop,sử dụng Photoshop,sai lầm nghiêm trọng khi sử dụng Photoshop
Nội dung 10 sai lầm nghiêm trọng khi sử dụng Photoshop được tổng hợp sưu tầm biên tập bởi: Tin Học Trường Tín. Mọi ý kiến vui lòng gửi Liên Hệ cho truongtin.top để điều chỉnh. truongtin.top tks.
Bài Viết Liên Quan
Bài Viết Khác
- Sửa Wifi Tại Nhà Quận 4
- Cài Win Quận 3 – Dịch Vụ Tận Nơi Tại Nhà Q3
- Vệ Sinh Máy Tính Quận 3
- Sửa Laptop Quận 3
- Dịch Vụ Cài Lại Windows 7,8,10 Tận Nhà Quận 4
- Dịch Vụ Cài Lại Windows 7,8,10 Tận Nhà Quận 3
- Tuyển Thợ Sửa Máy Tính – Thợ Sửa Máy In Tại Quận 4 Lương Trên 10tr
- Tuyển Thợ Sửa Máy Tính – Thợ Sửa Máy In Tại Quận 3
- Top 10 Địa Chỉ Sửa laptop bị vô nước Ở Tại Quận 5 Tphcm
- Top 10 Công Ty Thay Mực Máy In Văn Phòng Ở Tại Quận 8 Tphcm
- Top 10 Địa Chỉ Sửa laptop Asus Ở Tại Quận Phú Nhuận Tphcm
- Cách thêm ảnh bìa vào playlist Spotify
- Cửa Hàng Sửa Máy Tính Ở Phường 2 Quận 6








