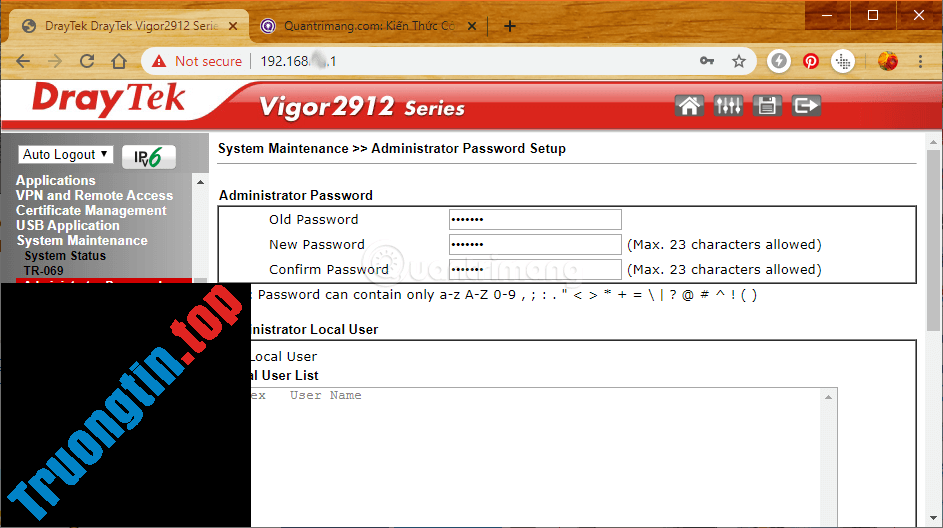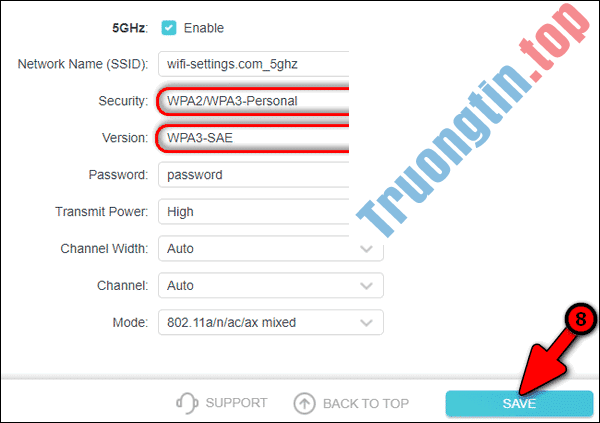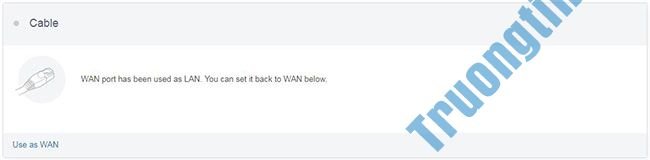Port Forwarding là quá trình chuyển tiếp một port cụ thể từ mạng này đến mạng khác, cho phép người sử dụng bên ngoài cũng có thể có thể truy cập vào mạng bên trong bằng cách sử dụng port đó từ bên phía ngoài thông qua bộ định tuyến (đã mở NAT -Network Address Translation).
Port Forwarding được sử dụng rộng rãi, nhất là các văn phòng, trường đào tạo và gia đình có nhiều máy tính kết nối Internet. Bài viết dưới đây Quản trị mạng sẽ hướng dẫn cho bạn cách thiết lập một Port Forwarding trên Router .

Port Forwarding trên Router
- 1. Port Forwarding
- Địa chỉ phần “inside” của Network
- 2. Port và Protocol
- Địa chỉ phần “outside” của Network
- 3. Trước khi cấu hình Router
- 4. Một số thương hiệu Router
- – Cisco/Linksys:
- – DLink:
- – Netgear:
- – DD-WRT:
- 5. Các bước thiết lập Port Forwarding trên Router
- Bước 1: Nhập địa điểm IP Router của bạn trên thanh địa điểm của trình duyệt Web
- Bước 2: Nhập Username (tên người dùng) và mật khẩu
- Bước 3: Tìm kiếm Port Forwarding
- Bước 4: Tìm mục cấu hình có sẵn
- Bước 5: Tạo một mục tùy chỉnh
- Bước 6: Lưu cài đặt
1. Port Forwarding
Địa chỉ phần “inside” của Network
Dưới đây là cách để map Home Network đơn giản:

Trên hình minh họa bạn cũng có thể nhìn thấy 3 máy tính có một địa điểm IP duy nhất cùng kết nối trên một Router. Bạn cũng đều có thể đơn giản truy cập các máy tính khác, tuy nhiên khi tất cả những máy tính này truy cập mạng Internet đều phải thông qua Router.
Router có địa chỉ IP liên quan đến hệ thống mạng của bạn. Ngoài ra Router cũng đều có một địa điểm IP ngoài (external IP) được sử dụng khi tương tác với bên ngoài hệ thống mạng của bạn. Bất cứ khi nào máy tính của bạn yêu cầu kết nối mạng Internet đều sử dụng và một địa điểm IP là 127.34.73.214.
2. Port và Protocol
Cổng (Port) giúp qui trình diễn ra đơn giản hơn. Nếu ví địa điểm IP giống như địa chỉ một tòa nhà nào đó, cổng giống như số nhà từng căn hộ trong tòa nhà.
Khi bạn truy cập một trang Web nào đó, giả sử như bạn sử dụng cổng 80. Phần mềm nhận diện trên máy tính sẽ hiểu được cổng 80 được sử dụng cho Server http và đáp ứng yêu cầu của bạn.
Nếu bạn gửi http trên một cổng khác, giả sử như Port 143, server Web sẽ không nhận thấy được và chẳng thể đáp ứng yêu cầu của bạn.
Secure shell sử dụng cổng 22 và VNC sử dụng cổng 5900. Những Port này còn cũng có thể có thể thay đổi tùy vào mục tiêu sử dụng khác nhau, cũng như như có nhiều chương trình cụ thể nào kia được sử dụng trong nhiều mục tiêu khác nhau.
Để tránh ảnh hưởng đến các ứng dụng chuẩn khác, cách tốt đặc biệt là sử dụng các cấu hình thay thế lớn hơn.
Chẳng hạn như Plex Media Server sử dụng cổng 32400, Minecraft Server sử dụng cổng 25565.
Mỗi một cổng cũng có thể có thể được dùng thông qua giao thức TCP hoặc UDP . TCP hay còn coi là Transmission Control Protocol, là giao thức được sử dụng phổ biến nhất.
UDP hay còn gọi là User Datagram Protocol ít được dùng hơn trong các ứng dụng, ngoại trừ BitTorrent.
Địa chỉ phần “outside” của Network
Chuyện gì sẽ xảy ra lúc các thiết bị bên ngoài hệ thống đòi hỏi kết nối?

Giả sử nếu máy tính của bạn yêu cầu địa điểm IP Home Network 127.34.73.214, sau đó kết nối với Router. Tuy nhiên Router không hiểu gì để gửi lại máy tính của bạn.
Trong tình huống này bạn có thể cấu hình Router để chuyển tiếp cổng. Điều này đồng nghĩa với việc phụ thuộc vào số cổng (Port) đòi hỏi được gửi qua, Router cũng có thể chuyển qua các địa chỉ IP khác.

Khi bạn truy cập địa chỉ IP Home Network sử dụng cổng 22, Router của bạn sẽ biết rằng địa chỉ trong phần “inside” của Network là 192.168.1.100.
Sau đó SSH daemon được cài đặt trên Linux sẽ hồi đáp lại bạn. Tại cùng một thời điểm, bạn có thể gửi đòi hỏi thông qua cổng 80, Router cuả bạn sẽ gửi đến Server Web tại địa điểm 192.168.1.150.
Hoặc ngoài ra bạn có thể điều khiển từ xa laptop “chị em” của mình thông qua VNC, và Router của bạn sẽ kết nối với địa điểm 192.168.1.200.

Khi bạn truy cập Home Network thông qua chuẩn giao tiếp cổng 80, bạn cũng có thể nói với Router để gửi qua địa điểm 192.168.1.150. Server Web sẽ nghe tạo cổng 80 và hồi đáp lại bạn.
Tuy nhiên bạn có thể nói với Router khi bạn truy cập thông qua cổng 10.000 rằng nó phải truy cập một máy tính khác, địa điểm 192.168.1.250 và cổng 80.
3. Trước khi cấu hình Router
Trước khi cấu hình Router, bạn phải chú ý một số điều dưới đây:
1. Nếu bạn đang sử dụng DHCP, địa chỉ IP của từng thiết bị có khả năng bị thay đổi trong tương lai. Trong một số trường hợp cần thiết, bạn cần có lập lại Port Forwarding.
Vì vậy cách tốt đặc biệt là cấu hình lại địa chỉ IP tĩnh của “server” (máy tính chủ).
Một số Router có khả năng “dự trữ” hoặc “chỉ định” địa điểm IP thông qua DHCP, lúc đó điah chỉ IP sẽ không bị thay đổi. Tuy nhiên không phải mọi thứ Router mà chỉ là một số mà thôi.
Cách cung cấp cho thiết bị địa chỉ IP tĩnh
Thiết bị muốn hưởng lợi từ port forward cần có địa chỉ IP tĩnh. Điều này là cần có để bạn không phải thay đổi cài đặt port forwarding mỗi khi có được địa điểm IP mới.
Ví dụ, nếu máy tính của bạn chạy phần mềm torrent, bạn sẽ muốn gán một địa chỉ IP tĩnh cho máy tính đó. Nếu game console của bạn phải sử dụng một dải cổng cụ thể, nó sẽ thật cần một địa chỉ IP tĩnh.
Có hai cách để thực hiện điều này: Từ router và từ máy tính. Nếu bạn đang thiết lập địa điểm IP tĩnh cho máy tính của mình, bạn cũng đều có thể đơn giản thực hiện điều đó.
Để thiết lập máy tính Windows sử dụng địa chỉ IP tĩnh, bạn cần nắm được địa điểm IP nào đang sử dụng ở thời điểm hiện tại.

- Mở Command Prompt trên máy tính.
- Nhập lệnh ipconfig/all.
- Ghi lại những tin tức sau: I Pv4 Address, Subnet Mask, Default Gateway và DNS Server . Nếu bạn thấy nhiều mục nhập IPv4 Address, hãy tìm mục nhập có tiêu đề dạng như “ Ethernet adapter Local Area Connection ”, “ Ethernet adapter Ethernet ” hoặc “ Ethernet LAN adapter Wi-Fi ”. Bạn có thể bỏ lỡ bất kỳ thứ gì khác, như Bluetooth, VMware, VirtualBox và các mục nhập không mặc định khác.
Bây giờ, bạn có thể sử dụng tin tức đó để thực sự thiết lập địa điểm IP tĩnh.

- Từ hộp thoại Run (WIN + R ), mở Network Connections bằng lệnh ncpa.cpl.
- Nhấp chuột phải hoặc nhấn và giữ kết nối giống với tên bạn đã định vị trong Command Prompt. Ví dụ trong bài này sẽ chọn Ethernet0.
- Chọn Properties từ menu ngữ cảnh.
- Chọn Internet Protocol Version 4 (TCP/IPv4 ) từ bản kê và nhấp vào Properties.
- Chọn tùy chọn Use the following IP address:.
- Nhập mọi thứ các chi tiết tương tự bạn đã sao chép từ Command Prompt, như IP address, Subnet mask, Default gateway và DNS servers.
- Chọn OK khi bạn hoàn tất.
Lưu ý:
Nếu bạn có một số thiết bị trên mạng có địa điểm IP từ DHCP, không đặt địa chỉ IP giống như bạn đã tìm thấy trong Command Prompt. Ví dụ, nếu DHCP được thiết lập để phục vụ các địa điểm từ một pool trong khoảng 192.168.1.2 đến 192.168.1.20, hãy định cấu hình địa chỉ IP để sử dụng địa chỉ IP tĩnh nằm ngoài phạm vi đó nhằm tránh hiện tượng xung đột IP. Bạn có thể sử dụng 192.168.1.21 trở lên trong thí dụ này. Nếu bạn không chắc chắn điều ấy có nghĩa là gì, chỉ cần thêm 10 hoặc 20 vào chữ số cuối cùng trong địa chỉ IP của bạn và sử dụng nó làm IP tĩnh trong Windows.
Bạn cũng cũng đều có thể thiết lập máy Mac của mình để sử dụng địa chỉ IP tĩnh, cũng như Ubuntu và các bản phân phối Linux khác.
Một tùy chọn khác là sử dụng router để thiết lập một địa chỉ IP tĩnh. Bạn có thể làm điều ấy nếu bạn phải một thiết bị không phải máy tính, để tạo nên 1 địa chỉ giữ nguyên (như game console hoặc máy in).

- Truy cập router với quyền admin.
- Tìm “Client List,” “DHCP Pool,” “DHCP Reservation”, hoặc phần cài đặt tương tự. Ý tưởng là tìm danh sách các thiết bị hiện được kết nối với router. Địa chỉ IP của thiết bị được nhắc đến sẽ có liệt kê cùng theo với tên của nó.
- Nên để một trong số địa điểm IP trên liên kết với thiết bị đó trước vì router luôn sử dụng nó khi thiết bị yêu cầu địa chỉ IP. Bạn có thể cần chọn địa điểm IP từ bản kê hoặc chọn “Add” hay “Reserve”.
Các bước trên rất chung chung vì việc gán địa chỉ IP tĩnh là khác nhau đối với mỗi thiết bị router, máy in và thiết bị chơi game.
2. Khi bạn truy cập hệ thống mạng bên ngoài, bạn phải biết địa điểm IP ngoài của router.
Bạn cũng có thể dễ dàng phát hiện ra địa chỉ của một người nào đó trong phần “inside” của Network bằng cách truy cập whatismyip.com. Địa chỉ này có thể thay đổi. Một cách để tránh thay đổi địa điểm IP là chuyển hướng tên miền, do đấy khi bạn truy cập myreallyawesomedoman.com, Home Network sẽ không đoái hoài đến địa điểm IP thay đổi hay không?
3. Một số thông tin thêm về các Open Port (Cổng mở):
Nếu chuyển tiếp cổng trên router của bạn không cấp phép chương trình hoặc game nào đó hoạt động trên máy tính, bạn cũng có thể luôn phải kiểm tra xem chương trình tường lửa có chặn cổng đó hay không. Các cổng tương tự luôn phải được mở trên cả router và máy tính của bạn để ứng dụng có thể sử dụng nó.

Mẹo: Để xem tường lửa của Windows có phải là nguyên nhân của việc chặn một cổng mà bạn đã mở trên router của mình hay không, tạm thời tắt tường lửa và sau đó kiểm tra lại cổng. Nếu cổng được đóng trên tường lửa, bạn phải phải chỉnh sửa một số cài đặt để mở nó.
Khi bạn mở một cổng trên router, lưu lượng truy cập có thể chuyển vào và ra khỏi nó. Điều này còn có nghĩa là nếu bạn định quét mạng của mình để tìm các cổng mở, bạn sẽ thấy các cổng mở này từ bên ngoài. Có các trang web và công cụ được thành lập đặc biệt cho việc này.
Bạn có thể kiểm tra xem cổng có mở hay không, nếu bạn mong muốn tránh việc phải vào router để kiểm tra, hoặc có thể bạn đã làm theo các bước ở trên, nhưng chương trình hoặc game vẫn không hoạt động, và bạn muốn kiểm tra xem cổng đã được mở chính xác chưa. Một nguyên do nữa, trái lại một chút, là đảm nói rằng cổng bạn muốn đóng thực thụ đã bị đóng hoàn toàn.

Bất kể bạn đang làm gì, có một số nơi để tìm một trình kiểm tra cổng mở miễn phí. PortChecker.co và NetworkAppers.com đều có cổng kiểm tra trực tuyến cũng đều có thể quét mạng của bạn từ bên ngoài. Advanced-Port-Scanner.com và FreePortScanner rất có ích cho việc quét các thiết bị khác trong mạng riêng của bạn.
Chỉ có một port forward cũng đều có thể hiện diện cho mọi trường hợp của cổng đó. Ví dụ, nếu bạn chuyển tiếp cổng 3389 (được chương trình truy cập từ xa Remote Desktop sử dụng) vào máy tính có địa điểm IP 192.168.1.115, thì cùng một router đó cũng không thể chuyển tiếp cổng 3389 đến 192.168.1.120.
Trong trường hợp như thế này, giải pháp duy nhất, nếu có thể, là thay đổi cổng mà chương trình đang sử dụng, từ bên trong cài đặt phần mềm hoặc thông qua việc hack registry. Trong ví dụ RDP, nếu bạn chỉnh sửa Windows Registry trên máy tính 192.168.1.120 để buộc Remote Desktop sử dụng một cổng khác như 3390, bạn có thể thiết lập cổng mới cho cổng đó và sử dụng Remote Desktop hữu hiệu trên hai máy tính từ bên phía ngoài mạng.
Sử dụng cổng tùy chỉnh cũng có thể có thể kích hoạt các chương trình, ứng dụng diệt virus hoặc Firewall (tường lửa) của bạn. Do đó bạn phải thêm ngoài lệ trên máy tính chủ để cho phép truy cập bên ngoài vào bất kỳ một cổng mà bạn chỉ định. Tuy nhiên nguy cơ bảo mật sẽ bị đe dọa, do đấy bạn nên cẩn thận và có những biện pháp chống lại thích hợp.
4. Một số nhãn hiệu Router
– Cisco/Linksys:

Bạn có thể xem Port Forwarding ở dưới mục Applications and Gaming . Dưới mục Single Port Forwarding bạn cũng đều có thể thêm cổng cá nhân để chỉ định địa điểm IP.
Dưới mục Port Range Forwarding , bạn có thể đơn giản chuyển toàn bộ phạm vi cổng tại cùng một thời điểm.
– DLink:

Trên Router DLink bạn cũng đều có thể tìm thấy cài đặt Pord Forwarding ở mục Advanced trong thẻ Port Forwarding .
– Netgear:

Router Netgear có một menu các phần. Tìm kiếm trong mục Advanced sau đó click chọn Port Forwarding / Port Triggering . Nếu bạn sử dụng Smart Wizard, bạn có thể cấu hình Port Forwarding tại đây.
– DD-WRT:

Thường thì Port Forwarding trong DD-WRT và các ứng dụng, chương trình Router Firmwares thứ 3 nằm ở trong thẻ NAT/Quality of Service section.
Lưu ý rằng khi bạn click chọn Save để lưu thay đổi trên Router DD-WRT sẽ không có hiệu lực, mà bạn bạn phải chọn cả A pply Setting nữa.
5. Các bước thiết lập Port Forwarding trên Router
Bước 1: Nhập địa điểm IP Router của bạn trên thanh địa điểm của trình duyệt Web

Nhập địa điểm IP Router của bạn trên thanh địa chỉ của trình duyệt Web để mở trang cấu hình Router của bạn. Hầu hết địa chỉ IP Router là 192.168.0.1 hoặc 192.168.1.1 hoặc 192.169.2.1 . Tuy nhiên nếu bạn muốn tìm kiếm địa chỉ IP Router của mình cho chắc ăn thì cũng có thể có thể làm theo những bước hướng dẫn dưới đây.
- Đối với Windows: Mở Command Prompt sau đó nhập ipconfig/all vào khung Search. Địa chỉ IP của bạn giống với địa điểm ở Default Gateway .
- Đối với Mac: Mở Terminal và nhập netstat -nr .
- Đối với Linux: Mở Terminal và nhập Route.
Bước 2: Nhập Username (tên người dùng) và mật khẩu

Nếu bạn đã thiết lập cấu hình bảo quản Router rồi thì chỉ cần nhập tên User và mật khẩu bạn đã tạo sau đó tiến hành đăng nhập (Login). Nếu bạn chưa thiết lập cấu hình bảo vệ Router thì thực hành theo các bước dưới đây dể đăng nhập (Login).
- Với Router Linksys , gõ “Admin” vào cả 2 phần Username (tên User) và mật khẩu.
- Với Router Netgear, gõ “Admin” vào phần Username và gõ “Password” vào phần mật khẩu.
- Đối với những Router khác bạn cũng có thể bỏ không cần nhập gì vào phần Username, phần mật khẩu bạn gõ “Admin”.
- Ngoài ra bạn có thể truy cập trên trang RouterPasswords.com, nhập tên dòng Router của bạn để tìm kiếm mật khẩu mặc định.
Nếu không nhớ tin tức đăng nhập, bạn có thể ấn nút Rese t trên Router để Reset toàn bộ tin tức mặc định. Sau đó kiếm tìm thông tin mặc định trên phần cài đặt online.
Tham khảo thêm: Các mẹo tăng tốc cho router kết nối không dây
Bước 3: Tìm kiếm Port Forwarding

Với mỗi Router sẽ hơi khác nhau. Thông thường bạn có thể tìm trong Port Forwarding , phần mềm (Applications), trò chơi (Gaming) hoặc Virual Servers . Nếu vẫn chưa tìm thấy có thể vào phần Advanced Setting (cài đặt nâng cao) để kiếm tìm Port Forwarding.
Bước 4: Tìm mục cấu hình có sẵn

Trên nhiều Routers thường sẽ có một Dropdown Menu (là thành phần hiển thị ra nội dung và là một chiếc Main Menu chính, khi bạn click vào thì nó sẽ hiện thị các Menu con ở bên trong) có các tùy chọn cấu hình có sẵn cho nhiều ứng dụng. Nếu bạn muốn mở Port cho một phần mềm nào đó, chọn ứng dụng đó trên list danh sách.
Bước 5: Tạo một mục tùy chỉnh

Nếu chương trình mà bạn muốn thêm không được liệt kê trong list danh sách, bạn sẽ phải tiến hành tạo một Port Forwarding . Với mỗi Router không giống nhau các bước thực hiện sẽ hơi khác mặc dầu tin tức yêu cầu trên các Router là giống nhau.
- Nhập tên ứng dụng hoặc chương trình mà bạn muốn thêm vô
- Chọn giao thức: Bạn cũng có thể chọn giao thức là TCP, UDP hoặc cả 2. Giao thức lệ thuộc vào chương trình mà bạn đang Unblock. Nếu không chắc chắn bạn cũng có thể có thể chọn lựa một trong số 2 giao thức TCP hoặc UDP.
- Chọn Port mà bạn mong muốn sử dụng. Nếu chỉ muốn mở một Port , nhập vào Start (bắt đầu) và End (kết thúc) phần số giống nhau. Nếu bạn muốn mở nhiều Port hơn (khoảng 5 Port), bạn cũng có thể nhập dãy số 3784 vào phần Start và 3788 vào phần End.
- Chọn địa chỉ IP nội bộ (internal IP address) để gán vào Port Forwarding . Địa chỉ IP này chính là địa chỉ IP chạy trên ứng dụng bạn đang Unblock.
Bước 6: Lưu cài đặt

Để lưu lại phần cài đặt của bạn, chọn Apply thay vì chọn Save . Sau đó triển khai khởi động lại Router của bạn.
Chúc các bạn thành công!
- Phát Wifi trên máy tính bằng Virtual Router
- Ưu điểm và nhược điểm của WiFi 802.11ac 5GHz
- Hướng dẫn cấu hình router Wifi Bullet M2HP
- 8 bước tăng cường bảo mật cho router không dây
tạo port forwarding,cách tạo port forwarding trên router,các bước tạo port forwarding trên router,thiết lập port forwarding trên router,sử dụng router,tạo port forwarding
Nội dung 6 bước đơn giản cài đặt Port Forwarding trên Router được tổng hợp sưu tầm biên tập bởi: Tin Học Trường Tín. Mọi ý kiến vui lòng gửi Liên Hệ cho truongtin.top để điều chỉnh. truongtin.top tks.
Bài Viết Liên Quan
Bài Viết Khác
- Sửa Wifi Tại Nhà Quận 4
- Cài Win Quận 3 – Dịch Vụ Tận Nơi Tại Nhà Q3
- Vệ Sinh Máy Tính Quận 3
- Sửa Laptop Quận 3
- Dịch Vụ Cài Lại Windows 7,8,10 Tận Nhà Quận 4
- Dịch Vụ Cài Lại Windows 7,8,10 Tận Nhà Quận 3
- Tuyển Thợ Sửa Máy Tính – Thợ Sửa Máy In Tại Quận 4 Lương Trên 10tr
- Tuyển Thợ Sửa Máy Tính – Thợ Sửa Máy In Tại Quận 3
- So sánh các mẫu Galaxy Buds: Phiên bản nào dành cho bạn?
- Nạp Mực Máy In Quận Bình Thạnh – Trường Tín™
- Các thiết bị NAS (Network Attached Storage) tốt nhất năm 2021
- Top 10 Địa Chỉ Sửa nút nguồn laptop Ở Tại Quận Tân Bình Tphcm
- Địa Chỉ Sửa Máy Massage Quận 3