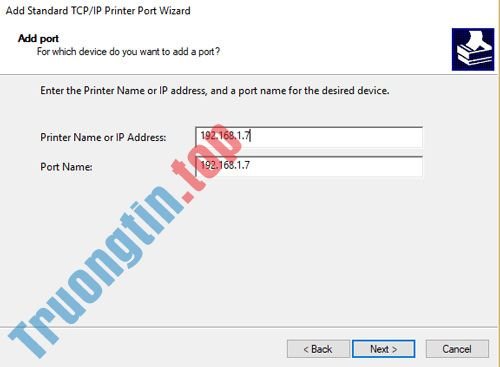Phần này giải thích cách cài máy in qua mạng LAN, cho dù là việc đặt tên máy in, TCP/IP, máy chủ DNS và proxy server cần phải có cho kết nối mạng.

Tạo cài đặt mạng chung
Ghi chú:
- Không tắt nguồn hoặc rút phích cắm của máy in trong lúc thực hành cài đặt trên Control Panel.
- Cài đặt mạng khi đang truy cập thẻ nhớ cũng có thể làm đứt quãng việc truy cập.
- Cài đặt này và cài đặt địa chỉ máy server DNS/proxy server không khả dụng cho mọi thứ các máy in hoặc cũng đều có thể không được bật.
1. Bật máy in.
2. Vào chế độ Setup.
3. Chọn Network Settings.
4. Chọn General Network Setup .
5. Xác nhận tên máy in.
Tên máy in được dùng làm truy cập hoặc định vị máy in trên mạng.
Ghi chú:
Cài đặt mặc định là “EPSONXXXXXX” (X: 6 chữ số cuối của địa chỉ MAC). Để thay đổi tên máy in, hãy nhập lại văn bản.
6. Thiết lập cài đặt TCP/IP Setup.
Thông thường, router băng thông rộng hoặc điểm truy cập sẽ tự động cấp phát địa điểm IP cho máy in bằng chức năng DHCP. Nếu chức năng DHCP của router (hoặc điểm truy cập) đang bật, hãy chọn Auto.
Ghi chú:
Để gán một địa điểm IP duy nhất cho máy in, hãy chọn Manual và nhập IP Address, Subnet Mask và Default Gateway .
7. Thiết lập máy chủ DNS.
Thông thường, router băng thông rộng hoặc điểm truy cập sẽ tự động cấp phát địa chỉ máy chủ DNS cho máy in. Để sử dụng tùy chọn này, hãy chọn Auto.
Ghi chú:
Để chỉ định địa điểm máy chủ DNS, hãy chọn Manual và nhập địa điểm Primary DNS Server (Máy chủ DNS chính) và Secondary DNS Server (máy chủ DNS phụ).
8. Chọn Do Not Use .
Ghi chú:
Để sử dụng proxy server, hãy chọn Use , nhập địa chỉ Proxy Server và Port (cổng).
- Cách cài đặt Windows 10 qua mạng
Thiết lập mạng LAN không dây bằng Setup Wizard
Bạn cũng có thể có thể dễ dàng hóa thiết lập thủ công bằng phương pháp dùng Setup Wizard.
1. Chọn Wireless LAN Setup .
2. Chọn Setup Wizard.
Ghi chú:
Khi lắp thẻ nhớ vào máy in, một thông báo cảnh báo có thể được hiển thị. Nếu một thông báo xuất hiện, hãy kiểm tra thông báo và sau đó bấm OK.
3. Chọn SSID.
Ghi chú:
Nếu không tìm thấy mạng không dây, một thông báo cảnh báo sẽ hiển thị. Kiểm tra môi trường mạng LAN đang được sử dụng, quay về Wireless LAN Setup và thử lại. Để nhập SSID theo cách thủ công, hãy chọn Other SSIDs… ở cuối danh sách SSID.
4. Nhập key bảo mật được đặt trong router.
Thiết lập tự động WPS Wireless
Nếu điểm truy cập hỗ trợ tiêu chí WiFi Protected Setup (WPS), cài đặt bảo mật cũng có thể có thể được thi hành tự động.
Ghi chú:
Cài đặt này không có sẵn cho tất cả những máy in hoặc có thể không được bật.
Hãy xác minh rằng điểm truy cập đã được bật và khả năng giao tiếp có sẵn.
1. Vào chế độ Setup.
2. Chọn Network Settings.
3. Chọn Wireless LAN Setup .
Ghi chú:
Khi lắp thẻ nhớ vào máy in, một cảnh báo cũng đều có thể được hiển thị. Nếu một thông báo xuất hiện, hãy kiểm tra thông báo và sau đó bấm OK.
Máy in hỗ trợ cách thức WPS Push Button (nút nhấn WPS) và phương pháp WPS PIN code (mã PIN WPS). Quy trình khác nhau tùy thuộc vào các phương pháp.
Ghi chú:
Để biết chi tiết về chức năng WPS của điểm truy cập hoặc cách khắc phục sự cố, hãy xem hướng dẫn sử dụng của điểm truy cập.
Nếu điểm truy cập (router không dây) chưa được phát giác trong vòng khoảng hai phút, thông báo lỗi sẽ hiển thị. Trong tình huống đó, hãy đáp ứng rằng điểm truy cập đang hoạt động, sau đó thực hiện lại cài đặt WPS từ đầu.
Thiết lập chế độ Push Button
1. Chọn Push Button Setup (WPS) ( Push Button (WPS) cho màn hình LCD 1,5 inch), rồi nhấn OK.
2. Nếu màn hình cảnh báo xuất hiện, hãy kiểm tra thông báo và sau đó chọn Yes.
3. Nhấn nút WPS của điểm truy cập (hoặc nút tương ứng) để thiết lập WPS.
Ghi chú:
Để biết vị trí của nút WPS, hãy xem hướng dẫn sử dụng của điểm truy cập (router không dây). Xin lưu ý rằng trong một số trường hợp, đây sẽ là cài đặt phần mềm cho router chứ không cần là một nút vật lý.
4. Chờ cho tới khi công đoạn chuẩn bị thiết lập giao tiếp với điểm truy cập hoàn chỉnh (ví dụ, đèn WPS nhấp nháy) và sau đó nhấn OK.
Ghi chú:
Có thể mất thời gian để thiết lập tự động WPS Wireless xong xuôi đúng cách. Chờ cho đến khi thông báo hoàn chỉnh cài đặt xuất hiện.
5. Khi màn hình thông báo xong xuôi xuất hiện, nhấn OK.
Thiết lập chế độ PIN code
Ghi chú:
Phương thức đăng ký mã PIN khác nhau tùy thuộc vào điểm truy cập (router không dây). Xem hướng dẫn sử dụng của điểm truy cập (router không dây).
1. Chọn PIN Code Setup (WPS) ( PIN Code (WPS) cho màn hình LCD 1,5 inch).
2. Nếu màn hình cảnh báo xuất hiện, hãy kiểm tra thông báo và sau đó chọn OK.
3. Đăng ký mã PIN hiển thị trên màn hình LCD cho điểm truy cập trong vòng hai phút, sau đó nhấn OK.
Ghi chú:
Có thể mất thời gian để thiết lập tự động WPS Wireless xong xuôi chính xác. Chờ cho đến khi thông báo hoàn tất cài đặt xuất hiện.
Tùy thuộc vào điểm truy cập, phương pháp nhập mã PIN sẽ khác nhau. Để biết chi tiết, hãy xem hướng dẫn sử dụng của điểm truy cập.
4. Khi màn hình thông báo hoàn thành xuất hiện, nhấn OK.
- Thiết lập và định cấu hình cho một mạng LAN (Local Area Network)
- Tại sao phải phân đoạn mạng LAN?
- Cách chặn, phân tích lưu lượng mạng LAN với Packet Squirrel và Wireshark
- Làm ra sao để chia sẻ dữ liệu giữa 2 máy tính qua mạng Lan?
- Cách chia sẻ máy in qua mạng Lan
mạng lan, máy in, cài máy in, cách cài máy in, cài máy in qua mạng lan, cách cài máy in qua mạng lan
Nội dung Cách cài máy in qua mạng LAN được tổng hợp sưu tầm biên tập bởi: Tin Học Trường Tín. Mọi ý kiến vui lòng gửi Liên Hệ cho truongtin.top để điều chỉnh. truongtin.top tks.
Bài Viết Liên Quan
Bài Viết Khác
- Sửa Wifi Tại Nhà Quận 4
- Cài Win Quận 3 – Dịch Vụ Tận Nơi Tại Nhà Q3
- Vệ Sinh Máy Tính Quận 3
- Sửa Laptop Quận 3
- Dịch Vụ Cài Lại Windows 7,8,10 Tận Nhà Quận 4
- Dịch Vụ Cài Lại Windows 7,8,10 Tận Nhà Quận 3
- Tuyển Thợ Sửa Máy Tính – Thợ Sửa Máy In Tại Quận 4 Lương Trên 10tr
- Tuyển Thợ Sửa Máy Tính – Thợ Sửa Máy In Tại Quận 3
- Top 10 Chỗ Sửa Chữa Thay Mực Máy In Brother HL-L2365DW Ở Tphcm
- Top 10 Chỗ Sửa Chữa Thay Mực Máy In HP MFP M575dn Ở Tphcm
- Cách dùng Office Online trên Chrome nhanh hơn
- Dịch Vụ Sửa Máy Lạnh Kêu To Quận 11
- Top 10 Địa Chỉ Sửa laptop Lenovo Ở Tại Quận 9 Tphcm