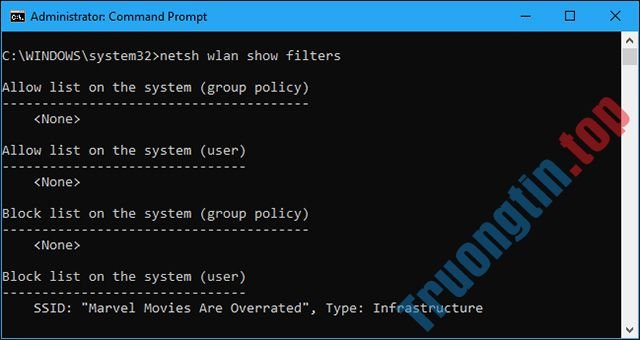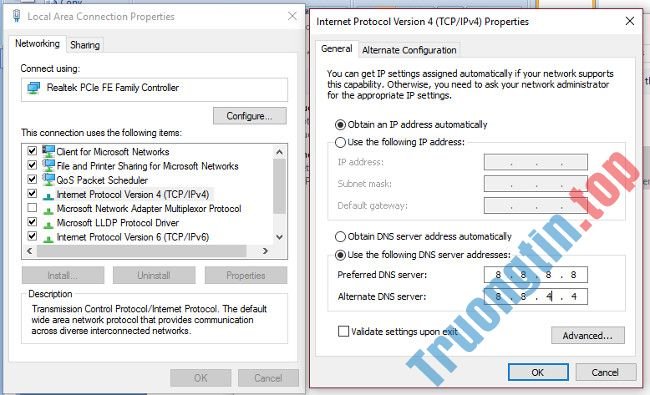Khi bạn phải hệ thống Linux có địa điểm IP tĩnh thay vì một địa chỉ được cài đặt động bởi DHCP, mọi thứ những gì nên làm là thi hành một số thay đổi cấu hình và khởi động lại hệ thống. Hãy thực hiện theo các bước sau đây để thi hành chuyển đổi.
Địa chỉ IP trên các hệ thống Linux thường được gán tự động bởi các máy server Dynamic Host Configuration Protocol (DHCP). Chúng được gọi là “địa chỉ động” và cũng có thể thay đổi bất kể khi nào hệ thống được khởi động lại. Tuy nhiên, khi một hệ thống vào vai trò là máy chủ hoặc được quản lý từ xa, sẽ thuận lợi hơn nếu có địa điểm tĩnh. Địa chỉ IP tĩnh cung cấp kết nối ổn định và nhất quán cho người sử dụng và ứng dụng.
May mắn thay, các bước cần có để thay đổi địa chỉ IP của hệ thống Linux từ động sang tĩnh khá dễ dàng. Tuy nhiên, quy trình sẽ khác nhau một ít tùy thuộc vào bản phân phối đang sử dụng. Bài viết hôm nay sẽ coi xét cách quản lý tác vụ này trên cả hai hệ thống Red Hat (RHEL) và Ubuntu.
Không có lệnh dễ dàng nào để xác định xem địa điểm IP trên hệ thống Linux được gán bởi DHCP hay là địa chỉ tĩnh. Nếu địa chỉ IP trên hệ thống Linux thay đổi khi hệ thống khởi động lại, rõ ràng đây là địa điểm động. Nhưng ngay khi địa điểm động cũng cũng đều có thể không thay đổi. Cách tốt đặc biệt là nhìn vào file cấu hình.
RHEL 8
Để cấu hình địa điểm IP tĩnh trên hệ thống Red Hat, hãy bắt đầu bằng phương pháp liệt kê kết nối của Network Manager (Trình quản lý mạng). Lệnh nmcli hiển thị bên dưới sẽ liệt kê các kết nối mạng và thiết bị trên hệ thống. Lưu ý rằng tên thiết bị và tên kết nối không giống nhau.
$ nmcli dev status DEVICE TYPE STATE CONNECTION wlo1 wifi connected Comtrend7FB9 virbr0 bridge connected virbr0 enp3s0 ethernet unavailable -- lo loopback unmanaged -- virbr0-nic tun unmanaged --
Để thay đổi giao diện mạng từ động sang tĩnh, bạn cần chỉnh sửa file trong thư mục /etc/sysconfig/network-scripts, đại diện cho giao diện chung. Trong tỉ dụ này, file kia được xem là ifcfg-Comtrend7BF9 ( ifcfg- theo sau là tên của kết nối). Dòng giao thức khởi động “BOOTPROTO = dhcp” cần được thay đổi thành “BOOTPROTO = static” . Ngoài ra, địa chỉ IP được dùng phải được thêm vào file. Kết quả cuối cùng sẽ trông giống như thế này:
HWADDR=7C:67:2A:CF:EF:9F ESSID=Comtrend7FB9 MODE=Managed KEY_MGMT=WPA-PSK SECURITYMODE=open MAC_ADDRESS_RANDOMIZATION=default TYPE=Wireless IPADDR=192.168.0.22 PROXY_METHOD=none BROWSER_ONLY=no BOOTPROTO=static DEFROUTE=yes IPV4_FAILURE_FATAL=no IPV6INIT=yes IPV6_AUTOCONF=yes IPV6_DEFROUTE=yes IPV6_FAILURE_FATAL=no IPV6_ADDR_GEN_MODE=stable-privacy NAME=Comtrend7FB9 UUID=2f5a6217-37c7-449f-bfaa-1d3fa5283482 ONBOOT=yes
Chạy lệnh systemctl restart NetworkManager để thay đổi có hiệu lực.
Ubuntu 18.10
Lệnh nmcli (giao diện dòng lệnh của trình quản lý mạng) có thể được dùng để liệt kê các giao diện mạng trên hệ thống Ubuntu. Trong đầu ra bên dưới, chúng ta thấy cả giao diện loopback và mạng công cộng được liệt kê. Thiết bị trên hệ thống có thể có 1 tên khác, phản ánh địa thế của phần cứng.
Ubuntu> nmcli d DEVICE TYPE STATE CONNECTION enp0s25 ethernet unmanaged -- lo loopback unmanaged --
Để kiểm tra cài đặt cấu hình giao diện mạng trên hệ thống Ubuntu, bạn sẽ sử dụng lệnh sau:
Ubuntu> cat /etc/network/interfaces # interfaces(5) file used by ifup(8) and ifdown(8) auto lo iface lo inet loopback auto enp0s25 iface enp0s25 inet dhcp
Như bạn có thể thấy từ dòng cuối cùng trong đầu ra này, giao diện eth0 hiện được gán bởi DHCP. Để thay đổi cài đặt thành động, bạn sẽ thay đổi “dhcp” thành “static” và thêm một số dòng khác. Ví dụ, trong file như hình bên dưới, “dhcp” đã được thay đổi thành “static” và chỉ định địa điểm IP muốn sử dụng cùng theo với các cài đặt khác:
# interfaces(5) file used by ifup(8) and ifdown(8) auto lo iface lo inet loopback auto enp0s25 iface enp0s25 inet static address 192.168.0.11 netmask 255.255.255.0 network 192.168.0.0 broadcast 192.168.0.255
Khởi động lại dịch vụ mạng hoặc hệ thống để các thay đổi đã thực hiện có hiệu lực.
Thay đổi cài đặt mạng chỉ nên được thực hiện khi chúng không ảnh hưởng đến các kết nối ngày nay và bạn cũng có thể có thể sao lưu các thay đổi nếu cần. Hãy tạo một bản sao của bất kỳ file cấu hình nào trước khi bạn thay đổi. Sau đó đặt cho file đó một tên gọi dễ nhận biết.
Chúc bạn thi hành thành công!
- Cách thiết lập và cấu hình DDNS trên router Draytek
- Cách tìm địa chỉ IP cổng mặc định
- Cách xem nhanh trang web trên Google Search
- Sử dụng địa chỉ IP tĩnh trong mạng
Linux,địa chỉ IP tĩnh,cấu hình địa chỉ IP tĩnh,cấu hình địa chỉ IP tĩnh trên Linux,cách cấu hình địa chỉ IP tĩnh trên Linux
Nội dung Cách cấu hình địa chỉ IP tĩnh trên Linux được tổng hợp sưu tầm biên tập bởi: Tin Học Trường Tín. Mọi ý kiến vui lòng gửi Liên Hệ cho truongtin.top để điều chỉnh. truongtin.top tks.
Bài Viết Liên Quan
Bài Viết Khác
- Sửa Wifi Tại Nhà Quận 4
- Cài Win Quận 3 – Dịch Vụ Tận Nơi Tại Nhà Q3
- Vệ Sinh Máy Tính Quận 3
- Sửa Laptop Quận 3
- Dịch Vụ Cài Lại Windows 7,8,10 Tận Nhà Quận 4
- Dịch Vụ Cài Lại Windows 7,8,10 Tận Nhà Quận 3
- Tuyển Thợ Sửa Máy Tính – Thợ Sửa Máy In Tại Quận 4 Lương Trên 10tr
- Tuyển Thợ Sửa Máy Tính – Thợ Sửa Máy In Tại Quận 3
- Top 10 Công Ty Thi Công Nội Thất Ở Tại Quận 6 Tphcm
- MS Word – Bài 7: Cách dùng Styles
- Top 10 Địa Chỉ Sửa laptop SuZuKi Ở Tại Quận Thủ Đức Tphcm
- Dịch Vụ Cài Win Đường Nguyễn Hiền Quận 3
- Có nên dán màn hình cho laptop không?