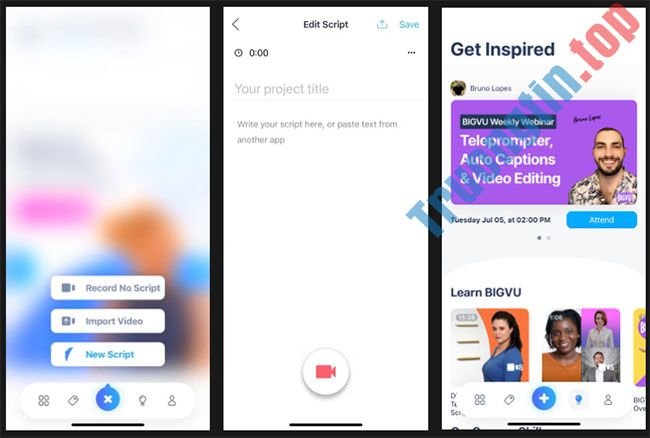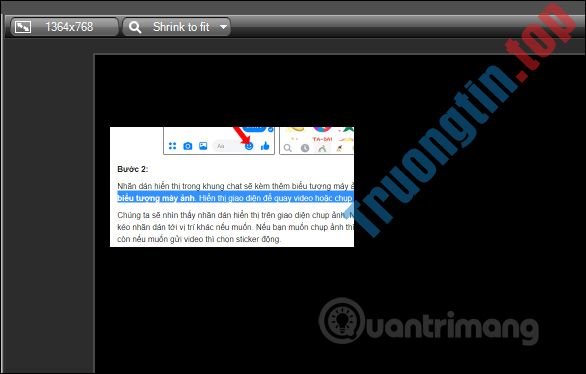Video Star là phần mềm biên tập video, chỉnh sửa video với nhiều hiệu ứng thú vị, độc đáo. Ứng dụng mang tới bạn đầy đủ các tính năng chỉnh video cơ bản như cắt ghép video, tách video, đảo ngược video…. Kèm theo đó bạn sẽ có sử dụng hơn 30 hiệu ứng khác nhau để chèn vào video, từ đó bạn cũng có thể sáng tạo nhiều kiểu video theo đẳng cấp của riêng mình. Ngoài ra chúng ta cũng đều có thể chèn nhạc vào video để tăng độ thú vị hơn cho video. Bài viết dưới đây sẽ chỉ dẫn bạn đọc cách dùng Video Star chỉnh sửa video.
Cách biên soạn video trên Video Star
Bước 1:
Bạn tải phần mềm Video Star cho iOS theo link dưới đây.
- Tải ứng dụng Video Star iOS
Sau đó bạn sẽ có vào giao diện chính của ứng dụng, bấm vào tượng trưng dấu cộng rồi chọn tiếp vào mục Biên tập video để chỉnh sửa video có sẵn trong thiết bị.


Bước 2:
Trong giao diện chỉnh sửa video, bạn có thể chèn thêm màu nền ở khung hình thừa của video bằng phương pháp nhấn vào biểu tượng hình tròn gam màu . Nhấn vào Làm video để mở giao diện chỉnh video với nhiều tùy chọn hơn.


Bước 3:
Trong giao diện này bạn nhấn Biên tập để hiển thị tùy chọn như cắt video thành các đoạn video khác.

Chẳng hạn để chia video thành 2 phần thì nhấn Phân cảnh Multi-Split , sau đó bạn di chuyển tới đoạn video muốn tách rồi nhấn nút Chia .

Bước 4:
Nhấn vào mục Mới sẽ có thêm các tùy chọn như dưới đây. Chẳng hạn bạn chọn nhập ảnh để chèn ảnh vào một cảnh nào đó trong video. Chúng ta chọn ảnh từ trong album để chèn vào video.


Trong tình huống muốn xóa ảnh đã chèn thì nhấn Chọn rồi nhấn Biên tập rồi nhấn vào ảnh muốn xóa , chọn Xóa để gỡ ảnh khỏi video.


Bước 5:
Hoặc để chọn hiệu ứng cho video , nhấn vào mục Làm lại Hiệu ứng . Trong giao diện này bạn chọn hiệu ứng màu muốn áp dụng cho video. Nhấn tiếp vào biểu dấu cộng để mở thêm phần chèn chữ viết.
Khi đã chèn xong hiệu ứng thì nhấn Làm lại hiệu ứng để lưu lại.


Bước 6:
Để chèn hiệu ứng âm thanh vào video, nhấn Âm thanh rồi chọn Biên tập Âm thanh . Sau đó chúng ta nhấn Thêm rồi chọn Hiệu ứng Âm thanh hoặc chọn Ghi âm câu nói nếu bạn muốn thu giọng nói trực tiếp.


Kết quả bạn sẽ nhìn thấy hiệu ứng âm thanh được thêm vô video. Chúng ta có thể xóa hiệu ứng này, hoặc di chuyển hiệu ứng âm thanh tới đoạn video khác. Nhấn Hoàn thành để lưu lại.

Bước 7:
Tất cả các hiệu ứng bạn đã chèn vào video tự động lưu lại. Video sau khi làm xong bạn nhấn biểu trưng mũi tên rồi chọn Gửi đến Camera Roll để tải video xuống album.

- Cách dùng Windows Movie Maker chỉnh sửa video
- File FLV là gì? Làm làm sao để mở file FLV trên máy tính?
- Cách tạo video ngắn bằng Slideshow Creator (Animoto Video Maker)
- MuseScore là gì? Hướng dẫn sử dụng MuseScore qua video
- Top website chỉnh sửa video trực tuyến, làm video online
- Cách ghép nhạc vào video trên Windows 10, edit video trên Windows 10
Video Star, ứng dụng chỉnh video, ứng dụng chèn hiệu ứng video, hiệu ứng edit video, Video Star android, Video Star ios, cách chỉnh video trên Video Star, ứng dụng edit video
Nội dung Cách dùng Video Star chỉnh sửa video được tổng hợp sưu tầm biên tập bởi: Tin Học Trường Tín. Mọi ý kiến vui lòng gửi Liên Hệ cho truongtin.top để điều chỉnh. truongtin.top tks.
Bài Viết Liên Quan
Bài Viết Khác
- Sửa Wifi Tại Nhà Quận 4
- Cài Win Quận 3 – Dịch Vụ Tận Nơi Tại Nhà Q3
- Vệ Sinh Máy Tính Quận 3
- Sửa Laptop Quận 3
- Dịch Vụ Cài Lại Windows 7,8,10 Tận Nhà Quận 4
- Dịch Vụ Cài Lại Windows 7,8,10 Tận Nhà Quận 3
- Tuyển Thợ Sửa Máy Tính – Thợ Sửa Máy In Tại Quận 4 Lương Trên 10tr
- Tuyển Thợ Sửa Máy Tính – Thợ Sửa Máy In Tại Quận 3
- Dịch Vụ Cài Win Đường Năm Châu Quận Tân Bình
- Bán Máy In Quận Bình Tân – Giá Rẻ Uy Tín
- 5 camera an ninh không dây tốt nhất cho ngôi nhà
- Mạng cục bộ LAN là mạng gì?
- Pin Laptop Asus Q301 Giá Rẻ Nhất