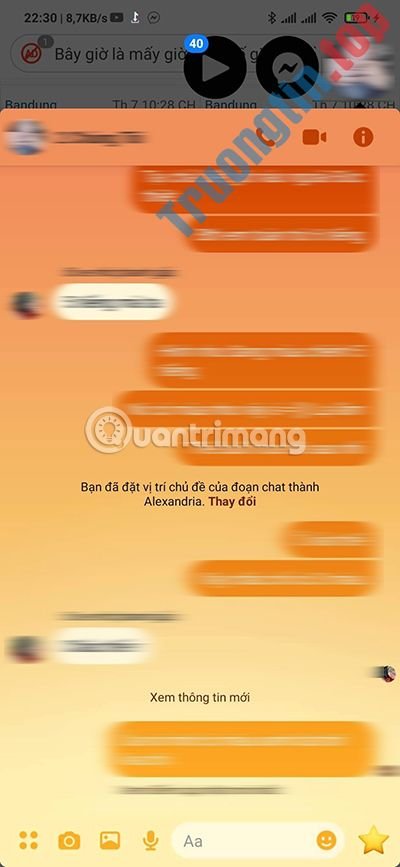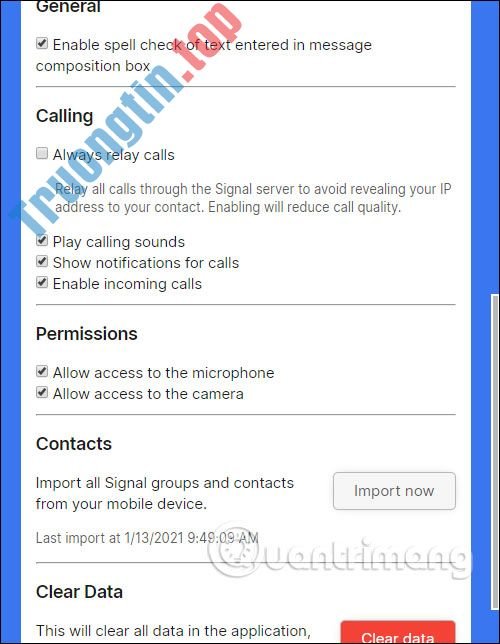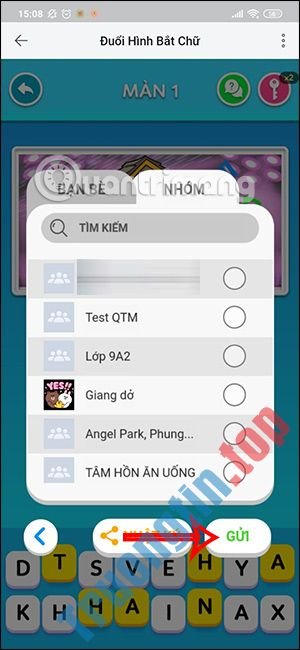Nếu đều đều sử dụng Microsoft Teams để liên lạc với bạn bè, đồng nghiệp hay đối tác, bạn sẽ thấy giao diện Teams của mình nhanh chóng biến thành một “mớ hỗn độn” chứa đầy các nhóm, kênh, tab, cuộc chuyện trò và buổi họp trực tuyến. Lúc này, việc ghi nhớ hay mở lại một vị trí mà tôi đã truy cập nghe có vẻ khá khó khăn.
Tuy nhiên, trong Microsoft Teams có 1 danh sách “lịch sử truy cập” chuyên dụng, trong đấy liệt kê 12 địa thế bạn đã truy cập mới đây nhất trên tài khoản Teams của mình, cũng giống quay trở về địa thế đã truy cập gần đây nhất. Tính năng này sẽ đặc biệt hữu ích trong trường hợp bạn phải truy cập lại một tệp hoặc xem lại một tin nhắn mà mình đã gửi đi cách đó không lâu.
Nếu bạn đã quen với những nút mũi tên quay về và chuyển tiếp (mũi tên điều hướng) trong trình duyệt web, thì tính năng này của Microsoft Teams cũng sẽ hoạt động tương tự. Nó nằm ở ở góc trên cùng bên trái cửa sổ Teams mà đôi lúc bạn không nên để ý.
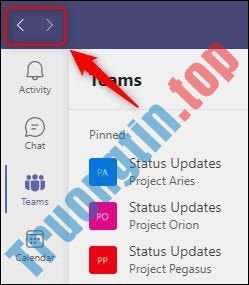
Cách sử dụng cũng cực kỳ đơn giản, bạn chỉ cần nhấp vào mũi tên “ < ” (dấu nhỏ hơn) để quay lại vị trí gần nhất mà mình đã truy cập trong Microsoft Teams. Ngược lại, bạn cũng chỉ cần nhấn vào nút “ > ” (dấu lớn hơn) để về lại vị trí hiện tại.
Vậy còn bản kê 12 địa thế đã truy cập gần đây nhất thì sao? Theo mặc định, menu “ History ” sẽ bị ẩn đi. Để xem nó, bạn chỉ cần di con trỏ qua các nút điều hướng phía trên, và hệ thống sẽ tự động hiển thị một menu gồm 12 vị trí cuối cùng mà bạn đã truy cập.
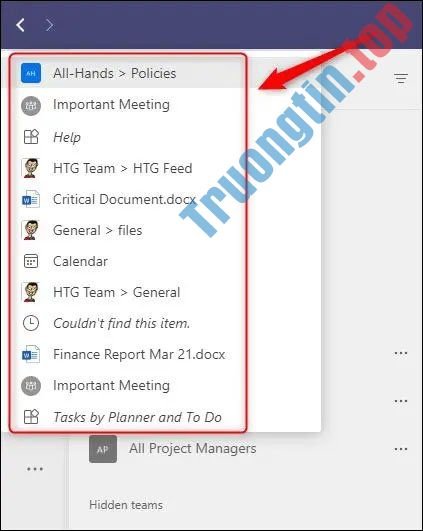
Nhấp vào địa thế bạn muốn truy cập nào, và bên đó sẽ được mở ra ngay lập tức. Đôi khi, việc sử dụng menu History này còn cũng có thể có thể giúp bạn truy cập lại vào một nhóm hoặc kênh trên Teams sẽ nhanh hơn rất nhiều.
- Cách ghim tệp trong Microsoft Teams
- Cách sử dụng Breakout Rooms trên Microsoft Teams
- Cách bật Dark Mode trên Microsoft Teams
- Cách đồng bộ hóa tệp trong Microsoft Teams với máy tính
Teams,Microsoft Teams,menu History Microsoft Teams,truy cập lại một vị trí Microsoft Teams,mũi tên điều hướng Microsoft Teams
Nội dung Cách mở lại các vị trí đã truy cập trước đó trong Microsoft Teams được tổng hợp sưu tầm biên tập bởi: Tin Học Trường Tín. Mọi ý kiến vui lòng gửi Liên Hệ cho truongtin.top để điều chỉnh. truongtin.top tks.
Bài Viết Liên Quan
Bài Viết Khác
- Sửa Wifi Tại Nhà Quận 4
- Cài Win Quận 3 – Dịch Vụ Tận Nơi Tại Nhà Q3
- Vệ Sinh Máy Tính Quận 3
- Sửa Laptop Quận 3
- Dịch Vụ Cài Lại Windows 7,8,10 Tận Nhà Quận 4
- Dịch Vụ Cài Lại Windows 7,8,10 Tận Nhà Quận 3
- Tuyển Thợ Sửa Máy Tính – Thợ Sửa Máy In Tại Quận 4 Lương Trên 10tr
- Tuyển Thợ Sửa Máy Tính – Thợ Sửa Máy In Tại Quận 3
- Dịch Vụ Cài Win Đường Quách Văn Tuấn Quận Tân Bình
- Cách vệ sinh quạt tản nhiệt laptop
- Cách dùng Google Sites tạo website miễn phí
- Cách đặt Windows Terminal làm ứng dụng Terminal mặc định và những lợi ích có được
- Top 10 Chỗ Sửa Chữa Thay Mực Máy In HP Pro MFP M280nw Ở Tphcm