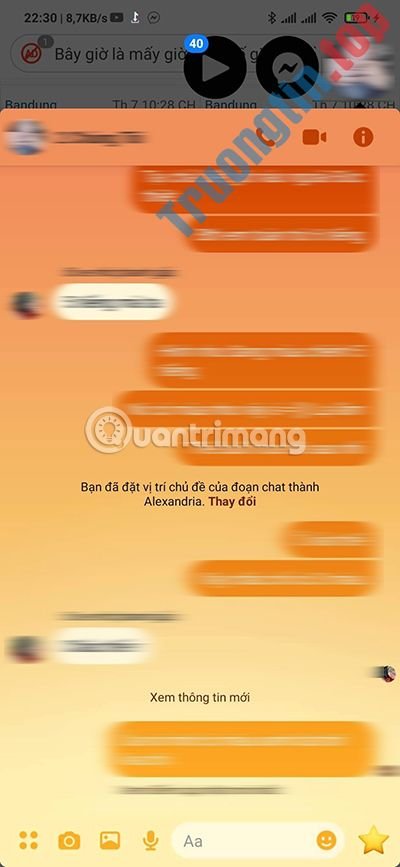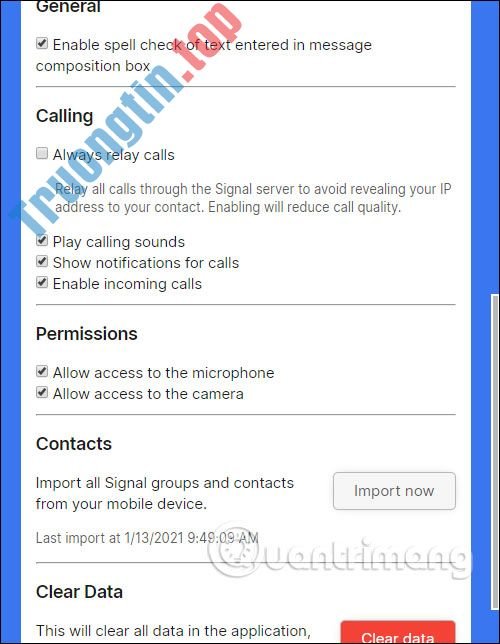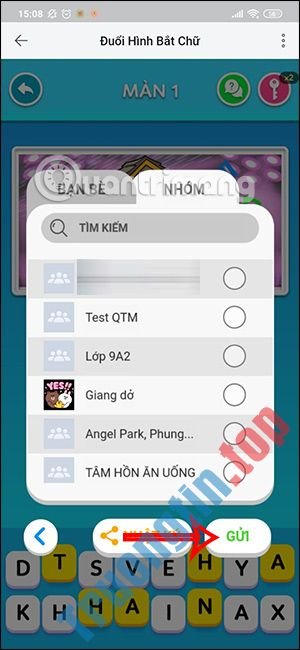Phần lớn thời gian, Skype vẫn hoạt động bình thường. Nhưng đôi khi, bạn sẽ gặp khó khăn và thấy rằng Skype chẳng thể kết nối hoặc không hoạt động đúng cách. Các bước khắc phục sự cố này sẽ giải quyết các sự cố thường gặp nhất của Skype, thậm chí micro của bạn không hoạt động hay một đối tượng nào đó phát ra âm thanh nghe giống như tiếng robot.
Nếu bạn vẫn thấy rằng Skype không hoạt động sau khi làm theo những bước này, hãy đảm bảo người mà bạn đang liên hệ cũng thi hành các bước đó, vì vấn đề có thể xuất phát từ phía họ.
6 cài đặt chính phải kiểm tra khi Skype không hoạt động
- 1. Kiểm tra Skype Heartbeat
- 2. Xem lại cài đặt âm thanh của Skype
- 3. Khắc phục sự cố phần cứng âm thanh
- 4. Chỉnh sửa cài đặt video Skype
- 5. Thực hiện cuộc gọi thử qua Skype
- 6. Kiểm tra lại việc sử dụng băng thông
1. Kiểm tra Skype Heartbeat

Trước khi bạn thực hành bất kỳ giải pháp khắc phục sự cố nào, bạn nên kiểm tra xem Skype có gặp sự cố không. Nếu Skype không kết nối hoặc bạn không thể sử dụng một tính năng Skype cụ thể, hãy kiểm tra trang Skype Heartbeat (https://support.skype.com/en/status). Bạn cũng đều có thể truy cập tính năng này bằng cách nhấp vào menu Help trong Skype và chọn Heartbeat (Skype Status).
Trang heartbeat này thông báo cho bạn về trạng thái hệ thống của Skype. Nếu có bất kỳ vấn đề nào với cấu trúc của Skype, bạn sẽ thấy chúng ở đây. Trang này cũng liệt kê các vấn đề gần đây của Skype ở phía cuối, dưới dạng tham chiếu. Bạn không thể làm bất cứ điều gì với những vấn đề này. Hãy chờ Microsoft sửa chúng và thử kết nối lại sau.
2. Xem lại cài đặt âm thanh của Skype
Nếu micro Skype của bạn không hoạt động, bạn có thể kiểm tra micro (và loa) từ bảng điều khiển Audio Settings (Cài đặt âm thanh). Mở cửa sổ Options trong Skype bằng cách nhấp vào Tools > Options.
Để kiểm tra micro của bạn, hãy thử nói điều gì đó. Bạn sẽ thấy thanh âm lượng màu xanh lá cây phía dưới Microphone di chuyển khi bạn nói.

Nếu bạn không thấy thanh âm lượng di chuyển, hãy nhấp vào hộp cạnh Microphone và chọn một thiết bị khác. Tiếp tục thử các thiết bị khác nhau cho đến khi bạn thấy thanh âm lượng di chuyển khi bạn nói. Nếu cần thiết, hãy thử sử dụng điện thoại thông minh của bạn như một micro tạm thời.
Người dùng Windows 10 có thể đã chặn tận gốc phần mềm khỏi việc sử dụng micro. Để kiểm tra điều này, hãy đi tới Settings > Privacy và chọn tab Microphone ở phía bên trái. Bật tính năng Allow apps to access your microphone và đáp ứng phần mềm Skype cũng có quyền truy cập vào micro.

Nếu Skype không phát ra âm thanh, hãy kiểm tra loa của bạn theo phương pháp tương tự, bằng phương pháp nhấp vào nút Play ở bên phải của hộp Speakers. Bạn sẽ nghe thấy âm thanh cuộc gọi Skype. Nếu không, hãy chọn một thiết bị khác từ hộp Speakers và thử lại.
3. Khắc phục sự cố phần cứng âm thanh
Nếu phát bằng các tùy chọn trên bảng điều khiển Audio Settings không hỗ trợ ích, hãy kiểm tra phần cứng của bạn. Một số micro và tai nghe có thanh điều tiết âm lượng hoặc công tắc tắt tiếng trên phần thân dây. Do đó, bạn có thể vô tình đã chạm phải thanh trượt hoặc công tắc này.
Ngoài ra, hãy kiểm tra để đáp ứng rằng micro và loa của bạn được cắm vào đúng cổng. Bạn có thể cắm micro USB vào bất kỳ khe cắm USB nào, trong lúc micro tựa như phải kết nối với giắc cắm âm thanh chính xác.

Giắc cắm micro thường là màu hồng, mặc dù những phần cứng âm thanh không giống nhau đôi khi có thể sử dụng các màu khác.
Nếu bạn đang sử dụng máy tính bàn và micro không hoạt động khi được cắm vào giắc âm thanh ở phía đằng trước PC, hãy thử giắc âm thanh ở mặt sau của máy tính. Bạn cũng đều có thể cần khắc phục sự cố micro trên máy tính của mình nếu như nó không hoạt động.
4. Chỉnh sửa cài đặt video Skype
Giả sử bạn có webcam, bạn cũng có thể có thể định cấu hình webcam từ bảng điều khiển Video settings trong cửa sổ Options của Skype.

Nếu webcam của bạn được kết nối và bạn không nhìn thấy nó trong cửa sổ này, bạn có thể luôn phải cài đặt driver cho nó. Bạn thường có thể lấy driver từ trang web của nhà cung cấp webcam hoặc nhà cung cấp máy tính.
Như đã nhắc đến trong phần khắc phục sự cố micro, bạn cũng nên kiểm tra cài đặt bảo mật của Windows 10 để xem quyền truy cập vào máy ảnh. Truy cập Settings > Privacy và mở Camera ở sidebar bên trái. Đảm bảo bạn đã kích hoạt tính năng Allow apps to access your camera , cũng như xác nhận Skype có quyền truy cập máy ảnh.
5. Thực hiện cuộc gọi thử qua Skype
Nếu mọi thứ ở trên hoạt động bình thường, hãy thực hiện 1 cuộc gọi thử. Bạn cũng có thể có thể thi hành điều ấy bằng cách nhấp vào liên kết Make a free test call ở cuối cửa sổ Audio settings. Bạn cũng có thể có thể thêm người dùng Skype có tên echo123 (có tên là Echo / Sound Test Service) vào danh sách liên lạc của bạn và gọi thử vào đó.

Dịch vụ kiểm tra cuộc gọi sẽ yêu cầu bạn nói vào micro của mình sau tiếng bíp. Nó ghi lại những gì bạn nói và, sau một vài giây, phát tin nhắn lại cho bạn. Điều này đáp ứng rằng mọi thứ, kể cả micro, loa và kết nối mạng của bạn, đang làm việc đúng cách. Nếu cuộc gọi hoạt động bình thường, tất cả vẫn ổn.
Tại thời điểm này, nếu bạn vẫn chưa thể nghe thấy một người khác nói gì trên Skype, cũng có thể có thể đó là vấn đề từ phía họ.
6. Kiểm tra lại việc sử dụng đường truyền

Nếu bạn hoặc bất kỳ ai khác sử dụng mạng của bạn đang làm đường truyền quá tải, bằng các tác vụ chuyên nghiệp như tải xuống file dung lượng lớn hoặc phát trực tuyến (stream) video 4K, uy tín cuộc gọi Skype sẽ rất kém. Một trong các dấu hiệu rõ ràng của việc mạng đang bị tắc nghẽn là tiếng nói nghe giống như tiếng của robot. Skype thường sẽ hiển thị biểu tượng kết nối màu đỏ khi điều đó xảy ra.
Đóng mọi chương trình tải xuống file (cả trên máy tính của bạn và các máy tính khác trong mạng) và thử thực hành lại cuộc gọi Skype. Nếu bạn đang sử dụng mạng Wi-Fi, hãy thử di chuyển đến gần router để cải thiện kết nối.
Sử dụng bản kê kiểm tra nhanh này, bạn cũng đều có thể loại bỏ các vấn đề phổ biến của Skype và khiến cho các cuộc gọi của bạn có chất lượng tốt hơn. Phần lớn những gì có vẻ giống như một vấn đề lớn lại có giải pháp khắc phục khá đơn giản.
Hãy nhớ rằng đối với các cuộc gọi nhóm Skype, một người dùng mắc phải bất kỳ vấn đề nào trong những này còn có thể ảnh hưởng đến bài bản cuộc gọi của tất cả mọi người. Ngoài ra, bạn luôn có thể nhận thêm các mẹo khắc phục sự cố từ chỉ dẫn cải thiện bài bản cuộc gọi được tích hợp vào Skype. Nhấp vào menu Help và chọn Call Quality Guide để mở chỉ dẫn này.
Bạn có thể khai thác tốt hơn ứng dụng này với những mẹo hiệu quả hàng đầu về Skype trên đây.
Chúc bạn thành công!
Xem thêm:
- Hướng dẫn cách xóa lịch sử chat trên Skype
- Hướng dẫn xem lịch sử lời nhắn trên Skype
- Kết nối tài khoản Facebook của bạn với Skype
- Cách chia sẻ màn hình điện thoại trên iOS hoặc Android bằng Skype
- Cách thêm Admin vào nhóm chat Skype
- Cách lên lịch cuộc gọi trên Skype
Skype,Skype không hoạt động,cài đặt skype,Cài đặt âm thanh Skype,Khắc phục sự cố phần cứng âm thanh,Chỉnh sửa cài đặt video Skype,Thực hiện cuộc gọi qua Skype,Kiểm tra băng thông
Nội dung 6 cài đặt chính phải kiểm tra khi Skype không hoạt động được tổng hợp sưu tầm biên tập bởi: Tin Học Trường Tín. Mọi ý kiến vui lòng gửi Liên Hệ cho truongtin.top để điều chỉnh. truongtin.top tks.
Bài Viết Liên Quan
Bài Viết Khác
- Sửa Wifi Tại Nhà Quận 4
- Cài Win Quận 3 – Dịch Vụ Tận Nơi Tại Nhà Q3
- Vệ Sinh Máy Tính Quận 3
- Sửa Laptop Quận 3
- Dịch Vụ Cài Lại Windows 7,8,10 Tận Nhà Quận 4
- Dịch Vụ Cài Lại Windows 7,8,10 Tận Nhà Quận 3
- Tuyển Thợ Sửa Máy Tính – Thợ Sửa Máy In Tại Quận 4 Lương Trên 10tr
- Tuyển Thợ Sửa Máy Tính – Thợ Sửa Máy In Tại Quận 3
- Cách dùng điện thoại Android làm mouse pad trong Windows 10
- Tóm tắt Stranger Things – Cậu Bé Mất Tích mùa 4 phần 1
- J2TEAM Security – Tiện ích bảo mật cần thiết trên Google Chrome
- Mời tải Star Wars Battlefront II miễn phí trên Epic Games Store
- Màn Hình Laptop IBM Giá Bao Nhiêu – Bảng Giá Mới