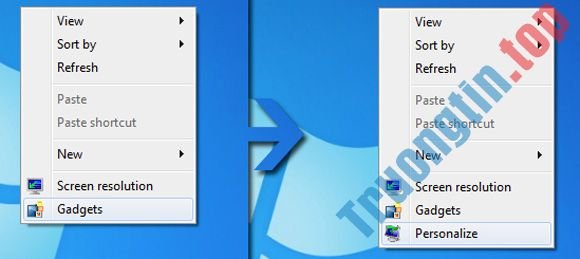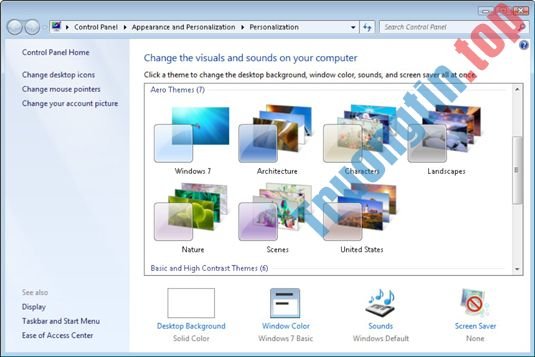TỔNG ĐÀI: 028 7300 3894
Hotline: - 0932 015 486 (Zalo) - 0981.81.32.72
(Hơn 20 Kỹ thuật Trực Và Phục Vụ Tại Nhà ở Tphcm) - 3O-4Op Có Mặt | Nhanh - Uy Tín - Không ngại xa gần gọi là tới)
Tới tận nơi giao hàng sửa chữa cài đặt. Cam kết 100% hài lòng mới thu tiền. Tư vấn kiểm tra báo giá luôn miễn phí. Quý khách không cần mang ra ngoài chờ đợi nắng mưa.
Địa chỉ Cửa hàng tới mua hàng và sửa chữa | CỬA HÀNG THẬT KHÔNG ẢO Bấm để chỉ đường tới bằng google maps:
- Cửa Hàng 1: 881 Phan Văn Trị, Phường 7, Quận Gò Vấp
- Cửa Hàng 2: 383 Nguyễn Trọng Tuyển, Phường 2, Tân Bình
- Cửa Hàng 3: 415A Song Hành, P. Trường Thọ, Thủ Đức
- Cửa Hàng 4: 644 Lũy Bán Bích, Phường Tân Thành, Quận Tân Phú
- Cửa Hàng 5: 264F Bạch Đằng, Phường 24, Quận Bình Thạnh
- Cửa hàng 6: 123 Nguyễn Thị Minh Khai, Bến Thành, Quận 1
- Cửa hàng 7: 362 Đường 3/2, Phường 12, Quận 10
- Cửa hàng 8: 142 Hoàng Văn Thụ, Phường 9, Quận Phú Nhuận
- Cửa Hàng 9: 853 Tỉnh Lộ 10, Bình Trị Đông B, Bình Tân
- Cửa Hàng 10: 745/16 Quang Trung, Phường 12, Quận Gò Vấp
Gọi thợ tới sửa tại nhà cả 22 quận tphcm: 028 7300 3894 - 0932 015 486 (Mobi)- 0981 81 32 72 (Viettel). Hơn 20 Nhân viên tới tận nơi sửa tại chỗ. 3O-4Op Có Mặt - Cam kết: "KH hài lòng mới thu tiền". Không cần ra ngoài tìm kiếm và chờ đợi. Rất hân hạnh được phục vụ. Xin cảm ơn@
Hướng dẫn cách cài đặt Windows 10 – Dịch vụ cài win tận nhà mau chóng đáng tin cậy (32bit và 64bit) chi tiết nhất
Windows 10 đã được Microsoft trình làng được 1 thời gian rồi nhưng mình chưa có thời gian để tải cũng giống cài đặt hệ điều hành mới nhất này để trải nghiệm.
Vâng, bữa nay rỗi rãi nên hứng lên tải về trải nghiệm xem sao và tiện thể viết một bài hướng dẫn chi tiết cho các bạn đang tìm hiểu về phong thái cài windown 10.
Thực ra thì cách cài đặt Windows 10 rất dễ và nó hoàn toàn tựa như với cách cài đặt Windows 8 hay 8.1. Nếu như bạn đã từng cài hệ điều hành này rồi thì vấn đề cài Windows 10 sẽ không có gì khó khăn cả. Thôi không làm mất thời gian nữa, mình sẽ đi ngay vào vấn đề chính.
1. Cần trang bị những gì khi cài Windows 10?
- Bộ cài Windows 10 (file *.iso) / Link từ trang chủ Microsoft
- Một phân vùng ổ hdd > 20GB để chứa bộ cài Windows 10 (Xem cách chia ổ cứng)
- Một chiếc DVD hoặc USB để chứa bộ cài (Xem cách tạo USB cài Windows 10 hoặc tại đây).
- Nếu bạn chưa biết phương pháp chọn chế độ khởi động ưu tiên thì đọc bài viết này.
Yêu cầu cấu hình tối thiểu để cài Windows 10
- Bộ vi xử lý: Tốc độ tối thiểu 1 GHz, có bổ trợ PAE, NX và SSE2
- Dung lượng RAM: Tối thiểu 1 GB (đối với phiên bản 32 bit) hoặc 2 GB (đối với phiên bản 64 bit)
- Bộ nhớ tối thiểu: 16 GB (với bản 32 bit) hoặc 20 GB (với bản 64 bit)
- Card đồ họa: Microsoft DirectX 9 với trình điều khiển WDDM
Tips: Nếu như bạn mong muốn cài Windows 10 chuẩn UEFI – GPT thì nên xem bài hướng dẫn này nhé !
2. Bắt đầu cài đặt Windows 10
Có thể bạn đang tìm:
- Hướng dẫn cài đặt Windows 10 Creators Update (Version 1703) bằng Video (đối với những bản Windows 10 mới về tương lai thì bạn xem bài viết này nhé)
- Windows 10 Fall Creators Update có gì mới (Link tải + chỉ dẫn cài) Version 1709
- Windows 10 Spring Creators có gì mới (Link tải + hướng dẫn cài) Versinon 1803
Mình nói qua một ít về quyền ưu tiên mặc dầu tôi đã cho link hướng dẫn ở phần trang bị rồi (xem mục 4 bên trên). Đầu tiên bạn cho đĩa CD/DVD vào ổ đĩa hoặc cắm USB cài đặt Windows 10 vào máy…
… Sau đó khởi động lại máy tính sau đó truy cập vào BIOS bằng cách bấm thật nhanh tay phím DEL, F8, F10.. hoặc truy cập vào chế độ boot nhanh như thế này:
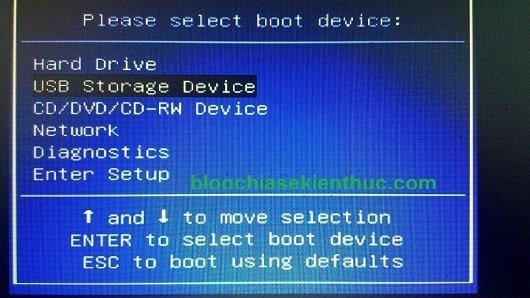
+ Bước 1: Tại giao diện đầu tiên bạn hãy chọn ngôn ngữ, định hình thời gian…
- Language to install: Chọn ngôn ngữ máy tính
- Time and currency format: Định dạng thời gian.
- Keyboard and input method: Chọn phương thức nhập bàn phím.
Sau đó nhấn Next để tiếp tục.

Nhấn Install now để bắt đầu cài đặt.

+ Bước 2: Nếu như có key bản quyền thì bạn nhập vào chỗ này và nhấn Next , còn nếu không có, hoặc bạn mong muốn nhập sau thì nhấn vào Skip như hình dưới.
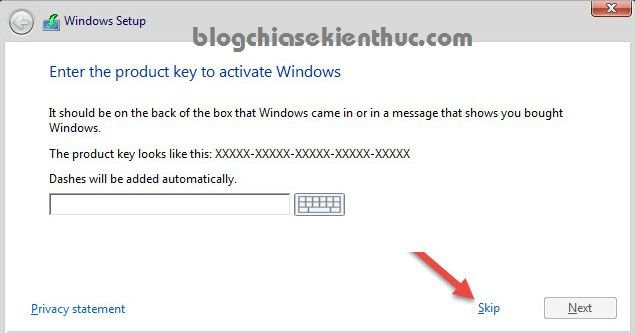
+ Bước 3: Đọc điều khoản của Microsoft, MS đưa ra quy định cũng giống điều khoản sử dụng bạn chọn I accept the license terms => và nhấn Next để đồng ý.

+ Bước 4: Có 2 chọn lựa cho bạn:
- Upprede: Tức là nếu bạn đang sử dụng Windows XP bản quyền thì cũng có thể có thể bấm vào đó để cải tiến lên phiên bản Windows 7.
- Custom (advanced): Phần cài đặt tùy chỉnh, thường thường chúng ta sẽ chọn dòng này.
Ở đây mình đang hướng dẫn cài đặt mới nên sẽ chọn Custom: Install Windows only (advanced)

+ Bước 5: Chọn phân vùng mà bạn có ý định cài Windows 10 từ đầu => nhấn Next . (bạn chia ổ cứng nhanh nếu như bạn quên ở bước chuẩn bị.)
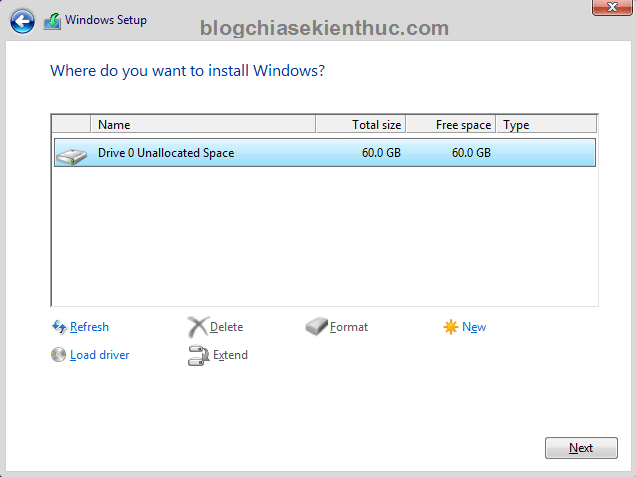
+ Bước 6: Đợi…… Quá trình cài đặt bắt đầu, vận tốc nhanh hay chậm lệ thuộc biết bao vào cấu hình máy tính của bạn.

Sau khi xong xuôi quá trình copy cũng giống cài đặt thì hệ thống yêu cầu bạn reset lại máy để đón tục. Bạn nhấn vào Restart now

+ Bước 7: Quá trình thiết lập hệ thống đang xảy ra bạn vui lòng chờ trong ít phút.
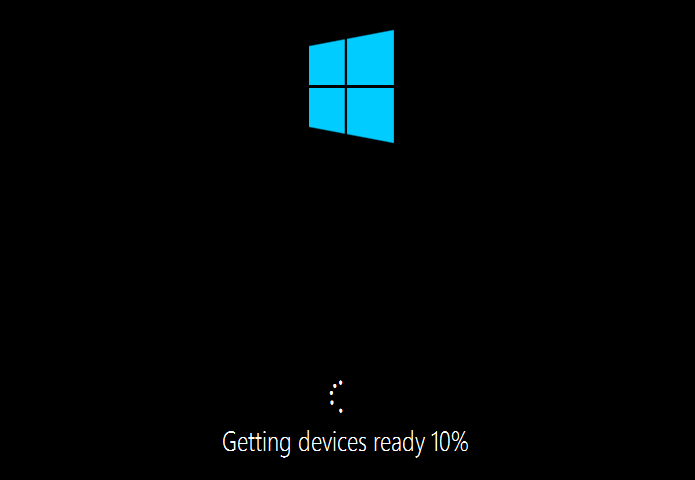
+ Bước 8: Tại đây, Microsoft tiếp tục hiện ra một cửa sổ đòi hỏi bạn nhập key bản quyền vào, bạn hãy nhấn vào lựa chọn Do this later để nhập sau.

+ Bước 9: Tiếp theo bạn chọn Use Express settings để chọn và sử dụng các thiết lập mặc định của Windows 10 hoặc bạn có chọn Customize Settings để thiết lập theo nhu cầu cá nhân nhé.

=> Ở đây mình chọn Use express settings để cài đặt theo mặc định.
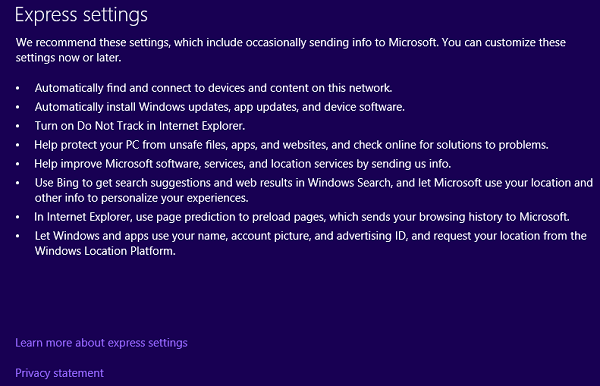
+ Bước 9: Bước này, nếu như bạn có sẵn tài khoản Microsoft thì cũng có thể có thể nhập vào luôn và nhấn vào Sign in để đăng nhập. Còn nếu mà chưa xuất hiện thì bạn hãy nhấn vào Skip this stop để đăng nhập sau.
=> Do ở đây mình chưa muốn đăng nhập nên mình sẽ chọn là Skip this step .

+ Bước 10: Nếu như bạn chọn tài khoản là Local Account thì 1 hộp thoại sẽ hiện ra như hình bên dưới. Bạn hãy nhập tên và mật khẩu vào máy tính => nhấn Next để tiếp tục.

+ Bước 11: OK ! Tới qui trình này bạn thì bạn cứ để nguyên để Windows tự động làm các việc còn sót lại của nó.

+ Bước 12: Xuất hiện màn hình đăng nhập, bạn hãy nhập mật khẩu mà lúc nãy bạn đã đặt vào đó => và nhấn Enter để truy cập vào màn hình Desktop.

+ Bước 13: Quá trình cài đặt Windows đã xong, lúc này thì bạn có thể khám phá toàn bộ tính năng trên Windows 10 thông qua Serie cách sử dụng Windows 10 của mình.
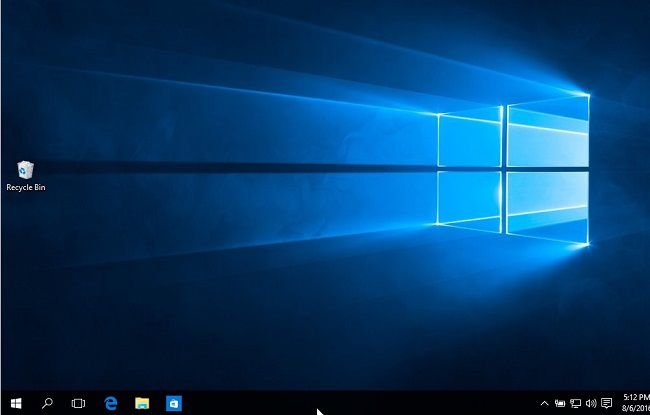
Kết thúc công đoạn cài đặt !
3. Làm làm sao để cài Windows 10 trên máy tính ảo VMware?
Nếu như bạn không muốn bỏ hệ điều hành mà bạn đang sử dụng mà vẫn muốn trải nghiệm sự mới mẻ của hệ điều hành Windows 10 thì bây giờ sẽ được 2 phía cho bạn lựa chọn:
Đó là cài đặt Windows 10 đi đôi với Windows hiện tại (xem hướng dẫn cách cài 2 hệ điều hành song song), hoặc một cách rất tốt nữa là cài đặt Windows 10 trên máy tính ảo.
Bạn cũng có thể làm tựa như như bài viết: Cách tạo máy ảo VMware Workstation trên Windows 7/8/10..
4. Lời kết
Hi vọng bài viết hướng dẫn cách cài Win 10 này sẽ hữu ích và hi vọng các bạn có những trải nghiệm thú vị với hệ điều hành Windows 10 này nhé 😀.
Nếu như trong quá trình cài đặt mà có bất kỳ khó khăn hay vướng mắc gì thì bạn hãy liên hệ chúng tôi Hướng dẫn tự cài win 10 – Dịch vụ cài win tại nhà mau chóng. Chúc các bạn thành công!
Bài viết Hướng dẫn tự cài win 10 – Dịch vụ cài win tại nhà nhanh chóng được tổng hợp và biên tập bởi: Tin Học Trường Tín. Mọi ý kiến đóng góp và phản hồi vui lòng gửi Liên Hệ cho Trung Tâm Tin Học Trường Tín Tphcm. Xin cảm ơn.
Bài Viết Liên Quan
Bài Viết Khác
- Sửa Wifi Tại Nhà Quận 4
- Cài Win Quận 3 – Dịch Vụ Tận Nơi Tại Nhà Q3
- Vệ Sinh Máy Tính Quận 3
- Sửa Laptop Quận 3
- Dịch Vụ Cài Lại Windows 7,8,10 Tận Nhà Quận 4
- Dịch Vụ Cài Lại Windows 7,8,10 Tận Nhà Quận 3
- Tuyển Thợ Sửa Máy Tính – Thợ Sửa Máy In Tại Quận 4 Lương Trên 10tr
- Tuyển Thợ Sửa Máy Tính – Thợ Sửa Máy In Tại Quận 3
- Sửa Máy Tính Bị Nóng Huyện Nhà Bè – Giá Rẻ Uy Tín
- Nạp Mực Máy In Đường Trần Thái Tông Quận Tân Bình
- Top 10 Địa Chỉ sửa laptop bị sọc màn hình Ở Tại Huyện Hóc Môn Tphcm
- Hướng dẫn mua vé tàu trực tuyến trên điện thoại
- Nạp Mực Máy In Đường Trần Thiện Chánh Quận 10