Template là tư liệu được thiết kế trước mà bạn có thể sử dụng để tạo tài liệu mới có cùng định dạng. Với template, nhiều quyết định thiết kế tài liệu quan trọng, như kích thước lề, kiểu phông chữ, kích cỡ phông chữ và khoảng cách dòng được định vị trước.
Trong bài học này, bạn sẽ tìm hiểu cách tạo một tư liệu mới bằng một template, cách chèn văn bản, cũng như tin tức cơ bản về cách các template hoạt động trong Word 2007.
Sử dụng Template trong Word 2007
- Chèn template
- Thông tin về cách dùng template
- Chèn văn bản vào template
- Thay đổi tin tức được điền sẵn
- Thực hành!
Chèn template
- Nhấp vào nút Microsoft Office.
- Chọn New. Hộp thoại New Document sẽ xuất hiện.
- Chọn Installed Templates để chọn template trên máy tính của bạn.
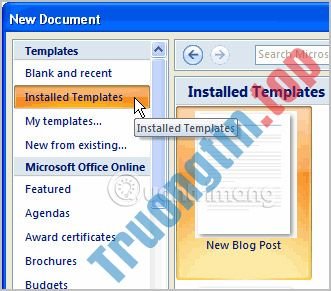
- Xem lại các template có sẵn.
- Nhấp chuột trái vào một template để chọn nó.
- Nhấp vào Create và template kia sẽ mở trong cửa sổ mới.
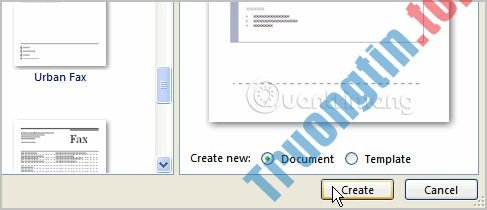
Bạn cũng đều có thể chọn bất kỳ danh mục nào trong phần Microsoft Office Online của hộp thoại New Document. Điều này sẽ hiển thị các template miễn phí có sẵn trực tuyến. Máy tính của bạn phải có quyền truy cập Internet để tải xuống các template này.
Thông tin về cách sử dụng template
Các template cho dù là placeholder text (phần văn bản giữ chỗ) được xung quanh bởi dấu ngoặc vuông. Thông thường, placeholder text này kể cả tin tức về nội dung cho 1 khu vực cụ thể.
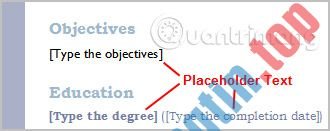
Ngoài ra, một số thông tin được điền sẵn trong template. Bạn cũng đều có thể sửa đổi Word Options của mình và thay đổi tin tức được điền sẵn xuất hiện.
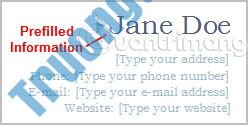
Các template Word cũng có thể cho dù là các phần Quick Parts , cung cấp cho bạn các tùy chọn không giống nhau cho template.
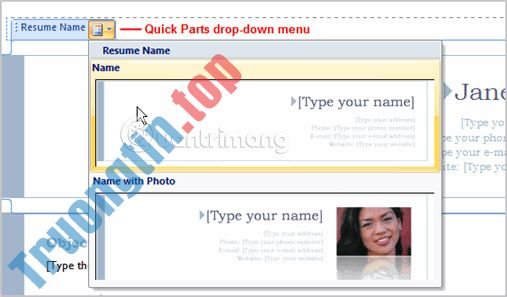
Chèn văn bản vào template
- Nhấp vào gần văn bản bạn mong muốn thay thế. Văn bản sẽ xuất hiện được highlight và thẻ tag template sẽ xuất hiện.
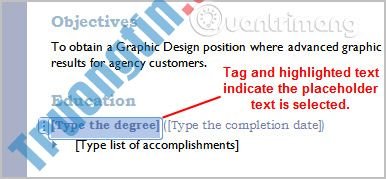
- Nhập văn bản. Placeholder text sẽ biến mất.
Thay đổi tin tức được điền sẵn
- Chọn nút Microsoft Office.
- Nhấp vào nút Word Options ở cuối menu. Hộp thoại Word Options sẽ xuất hiện.
- Nhập tên người dùng và/hoặc tên viết tắt trong phần Popular.

- Nhấp vào OK.
Thực hành!
- Tạo một tài liệu mới bằng phương pháp sử dụng một template. Lưu ý : Nếu muốn thực hiện theo hướng dẫn, bạn hãy chọn template Origins Resume.
- Nhập văn bản vào template.
- Sửa thay tên người sử dụng và tên viết tắt cho phiên bản Word của bạn nếu bạn đang sử dụng máy tính ở nhà. Lưu ý: Nếu bạn đang sử dụng máy tính công cộng, chẳng hạn như máy tính tại thư viện, bạn không cần thay đổi các cài đặt này.
- Lưu tài liệu.
> > Bài học trước: Bài 24: Làm việc với Shapes
word 2007,template,chèn template,cách sử dụng template,chèn chữ vào template
Nội dung Bài 25: Sử dụng Template được tổng hợp sưu tầm biên tập bởi: Tin Học Trường Tín. Mọi ý kiến vui lòng gửi Liên Hệ cho truongtin.top để điều chỉnh. truongtin.top tks.
Bài Viết Liên Quan
Bài Viết Khác
- Sửa Wifi Tại Nhà Quận 4
- Cài Win Quận 3 – Dịch Vụ Tận Nơi Tại Nhà Q3
- Vệ Sinh Máy Tính Quận 3
- Sửa Laptop Quận 3
- Dịch Vụ Cài Lại Windows 7,8,10 Tận Nhà Quận 4
- Dịch Vụ Cài Lại Windows 7,8,10 Tận Nhà Quận 3
- Tuyển Thợ Sửa Máy Tính – Thợ Sửa Máy In Tại Quận 4 Lương Trên 10tr
- Tuyển Thợ Sửa Máy Tính – Thợ Sửa Máy In Tại Quận 3
- Cài Adobe Photoshop Quận Phú Nhuận – Giá Rẻ Uy Tín
- Đánh giá Opera VPN: Đơn giản, nhanh chóng và miễn phí
- Dịch Vụ Cài Win Đường Hai Bà Trưng Quận 9
- Cách tạo tin Facebook nổi bật
- Top 10 Cửa Hàng Bán Máy Tính Cũ Để Bàn Ở Tại Quận 1 Tphcm








