Khi làm việc với nội dung tài liệu trên Word, thao tác căn chỉnh chữ như căn giữa, căn trái,… đã quá quen thuộc với người dùng. Chúng ta chỉ cần chọn lựa chức năng Align center, left right,… có sẵn trên tab Home ở thanh Ribbon. Một cách khác bạn có thể sử dụng phím tắt để căn giữa là Ctrl + E.
Tuy nhiên nếu làm việc với bảng biểu Word, khi ô chữ rộng và cao thì những chức năng trên sẽ không còn tác dụng và không hợp lý nữa. Những chức năng nó đó chỉ giúp người dùng căn chữ ra giữa theo chiều ngang, còn chiều dọc vẫn bị thụt trên hoặc dưới. Vậy ra sao để căn giữa đúng cách trong ô của bảng biểu trên Word? Bài viết dưới đây của Quản trị mạng sẽ chỉ dẫn tới độc giả cách căn giữa ô trên Word.
- Tạo danh mục bảng biểu trong Word tự động
- Cách đánh số trang trong Word 2010
- Cách đánh số trang trong Word 2007 từ trang bất kỳ
Cách căn chỉnh chữ trong bảng Word
Dưới này là bảng Word tỉ dụ để căn chỉnh nội dung vào giữa ô.

Bước 1:
Để cũng có thể chỉnh nội dung vào giữa ô, bạn chẳng thể nhấn Enter để xuống dòng vì này là cách làm không chuẩn, không chính xác. Chúng ta phải dùng đến chức năng Align Table có sẵn trên Word.
Đầu tiên bôi đen nội dung cần căn chỉnh ra giữa, sau đó bấm chuột phải và chọn Cell Alignment . Xuất hiện bản kê các địa thế không trùng lặp trong bảng trên Word để điều tiết nội dung trong bảng. Ở đây chúng ta sẽ chọn địa thế ở giữa bằng phương pháp bấm vào tượng trưng ô vuông căn giữa .

Bước 2:
Kết quả chúng ta sẽ thấy nội dung trong ô được căn chỉnh đúng ở giữa như hình dưới đây.

Ngoài ra, chúng ta cũng cũng có thể có thể sử dụng cách khác đó là bôi đen nội dung, sau đó nhấn vào tab Layout , sau đó nhìn xuống mục Alignment cũng sẽ bấm vào biểu tượng ô vuông căn giữa .

Nếu muốn căn chỉnh nội dung trong ô bảng biểu Excel, bạn nhấn vào tab Home và sau đó bấm vào 2 biểu tượng căn giữa theo chiều ngang và chiều dọc như hình dưới đây.
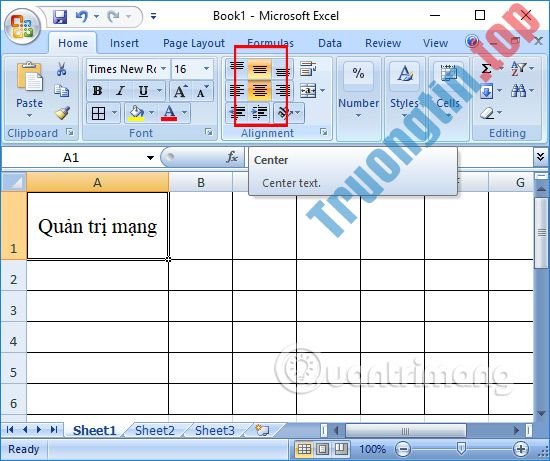
Thao tác căn chỉnh nội dung trên Word là thao tác đơn giản và thi hành thường xuyên, khi chúng ta làm việc trên công cụ công sở của Micorsoft. Tuy nhiên, cách căn chỉnh chữ sẽ không giống như khi chúng ta căn chỉnh trong bảng biểu. Bạn buộc phải sử dụng đến chức năng Align Table trong bảng trên Word.
Video hướng dẫn căn chỉnh chữ trong bảng Word, Excel
Chúc các bạn thực hành thành công!
- Cách loại bỏ gạch chân khỏi siêu liên kết trong Word
- Cách chuyển in khổ A4 sang khổ A3 trong Word
- Hướng dẫn cách nhúng Google Forms vào WordPress
- Hướng dẫn in hai mặt giấy trong Word, PDF, Excel
- Cách tái diễn thanh tiêu đề trong bảng danh sách Word
- Cách gạch ngang chữ trong Word, v̶i̶ế̶t̶ ̶c̶h̶ữ̶ ̶g̶ạ̶c̶h̶ ̶n̶g̶a̶n̶g̶ trong Word và Excel
căn giữa ô trong word,cách căn giữa ô word,căn giữa ô excel,Align Table Word,Cell Alignment Word,thủ thuật bảng word,cách điều chỉnh ô word
Nội dung Cách căn giữa ô trong bảng trên Word được tổng hợp sưu tầm biên tập bởi: Tin Học Trường Tín. Mọi ý kiến vui lòng gửi Liên Hệ cho truongtin.top để điều chỉnh. truongtin.top tks.
Bài Viết Liên Quan
Bài Viết Khác
- Sửa Wifi Tại Nhà Quận 4
- Cài Win Quận 3 – Dịch Vụ Tận Nơi Tại Nhà Q3
- Vệ Sinh Máy Tính Quận 3
- Sửa Laptop Quận 3
- Dịch Vụ Cài Lại Windows 7,8,10 Tận Nhà Quận 4
- Dịch Vụ Cài Lại Windows 7,8,10 Tận Nhà Quận 3
- Tuyển Thợ Sửa Máy Tính – Thợ Sửa Máy In Tại Quận 4 Lương Trên 10tr
- Tuyển Thợ Sửa Máy Tính – Thợ Sửa Máy In Tại Quận 3
- Dịch Vụ Sửa Máy Lạnh Đóng Tuyết Quận 7
- Top 10 Chỗ Sửa Chữa Thay Mực Máy In Epson SC-P607 Ở Tphcm
- Dịch Vụ Cài Win Đường 32 Quận 6
- Cách xem độ cao địa điểm trên Google Maps
- Sửa Máy In Brother – Dịch vụ sửa chữa máy in tại nhà








