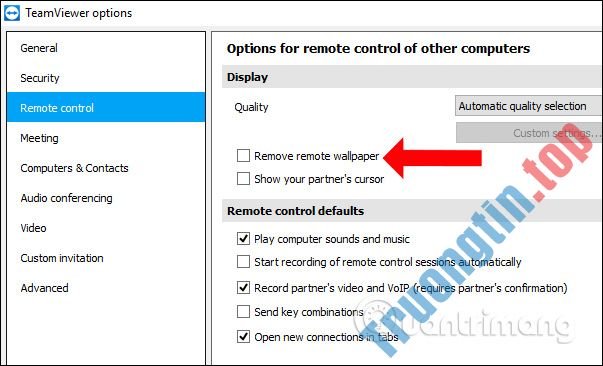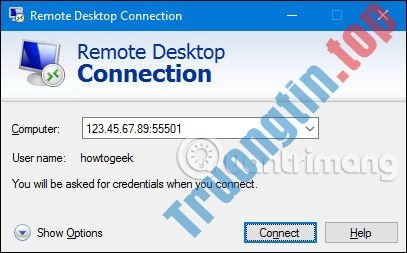Nếu bạn phát giác ra một kết nối Ethernet không có giám sát và tự hỏi cũng đều có thể làm cái gi với mọi thứ thông tin truyền qua kết nối đó, có một phương pháp đơn giản để tìm hiểu việc này.
Giả sử có một router mà bạn biết mật khẩu và có quyền truy cập vật lý vào kết nối Ethernet, nơi cũng có thể gắn Packet Squirrel – một công cụ có kích thước bỏ túi xen vào giữa mạng. Nếu router không sử dụng HTTPS, bạn cũng có thể ghi lại tất cả lưu lượng qua Ethernet. Sau khi ai đó truy cập vào router, bạn sẽ có quyền truy cập vào tin tức để đăng nhập và làm bất cứ điều gì mình muốn.
Packet Squirrel và Wireshark ghi lại mọi thứ lưu lượng qua Ethernet
- Yêu cầu
- Bước 1: Chọn payload
- Bước 2: Bắt đầu với Packet Squirrel
- Bước 3: Chuẩn bị cho Packet Squirrel
- Bước 4: Định dạng USB
- Bước 5: Chọn payload switch phù hợp
- Bước 6: Bắt đầu thu thập dữ liệu!
- Bước 7: Phân tích dữ liệu với Wireshark
- Một số có hạn
Yêu cầu
Bạn sẽ cần một Packet Squirrel, được tạo ra bởi Hak5 từ trang web của nó, Amazon, hoặc cũng có thể có thể là một cửa hàng trực tuyến khác.
Thiết bị không đi kèm với power adapter (bộ nguồn), vì thế bạn cũng sẽ thật cần cáp Micro-USB và nguồn điện. Bài viết sẽ cắm thiết bị này vào cổng USB của máy tính, nhưng nếu muốn tiến hành nó trong thế giới thực, bạn sẽ cần bộ nguồn hoặc pin nhỏ để thay thế.
Packet Squirrel chỉ yêu cầu nguồn điện 5V, cường độ 150mA, vì thế bạn cũng đều có thể sử dụng một thứ đơn giản như 1 bộ sạc điện thoại thông minh. Nếu sử dụng trong thời gian ngắn, một bộ pin nhỏ có thể đủ dùng (bộ pin này thường đi cùng với cáp USB nhỏ riêng). Đối với phiên kéo dài, bạn sẽ rất cần một bộ pin lớn hơn với cáp Micro-USB.
Để ghi lại kết quả lưu lượng đang theo dõi, bạn cũng sẽ cần một USB. Bạn cũng đều có thể chọn bất kỳ USB nào mà mình thích. USB sẽ cần được định dạng ở NTFS (vấn đề này sẽ có giải quyết sau).
Cuối cùng, bạn phải quyền truy cập vào kết nối Ethernet muốn theo dõi, cũng như Wireshark để làm sáng tỏ những huyền bí của dữ liệu sẽ thu thập.
Bước 1: Chọn payload
Packet Squirrel kèm theo với ba loại payload: Chặn gói TCPdump, tiến công man-in-the-middle giả mạo DNS và OpenVPN tunnel vào hoặc ra. Vì bài viết không muốn làm bất cứ điều gì quá khó như thiết lập một máy server hoặc tạo các cấu hình phức tạp, nên tỉ dụ sẽ sử dụng một TCPdump đơn giản.
Bước 2: Bắt đầu với Packet Squirrel
Để bắt đầu, bạn sẽ rất cần đặt Packet Squirrel thành Arming Mode, có thể được thực hành bằng cách dùng và một công tắc trên thiết bị, cho phép bạn lựa chọn giữa các payload. Để làm như vậy, hãy đẩy hết công tắc về phía cổng USB. Tiếp theo, cắm Packet Squirrel vào nguồn điện.
Tiếp theo, cắm cáp Ethernet từ máy tính vào cổng Ethernet In trên Packet Squirrel, ngay cạnh cổng nguồn. Nếu muốn truy cập Internet khi đang kiểm tra mọi thứ, bạn có thể kết nối nó qua một cáp Ethernet khác, với cổng Ethernet Out kế bên cổng USB. Sẽ không có bất cứ điều gì tệ hại xảy ra. Chỉ dễ dàng là bạn sẽ có quyền truy cập vào thiết bị thông qua SSH.
Bước 3: Chuẩn bị cho Packet Squirrel
Bây giờ, hãy xem liệu bạn cũng có thể có thể truy cập thiết bị mà không gặp vấn đề gì không. Trong cửa sổ terminal, hãy dùng SSH để vào thiết bị bằng địa điểm IP gốc của nó. Địa chỉ IP là 172.16.32.1 cho mọi thứ Packet Squirrel. Sau đó, nhập mật khẩu mặc định của hak5quirrel để đăng nhập.
~$ ssh root@172.16.32.1 root@172.16.32.1's password: hak5quirrel BusyBox v1.23.2 (2017-06-28 18:58:08 PDT) built-in shell (ash) __ (\_ Packet Squirrel _//) __ (_ ( '.) by Hak5 (.' )/ _) ) _)) _ __ ((_ / ( (_ )_ (') Nuts for Networks ((') _( _) root@squirrel:~#
Bây giờ, hãy liệt kê nhanh ( ls ) để xem bạn có các gì.
root@squirrel:~# ls VERSION payloads
Payload là những gì bạn muốn, vì thế hãy thay đổi vào thư mục đó, sau đó thực hành một thao tác liệt kê nhanh khác để xem có gì ở đó.
root@squirrel:~# cd payloads root@squirrel:~/payloads# ls switch1 switch2 switch3
Nên có 3 switch ở đó, mỗi switch cho một payload mà Packet Squirrel được load. Nếu muốn, bạn cũng đều có thể tùy chỉnh một hoặc hai cái trong số các switch này với payload của riêng mình, còn thí dụ sẽ chuyển sang switch1, dành cho payload TCPdump, công cụ mà bạn muốn sử dụng. Sau đó, hãy thực hành thao tác liệt kê nhanh khác để xem các gì bên trong.
root@squirrel:~/payloads# cd switch1 root@squirrel:~/payloads/switch1# ls payload.sh
Hãy xem cách payload hoạt động hiện tại. Sử dụng cat để mở file.
root@squirrel:~/payloads/switch1# cat payload.sh #!/bin/bash # TCPDump payload v1.0 function monitor_space() { while true do [[ $(df | grep /mnt | awk '{print $4}') -lt 10000 ]] && { kill $1 LED G SUCCESS sync break } sleep 5 done } function finish() { # Kill TCPDump and sync filesystem kill $1 wait $1 sync # Indicate successful shutdown LED R SUCCESS sleep 1 # Halt the system LED OFF halt } function run() { # Create loot directory mkdir -p /mnt/loot/tcpdump &> /dev/null # Set networking to TRANSPARENT mode and wait five seconds NETMODE TRANSPARENT sleep 5 # Start tcpdump on the bridge interface tcpdump -i br-lan -w /mnt/loot/tcpdump/dump_$(date +%Y-%m-%d-%H%M%S).pcap &> /dev/null & tp>
Toàn bộ script cũng đều có thể nhìn thấy ở trên. Về cơ bản, những gì nó làm là định tuyến lưu lượng, cùng lúc kết xuất tất cả lưu lượng mà nó định tuyến, vào một file TCPdump. Như bạn cũng có thể thấy ở gần cuối script, payload chỉ hoạt động nếu có thiết bị lưu giữ USB được gắn vào Packet Squirrel.
Bước 4: Định dạng USB
Bây giờ, hãy định hình USB. Trong một terminal trong Kali Linux hoặc macOS, hãy sử dụng lệnh sau để định vị USB, để chắc chắn đã chọn đúng thiết bị.
~$ df -h Filesystem Size Used Avail Use% Mounted on udev 2.8G 0 2.8G 0% /dev tmpfs 566M 1.1M 565M 1% /run /dev/sda1 77G 47G 26G 65% / tmpfs 2.8G 28K 2.8G 1% /dev/shm tmpfs 5.0M 0 5.0M 0% /run/lock tmpfs 2.8G 0 2.8G 0% /sys/fs/cgroup VBoxSharedFolder 234G 227G 7.5G 97% /media /dev/sdc1 124.4G 1.4G 123G 1% /media
Trong ví dụ, USB 128GB của tác giả bài viết nằm ở /dev/sdc1 , đó là những điều đang được sử dụng. Vì USB này đã được mount, nên càng phải ngắt kết nối nó trước khi định hình bằng Windows NT Filesystem hoặc NTFS.
~$ sudo umount /dev/sdc1
Bây giờ, để định dạng nó bằng NTFS, hãy sử dụng:
~$ sudo mkfs.ntfs /dev/sdc1
Trên máy Mac, bạn cũng có thể sử dụng Disk Utility để định dạng ổ. Chỉ cần đảm bảo sử dụng Windows NT Filesystem khi bạn xóa nó.
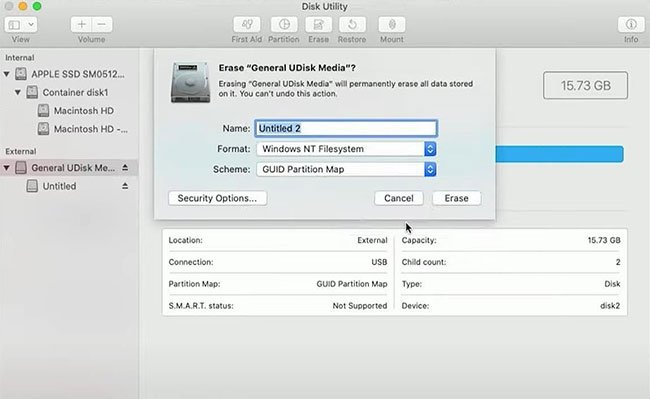
Khi hoàn tất, hãy lấy USB ra, sau đó cắm nó vào Packet Squirrel.
Bước 5: Chọn payload switch thích hợp
Bây giờ, trên Packet Squirrel, bạn cần chuyển từ Arming Mode sang TCPdump payload. Vì vậy, hãy đẩy công tắc về hướng cổng nguồn. Tiếp theo, khởi động lại Packet Squirrel bằng cách rút phích cắm khỏi nguồn điện, sau đó cắm lại.
Bước 6: Bắt đầu thu thập dữ liệu!
Bây giờ, Packet Squirrel đã sẵn sàng để bạn cắm vào mạng muốn theo dõi và bắt đầu chớp được hoạt động Internet của bất kỳ ai sử dụng Ethernet. Bạn cũng đều có thể xem tất cả các loại nội dung thú vị, tùy thuộc vào loại trang web mà người đó đang truy cập và dịch vụ họ đang chạy. Sau khi nắm bắt đủ tin tức bằng phương pháp dùng Packet Squirrel, bạn cũng có thể lấy USB ra và cắm vào máy tính để kiểm tra những gì được tìm thấy.
Bước 7: Phân tích dữ liệu với Wireshark
Điều hướng đến thư mục /loot/tcpdump/ để tìm mọi thứ các file. pcap mà Packet Squirrel đã thu thập. Các file này còn cũng có thể được xem bằng Wireshark, vì thế hãy mở một trong những chúng lên. Sẽ có biết bao dữ liệu đã hoặc chưa mã hóa được ghi lại. Dữ liệu chưa được mã hóa chủ yếu là các đòi hỏi HTTP và DNS. Bằng cách xem thông tin không được mã hóa đó, bạn cũng đều có thể tìm ra mục tiêu mong muốn.
Trong thanh tìm kiếm Wireshark, hãy nhập dns để xem tất cả các đòi hỏi DNS được gửi đi. Nhấp vào bất kỳ thứ gì trong số chúng, bạn có thể mở Domain Name System (response) > Queries và xem đó là truy vấn tự động hay do người dùng gửi đi. Tiếp theo, duyệt qua phần còn lại, xem mục Queries của mỗi phần, để hiểu chúng xuất phát ở đâu.
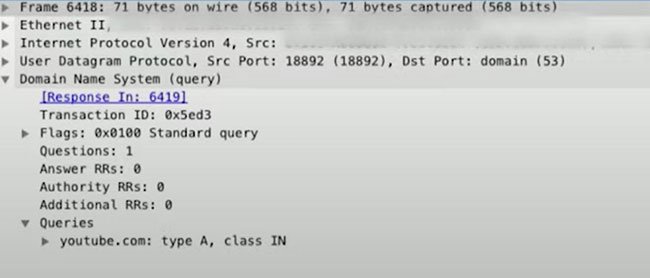
Trong thanh kiếm tìm Wireshark, nhập http để xem tất cả các đòi hỏi HTTP đã gửi đi. Nhấp chuột trái vào bất kỳ mục nào đã ghi, chọn Follow > HTTP Stream . Điều kia sẽ mở ra một cửa sổ mới, theo dõi những gì đã xảy ra, có thể hiển thị cả 2 hướng của cuộc chuyện trò giữa máy tính và máy server (gửi và nhận). Bạn cũng có thể có thể thấy những thứ như thông tin được nhận đổi, user agent (phần mềm hoạt động thay mặt cho người dùng), referrer (thông tin được gửi bởi trình duyệt của người dùng khi họ di chuyển từ trang này sang trang khác), v.v…
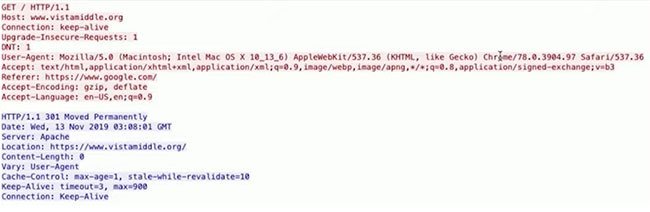
Bạn cũng có thể kiếm tìm một thứ gì đó như http contains “vistamiddle” để xem mọi thứ các yêu cầu HTTP tương tác với vistamiddle.org. Nhấp đúp vào một yêu cầu để xem thông tin chi tiết. Đây là 1 cách để dò tìm mật khẩu của router hoặc thứ gì đó cá nhân hơn.
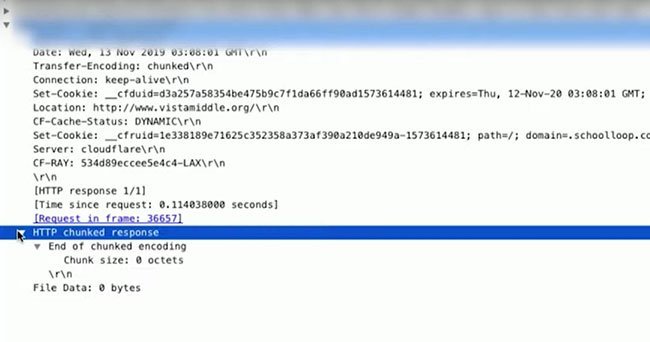
Một số có hạn
Mặc dù Hak5 Packet Squirrel là một công cụ tuyệt vời để tận dụng mọi kết nối Ethernet không có giám sát, nhưng có 1 vài hạn chế mà bạn phải lưu ý.
Thứ nhất, bạn sẽ cực kỳ cần quay về chỗ đặt USB nếu muốn lấy dữ liệu. Vì vậy, nếu bạn chỉ có quyền tiếp cận một lần, thì đây có thể không phải là công cụ tốt nhất để sử dụng.
Thứ hai, công cụ này sẽ không thể chớp được bất kỳ lưu lượng nào được gửi bằng VPN hoặc qua SSL, vì vậy sẽ được một số thứ bạn sẽ chẳng thể thấy. Tuy nhiên, các đòi hỏi HTTP và đòi hỏi DNS đều sẵn sàng để bạn có thể lấy.
mạng LAN, Packet Squirrel, Wireshark, phân tích lưu lượng mạng LAN với, chặn lưu lượng mạng LAN, phân tích lưu lượng mạng LAN với Packet Squirrel, phân tích lưu lượng mạng LAN với Wireshark, chặn lưu lượng mạng LAN với Packet Squirrel, chặn lưu lượng mạng LAN với Wireshark
Nội dung Cách chặn, phân tích lưu lượng mạng LAN với Packet Squirrel và Wireshark được tổng hợp sưu tầm biên tập bởi: Tin Học Trường Tín. Mọi ý kiến vui lòng gửi Liên Hệ cho truongtin.top để điều chỉnh. truongtin.top tks.
Bài Viết Liên Quan
Bài Viết Khác
- Sửa Wifi Tại Nhà Quận 4
- Cài Win Quận 3 – Dịch Vụ Tận Nơi Tại Nhà Q3
- Vệ Sinh Máy Tính Quận 3
- Sửa Laptop Quận 3
- Dịch Vụ Cài Lại Windows 7,8,10 Tận Nhà Quận 4
- Dịch Vụ Cài Lại Windows 7,8,10 Tận Nhà Quận 3
- Tuyển Thợ Sửa Máy Tính – Thợ Sửa Máy In Tại Quận 4 Lương Trên 10tr
- Tuyển Thợ Sửa Máy Tính – Thợ Sửa Máy In Tại Quận 3
- Top 10 Địa Chỉ Bán Ổ cứng SSD 240GB-256GB Giá Rẻ Nhất Ở Tphcm
- Top 10 Địa Chỉ Sửa Laptop Sharp Ở Tại Sài Gòn Tphcm
- Cách chơi game Android trên máy tính bằng AMIDuOS
- Dịch Vụ Cài Win Đường Hoa Bằng Lý Tuệ Quận Tân Phú
- Dịch Vụ Cài Win Đường Tô Ngọc Vân Quận Gò Vấp