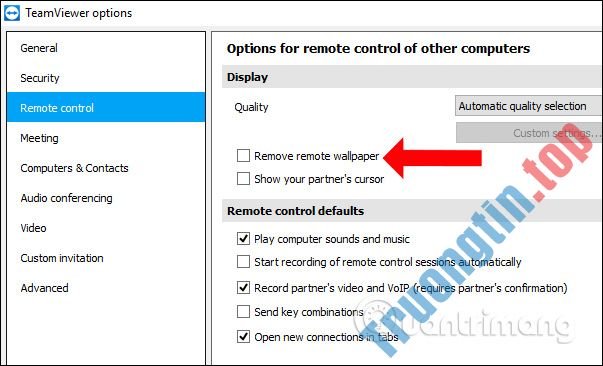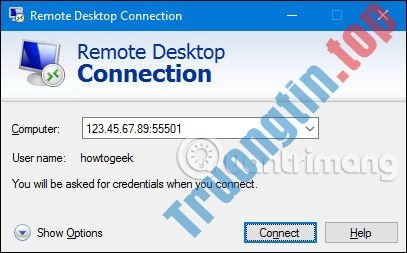Việc điều khiển máy tính từ xa hiện giờ đã rất phổ biến với sự giúp sức của nhiều ứng dụng kết nối máy tính từ xa. AnyDesk Remote là ứng dụng điều khiển từ xa, kết nối 2 máy tính với nhau để chỉ dẫn hay cho dù chuyển dữ liệu với nhau.
Phần mềm bổ trợ trên rất nhiều nền tảng từ Windows, Mac, Linux, Android, iOS nên chúng ta cũng có thể dùng điện thoại điều khiển máy tính bằng AnyDesk Remote. Nhìn chung thì cách sử dụng AnyDesk Remote cũng không cầu kỳ và được Quản trị mạng hướng dẫn trong bài viết dưới đây.
- Các cách truy cập và điều khiển máy tính của bạn từ xa
- Sử dụng Remote Desktop để truy cập vào các máy tính từ xa qua Internet
- Cách dùng Quick Assist điều khiển máy tính từ xa
- Cách dùng Ultraviewer điều khiển máy tính từ xa
Cách điều khiển máy tính từ xa bằng AnyDesk Remote
Bước 1:
Trước hết chúng ta tải phần mềm AnyDesk Remote cho máy tính theo link dưới đây.
https://anydesk.com/en/downloads
Tiếp đến chúng ta tiến hành cài đặt ứng dụng như thông thường, nhấn Accept and Install để tiến hành cài đặt.

Bước 2:
Chuyển sang giao diện mới nhấn Get Started để sử dụng phần mềm.
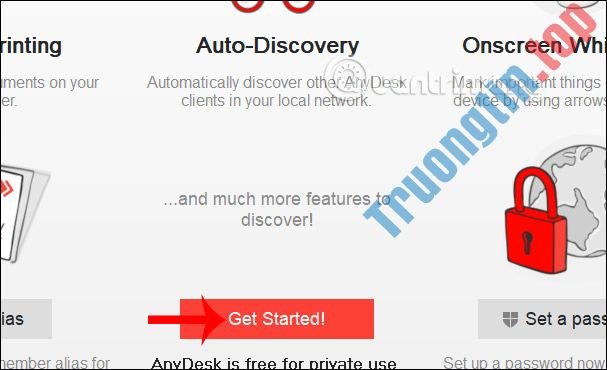
Bước 3:
Khi quá trình cài đặt thành công bạn sẽ thấy giao diện hiển thị 2 nội dung chỉnh khác nhau.
- This Desk: Phần mềm cung cấp cho bạn địa điểm tốt mật khẩu để gửi cho một người nào đó để họ kết nối vào máy tính của bạn.
- Remote Desk: Nếu bạn nhập địa chỉ AnyDesk của máy tính muốn kết nối và điều khiển, rồi nhấn Connect thì ngay tức thì 2 máy tính được kết nối với nhau. Với tùy chọn điều khiển máy tính người khác thì chúng ta càng phải đợi người đó đồng ý.
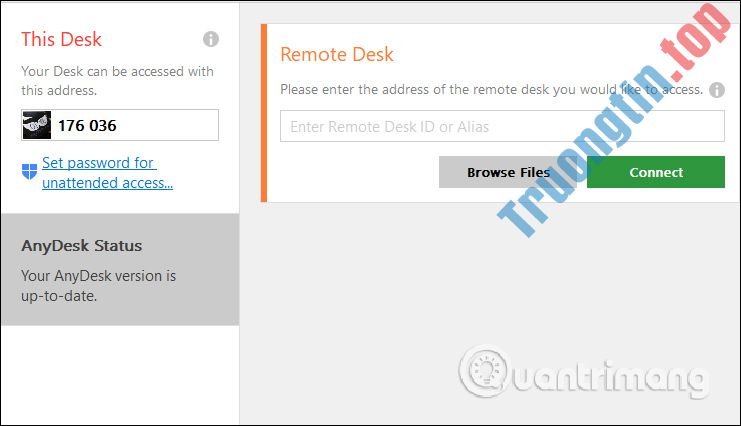
Lúc này máy tính của người đó hiển thị giao diện yêu cầu cho phép kết nối như hình dưới đây, họ cần nhấn Accept để đồng ý bạn truy cập vào máy tính của họ.

Bước 4:
Như vậy 2 máy tính đã được kết nối với nhau. Bấy kỳ động thái nào trên máy tính của họ đều được tính trên giao diện màn hình máy tính của bạn, do bạn đã kết nối với họ.
Chúng ta sẽ thấy địa chỉ của máy tính đang được kết nối với máy tính của bạn ngay trên cùng giao diện. Bên cạnh là thanh công cụ điều tiết với những tượng trưng khác nhau.
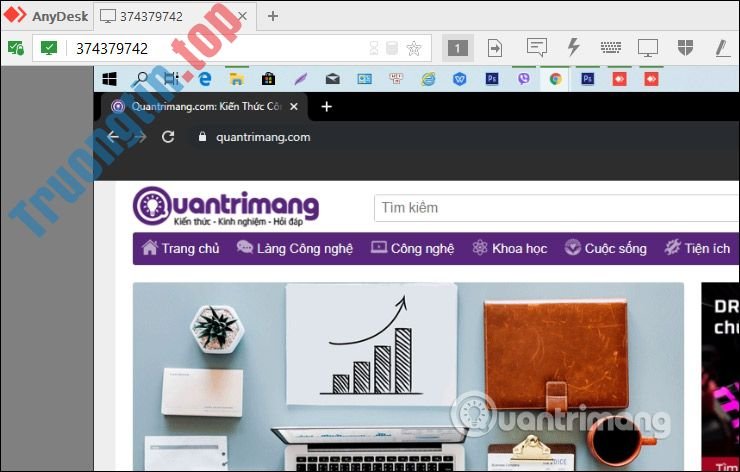
Bước 5:
Để nói chuyện trong qui trình điều khiển máy tính của nhau, người dùng nhấn vào biểu tượng Chat trên thanh công cụ như hình dưới đây.
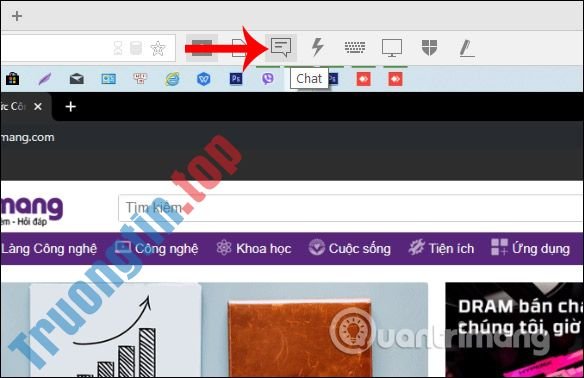
Hiển thị giao diện chat trên phần mềm AnyDesk Remote. Bạn chỉ cần gửi tin nhắn như bình thường là được.
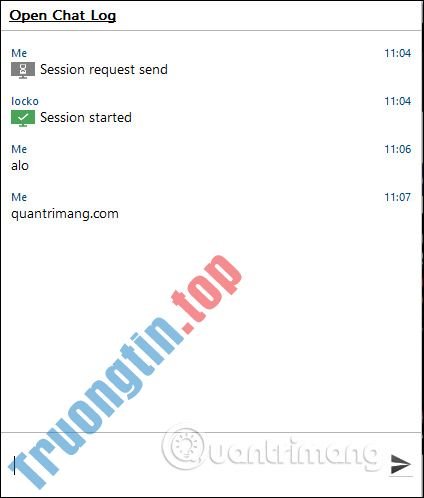
Khi chúng ta chat nội dung gì thì ngay tức thì bên đối phương cũng nhận được tin nhắn mà bạn gửi.
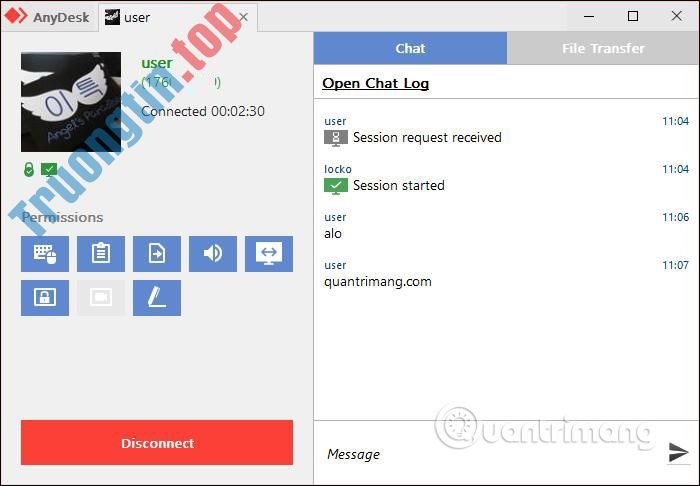
Bước 6:
Ngoài ra khi bạn nhấn vào từng biểu tượng tại thanh công cụ cũng hiển thị bản kê tùy chỉnh khác nhau.
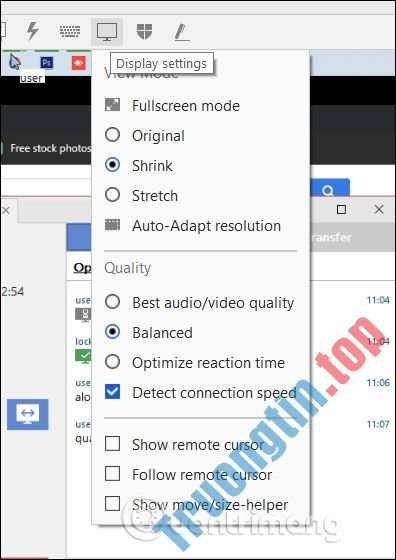
Bước 7:
Khi bạn điều khiển máy tính của người khác thì họ sẽ được quyền cho phép bạn sử dụng những nội dung nào, chẳng hạn như gửi file từ máy tính bạn sang máy tính của họ.
Tại giao diện máy tính mà bạn đang điều khiển, họ sẽ được mục Permission với các tượng trưng bộc lộ các tính năng khác nhau. Nếu tượng trưng nào màu xanh thì có nghĩa tính năng đó được bật để bạn có quyền truy cập. Nếu biểu tượng đó bị mờ đi thì bạn không có quyền sử dụng.
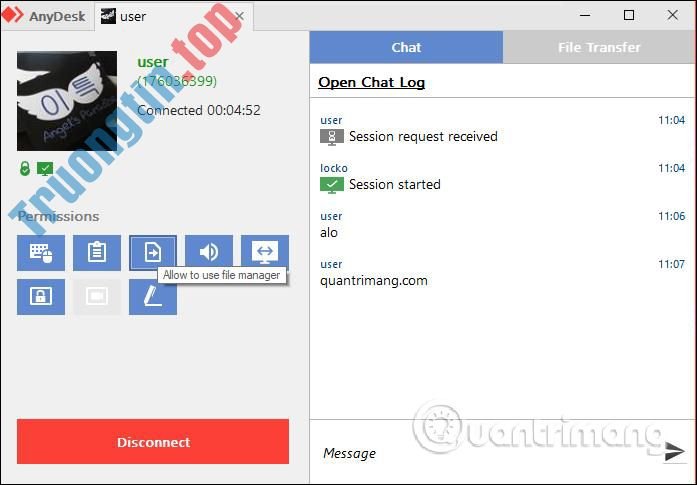
Bước 8:
Nếu người dùng muốn chia sẻ dữ liệu với máy tính khác thì nhấn vào tượng trưng chia sẻ file .
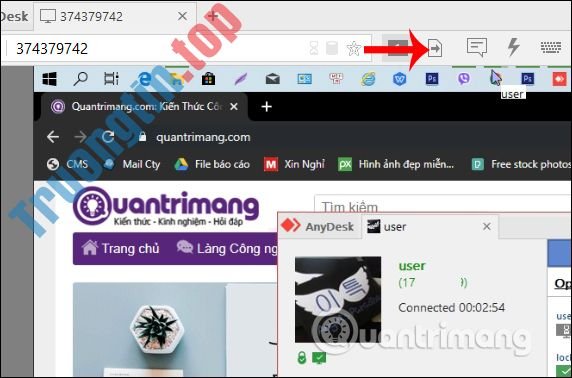
Lúc này sẽ hiển thị giao diện thư mục trên máy tính của bạn và máy tính đang được điều khiển. Chúng ta muốn chia sẻ thư mục nào hoặc nội dung nào thì chỉ cần bấm vào nội dung đó, rồi nhấn Upload bên trên là được.
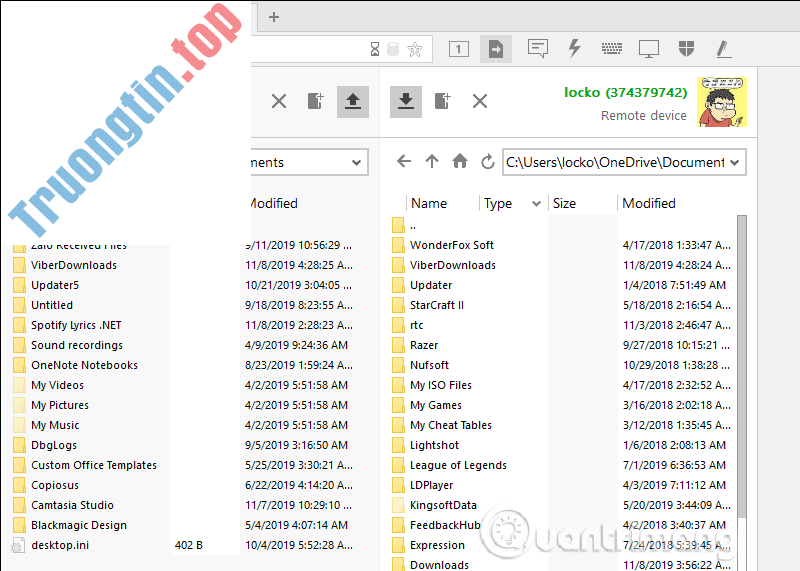
Lúc này trên máy tính của đối phương sẽ thu được đèn sáng thông báo có file gửi tới máy tính của họ. Nhấn vào mục File Transfer để mở giao diện tải file.
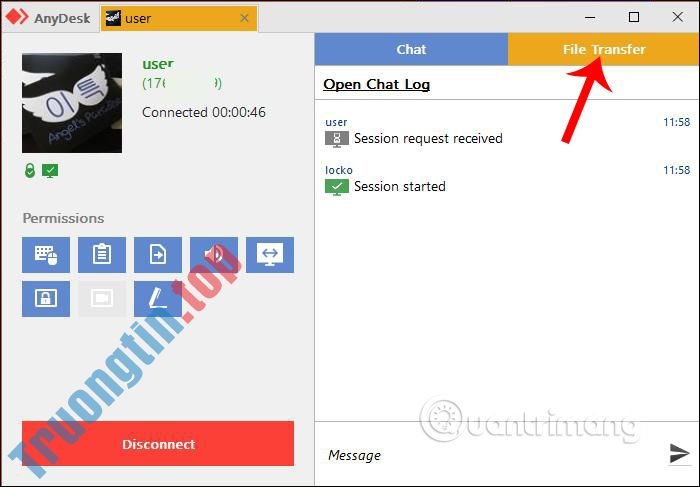
Quá trình tải file được diễn ra ngay sau đó, sẽ được thông báo Finished khi qui trình tải file hoàn thành.
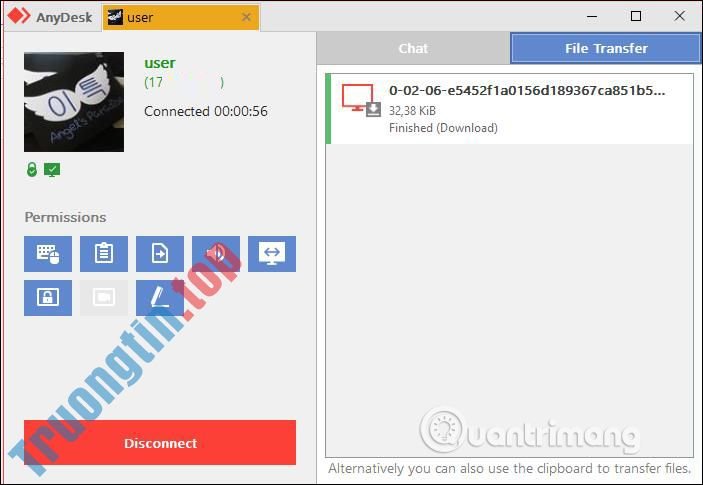
Bước 9:
Cũng trong giao diện này khi bấm vào biểu tượng 3 dấu gạch ngang và nhấn Settings sẽ mở giao diện thiết lập
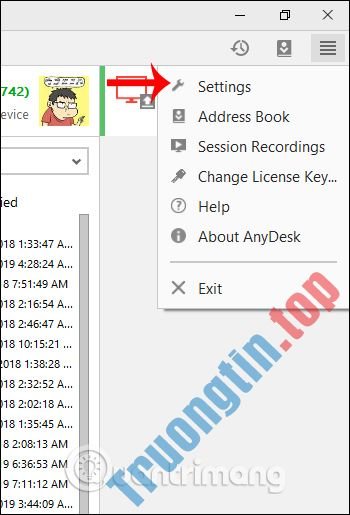
Lúc này hiển thị giao diện các mục thiết lập kết nối giữa 2 máy tính.

AnyDesk Remote đem tới giải pháp kết nối 2 máy tính từ xa để điều khiển không cầu kỳ và dễ thực hiện. Mọi kết nối và quyền truy cập đều được khống chế tận gốc nên sẽ không ảnh hưởng tới máy tính được điều khiển.
Chúc các bạn thực hiện thành công!
- Hướng dẫn cài TeamViewer, cách dùng TeamViewer để điều khiển máy tính từ xa
- 13 phần mềm điều khiển máy tính từ xa miễn phí, tốt nhất
- Cách đặt mật khẩu cố định trên Teamviewer
- Cách dùng Quick Assist điều khiển máy tính từ xa
phần mềm kết nối máy tính,kết nối máy tính từ xa,điều khiển máy tính từ xa,AnyDesk Remote,truy cập máy tính từ xa,cách điều khiển máy tính từ xa,điều khiển máy tính qua AnyDesk Remote
Nội dung Cách điều khiển máy tính từ xa bằng AnyDesk Remote được tổng hợp sưu tầm biên tập bởi: Tin Học Trường Tín. Mọi ý kiến vui lòng gửi Liên Hệ cho truongtin.top để điều chỉnh. truongtin.top tks.
Bài Viết Liên Quan
Bài Viết Khác
- Sửa Wifi Tại Nhà Quận 4
- Cài Win Quận 3 – Dịch Vụ Tận Nơi Tại Nhà Q3
- Vệ Sinh Máy Tính Quận 3
- Sửa Laptop Quận 3
- Dịch Vụ Cài Lại Windows 7,8,10 Tận Nhà Quận 4
- Dịch Vụ Cài Lại Windows 7,8,10 Tận Nhà Quận 3
- Tuyển Thợ Sửa Máy Tính – Thợ Sửa Máy In Tại Quận 4 Lương Trên 10tr
- Tuyển Thợ Sửa Máy Tính – Thợ Sửa Máy In Tại Quận 3
- Nạp Mực Máy In Đường Hoàng Sa Quận 3
- Cách sao lưu và phục hồi mật khẩu trên Cốc Cốc
- Cài Corel Quận 10 – Giá Rẻ Uy Tín
- Bàn Phím Laptop Dell Inspiron 7586 Giá Rẻ Nhất
- Nâng Cấp Máy Tính Quận 3 – Giá Rẻ Uy Tín