Header, Footer trên Word hay trên Excel sẽ thường dùng để làm chèn số ngày, tên trang web hoặc chèn số trang trên Word hoặc bất cứ tin tức nào đó. Người dùng cũng có thể có thể chọn lựa tự nhập nội dung Header, Footer hoặc sử dụng những mẫu chèn đầu trang và dưới trang có sẵn.
Bên cạnh việc chèn nội dung chữ trên Header, Footer như thông thường, chúng ta có thể chèn hình ảnh như logo để làm nổi bật công ty hay trang web của mình. Như vậy ngoài những việc chèn watermark trên Word để chèn logo chìm ở phần giữa nội dung tài liệu, thì bạn có thể chèn logo trên đầu tiêu đề tài liệu. Bài viết dưới đây sẽ hướng dẫn chèn ảnh vào Header, Footer trên Word.
- Hướng dẫn toàn tập Word 2013 (Phần 14): Tiêu đề trang, chân trang và đánh số trang
- Cách chèn số trang trong Excel
- Hướng dẫn toàn tập Word 2016 (Phần 15): Đánh số trang
Hướng dẫn chèn ảnh vào Header, Footer Word
Bước 1:
Bạn nhấn vào Insert rồi chọn c hèn đầu trang Header hoặc chèn ở dưới trang Footer cho tài liệu.
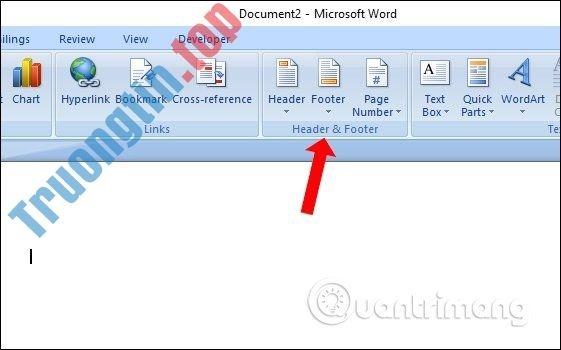
Hiển thị danh sách các địa thế chèn tiêu đề, ở này là đầu trang. Bạn nên chọn kiểu tiêu đề đầu tiên do khá cơ bản và không kèm thêm những định hình khác.

Bước 2:
Người dùng có thể nhập nội dung thêm nữa tiêu đề. Nếu chỉ muốn chèn ảnh thì xóa dòng chèn nội dung đi.

Bước 3:
Tiếp tục đặt chuột tại địa thế muốn chèn hình ảnh cho tiêu đề, rồi nhấn vào mục Design . Sau đó bấm vào phần Picture bên dưới.

Với một số bản Word 2010 trở lên sẽ được thêm tùy chọn Online Picture như hình dưới đây để bạn có thể tìm hình ảnh trực tuyến.

Bước 4:
Nhấn chọn vào hình ảnh muốn chèn vào tiêu đề trang đầu hay chân trang. Khi đó xung quanh ảnh sẽ có khung để chỉnh kích thước, phóng to hoặc se khít tùy vào nhu cầu của người dùng.

Khi đã vừa lòng với vị trí cũng như kích thước của ảnh chèn trên tiêu đề nhấn Close Header and Footer để đóng giao diện chèn tiêu đề.
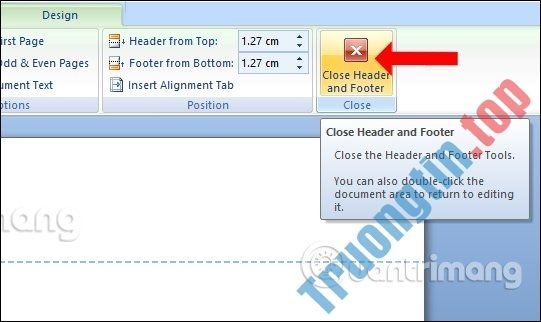
Hình ảnh được chèn ở trang đầu sẽ hiển thị như dưới đây. Những trang còn lại cũng sẽ hiện tiêu đề có ảnh như đầu trang tiên. Nếu muốn thay đổi lại người dùng chỉ cần click đúp chuột vào tiêu đề để chỉnh, hoặc nếu muốn xóa Header, Footer trên Word thì bấm vào Remove Header hoặc Footer.

Việc chèn thêm hình ảnh vào Header, Footer trên Word thường được sử dụng với những trường hợp chèn logo hay biểu tượng công ty, trang web vào trong tài liệu. Người dùng đừng để hình ảnh quá to, nên điều chỉnh để có kích thước vừa phải trên Word.
Video chỉ dẫn chèn ảnh trong Header, Footer Word
Xem thêm:
- Cách tạo Header, Footer khác nhau trên Word
- Hướng dẫn cách tạo khung trong Word 2007, 2010, 2013, 2016
- Điền số thứ tự, ký tự đầu dòng tự động MS Word
Chúc các bạn thực hành thành công!
- Cách thêm watermark cho file PDF bằng Quick Actions trong macOS
chèn Header, Footer word, cách chèn Header, Footer, chèn ảnh vào Header word, cách chèn ảnh Footer word, cách chèn ảnh tiêu đề trang, chèn logo vào word, cách chèn watermark vào word
Nội dung Cách chèn ảnh vào Header, Footer trên Word được tổng hợp sưu tầm biên tập bởi: Tin Học Trường Tín. Mọi ý kiến vui lòng gửi Liên Hệ cho truongtin.top để điều chỉnh. truongtin.top tks.
Bài Viết Liên Quan
Bài Viết Khác
- Sửa Wifi Tại Nhà Quận 4
- Cài Win Quận 3 – Dịch Vụ Tận Nơi Tại Nhà Q3
- Vệ Sinh Máy Tính Quận 3
- Sửa Laptop Quận 3
- Dịch Vụ Cài Lại Windows 7,8,10 Tận Nhà Quận 4
- Dịch Vụ Cài Lại Windows 7,8,10 Tận Nhà Quận 3
- Tuyển Thợ Sửa Máy Tính – Thợ Sửa Máy In Tại Quận 4 Lương Trên 10tr
- Tuyển Thợ Sửa Máy Tính – Thợ Sửa Máy In Tại Quận 3
- Radeon VII vs RTX 2080: Nên mua GPU nào trong phân khúc 700 USD?
- Sửa lỗi không đổi được theme
- Hướng dẫn chung về giải mã ransomware
- Cách xem lịch sử web trên Chrome trong Timeline Windows 10
- Cách thêm và xóa từ trong từ điển Google Docs








