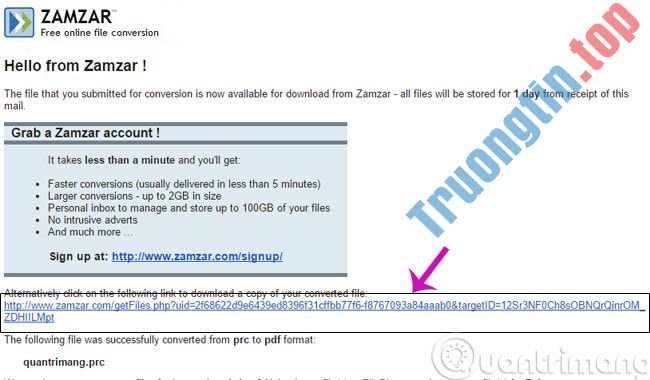Ứng dụng Drawboard PDF chỉnh sửa PDF trên Windows 10, 11 sẽ giúp bạn thay đổi lại nội dung PDF, thêm các nội dung khác cho tài liệu PDF. Việc sử dụng thêm những phần mềm chỉnh sửa PDF, hay phần mềm edit file PDF rất cần có khi thường xuyên giải quyết tài liệu. Bài viết dưới đây sẽ hướng dẫn bạn dùng Drawboard PDF chỉnh sửa PDF.
Hướng dẫn dùng dùng Drawboard PDF Windows 10
Bước 1:
Bạn tải ứng dụng Drawboard PDF cho Windows 10 theo link dưới đây.
- Tải ứng dụng Drawboard PDF
Bước 2:
Sau khi cài ứng dụng xong thì bạn có tùy chọn tạo tài khoản để sử dụng, hoặc bỏ nhỡ quá trình này bằng cách nhấn vào I’ll do this later nếu không cần.
Dưới này là giao diện chính của ứng dụng. Chúng ta sẽ được thấy có 2 mục chính gồm:
- All Files: Hiển thị các tư liệu PDF mở trên phần mềm và đã chỉnh sửa, kể cả tệp tải lên tài khoản Drawboard PDF cá nhân.
- Drawboard Cloud: Hiển thị các tập tin PDF bạn đã tải lên tài khoản đám mây của ứng dụng.

Ứng dụng hỗ trợ người dùng tải lên 10 tập tin PDF nếu đăng nhập hoặc đăng ký tài khoản. Để đăng ký tài khoản, chúng ta cũng đều có thể dùng tài khoản Apple, Google hay Microsoft.

Bước 3:
Nhấn vào biểu trưng dấu cộng để tải tập tin PDF lên ứng dụng. Tiếp đến bạn nhấn vào Open Local File để tải tập tin lên ứng dụng. Ngoài ra còn có rất nhiều tùy chọn khác:
- Pinned folders: Chọn thư mục chứa tập tin được ghim.
- Blank document: Tạo mới tập tin PDF với trang trắng.
- From image: Chọn tệp ảnh và chuyển đổi sang PDF.
- From camera: Chọn ảnh được chụp và chuyển đổi sang PDF.

Đây là giao diện chỉnh sửa, đọc tập tin PDF trên phần mềm Drawboard PDF . Chúng ta cũng có thể bấm vào dấu cộng để mở tiếp file PDF khác như cách duyệt tab trên trình duyệt.

Bước 4:
Ở cạnh phải màn hình là các công cụ tô màu vẽ tài liệu PDF. Bạn bấm vào biểu tượng dấu cộng để mở rộng bản kê các công cụ chỉnh sửa tài liệu. Tại đây, nếu muốn thêm công cụ nào vào thanh công cụ thì nhấn và giữ rồi kéo vào thanh công cụ .

Ở cạnh trái màn hìn h là các công cụ với các chức năng không giống nhau gồm:
- Pages: Bạn có thể xem và duyệt các trang trong tài liệu.
- Search, Markup History, Bookmarks: Bạn cũng đều có thể tìm kiếm từ trong tài liệu, theo lịch sử đã xem hay đánh dấu trang.
- More: Bao gồm các tùy chọn lưu, in ấn,…

Bước 5:
Bây giờ muốn chỉnh sửa PDF như làm sao thì lựa chọn công cụ đó ở thanh công cụ bên phải màn hình.
Sau khi chỉnh sửa xong thì bấm vào biểu trưng save . Nếu đã tạo tài khoản Drawboard PDF thì có tải lên tài khoản đám mây. Bấm tượng trưng đám mây ở cạnh trái màn hình, chọn Upload file để thực hiện tải lên, còn nhấn Share file để chia sẻ.

Bước 6:
Ngoài ra khi nhấn vào biểu trưng bánh răng cưa sẽ được thêm nhiều tùy chỉnh, thiết lập khi sử dụng màn hình cảm ứng để thuận lợi hơn khi thực hiện.

- 5 ứng dụng chuyển đổi PDF miễn phí trên điện thoại sáng dạ và máy tính bảng
- Cách dùng Fluetro PDF chỉnh sửa PDF trên máy tính
- 3 cách chuyển đổi file PRC sang PDF
- 6 cách sửa lỗi Adobe Acrobat Reader không mở file PDF trên Windows
Drawboard PDF,cách dùng Drawboard PDF,Drawboard PDF chỉnh sửa pdf,Drawboard PDF edit pdf,hướng dẫn dùng Drawboard PDF,cách sử dụng Drawboard PDF
Nội dung Cách dùng Drawboard PDF chỉnh sửa PDF được tổng hợp sưu tầm biên tập bởi: Tin Học Trường Tín. Mọi ý kiến vui lòng gửi Liên Hệ cho truongtin.top để điều chỉnh. truongtin.top tks.
Bài Viết Liên Quan
Bài Viết Khác
- Sửa Wifi Tại Nhà Quận 4
- Cài Win Quận 3 – Dịch Vụ Tận Nơi Tại Nhà Q3
- Vệ Sinh Máy Tính Quận 3
- Sửa Laptop Quận 3
- Dịch Vụ Cài Lại Windows 7,8,10 Tận Nhà Quận 4
- Dịch Vụ Cài Lại Windows 7,8,10 Tận Nhà Quận 3
- Tuyển Thợ Sửa Máy Tính – Thợ Sửa Máy In Tại Quận 4 Lương Trên 10tr
- Tuyển Thợ Sửa Máy Tính – Thợ Sửa Máy In Tại Quận 3
- Cách gỡ Avast Free Antivirus trên máy tính
- Dịch Vụ Cài Win Đường Song Hành Quận 9
- Top 10 Công Ty Thay Mực Máy In Xerox Ở Tại Quận 4 Tphcm
- Thiết lập carl bot cơ bản
- Dịch Vụ Sửa Máy Tính Đường Quốc Lộ AH1 Huyện Hóc Môn