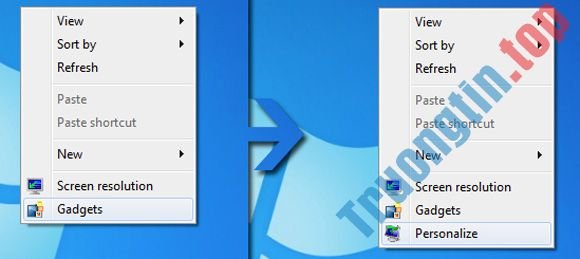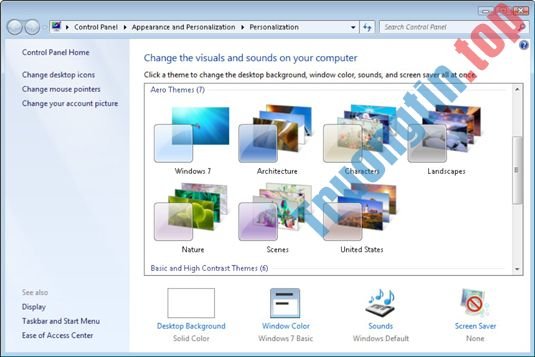TỔNG ĐÀI: 028 7300 3894
Hotline: - 0932 015 486 (Zalo) - 0981.81.32.72
(Hơn 20 Kỹ thuật Trực Và Phục Vụ Tại Nhà ở Tphcm) - 3O-4Op Có Mặt | Nhanh - Uy Tín - Không ngại xa gần gọi là tới)
Tới tận nơi giao hàng sửa chữa cài đặt. Cam kết 100% hài lòng mới thu tiền. Tư vấn kiểm tra báo giá luôn miễn phí. Quý khách không cần mang ra ngoài chờ đợi nắng mưa.
Địa chỉ Cửa hàng tới mua hàng và sửa chữa | CỬA HÀNG THẬT KHÔNG ẢO Bấm để chỉ đường tới bằng google maps:
- Cửa Hàng 1: 881 Phan Văn Trị, Phường 7, Quận Gò Vấp
- Cửa Hàng 2: 383 Nguyễn Trọng Tuyển, Phường 2, Tân Bình
- Cửa Hàng 3: 415A Song Hành, P. Trường Thọ, Thủ Đức
- Cửa Hàng 4: 644 Lũy Bán Bích, Phường Tân Thành, Quận Tân Phú
- Cửa Hàng 5: 264F Bạch Đằng, Phường 24, Quận Bình Thạnh
- Cửa hàng 6: 123 Nguyễn Thị Minh Khai, Bến Thành, Quận 1
- Cửa hàng 7: 362 Đường 3/2, Phường 12, Quận 10
- Cửa hàng 8: 142 Hoàng Văn Thụ, Phường 9, Quận Phú Nhuận
- Cửa Hàng 9: 853 Tỉnh Lộ 10, Bình Trị Đông B, Bình Tân
- Cửa Hàng 10: 745/16 Quang Trung, Phường 12, Quận Gò Vấp
Gọi thợ tới sửa tại nhà cả 22 quận tphcm: 028 7300 3894 - 0932 015 486 (Mobi)- 0981 81 32 72 (Viettel). Hơn 20 Nhân viên tới tận nơi sửa tại chỗ. 3O-4Op Có Mặt - Cam kết: "KH hài lòng mới thu tiền". Không cần ra ngoài tìm kiếm và chờ đợi. Rất hân hạnh được phục vụ. Xin cảm ơn@
Dịch vụ phá pass windows ngay tại nhà cho windows xp 7 8 10 nhanh chóng tại nhà Tp.HCM
Vào một ngày đẹp trời không may vì một nguyên do nào đó mà quên mất khẩu máy tính không thể đăng nhập vào win được hoặc vô tình do ai đó trêu trọc đổi mật khẩu máy tính của quý vị, Vậy trong tình huống này đâu là biện pháp ngoài việc cài lại win máy tính tại nhà vừa tốn thời gian mà việc cài lại các phần mềm đặc biệt là cài đặt các phần mềm đồ họa tại nhà trên máy tính lại mất biết bao thời gian vậy còn gì không nhanh tay sử dụng dịch vụ của chúng tôi vừa để dành tiền bạc và thời gian
Trung tâm Phá mật khẩu windows – Dịch vụ sữa chữa máy tính tận nhà chuyên phá, cài lại mật khẩu – password laptop khu vực Tp.HCM dịch vụ này được áp dụng với mọi thứ hệ điều hành như: Windows (win 7, win 8, win 10,…), MacOS. Với đội ngũ nhân viên có trình độ tay nghề cao, trung tâm có thể phá được mọi loại mật khẩu lấy ngay cho khách hàng và bạn cũng đều có thể an tâm sử dụng dịch vụ tại đây.
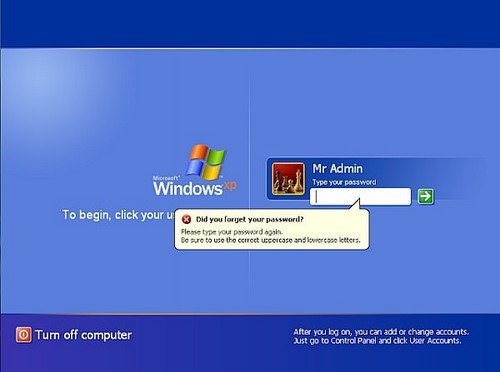
Phá mật khẩu windows – Dịch vụ sữa chữa máy tính tận nhà uy tín có thể phá được pass của mọi loại máy như:
– Phá pass laptop Asus
– Phá pass laptop Acer
– Phá pass laptop HP
– Phá pass laptop Lenovo
– Phá pass laptop Samsung
– Phá pass laptop Sony
– Phá pass laptop IBM
– Phá pass laptop macbook
– Phá pass laptop Toshiba
Chia sẻ 3 phương pháp phá pass win 10 dễ dàng nhất ngay tại nhà – Dịch vụ phá pass widown tại nhà
Phá Pass Win 10 bằng Kon-Boot
Phần mềm phá pass win 10 Kon-Boot cấp phép bạn đăng nhập vào Windows mà chẳng nên biết mật khẩu. Nó chỉ truy cập vào BIOS và thay đổi nội dung trong Windows tạm thời trong lúc khởi động. Sau đó, bạn cũng có thể nhập bất kể thứ gì hoặc để trống mật khẩu trong lúc đăng nhập. Mật khẩu mới đầu sẽ xuất hiện trở lại khi bạn khởi động PC lần tới mà chẳng cần Kon-Boot. Hệ thống sẽ loại bỏ lỡ bước nhập mật khẩu ở những lần sau.

Bước 1 . Đơn giản chỉ cần tải xuống Kon-Boot trên một chiếc USB hoặc đĩa CD
Bước 2 . Sau khi thực hiện, chỉ cần khởi động PC bị khóa của bạn sang thiết bị bên ngoài nơi ghi tệp hoặc hình ảnh ISO.
Bước 3 . Đặt thiết bị khởi động thành USB hoặc CD trong BIOS và thiết bị sẽ hiển thị màn hình trắng. Nhấn phím bất kỳ và nó sẽ hiển thị quá trình điều tiết các chức năng BIOS. Hệ thống sẽ khởi động bình thường sau vài giây.
Phần mềm phá pass win 10 Kon Boot UEFI
Nhược điểm của phần mềm:
1) Không hoạt động với Windows 10 cập nhật mới nhất
2) Chương trình hơi phức tạp với các người chưa quen.
Phá mật khẩu win 10 bằng cách đặt lại mật khẩu Microsoft
Ở win 10 thì mọi người thường sử dụng tài khoản Microsoft để đăng nhập vào Windows. Trong trường hợp bạn quên mật khẩu trong tài khoản Microsoft, chỉ cần dùng một máy tính khác để truy cập trang đặt lại mật khẩu trên trang web của Microsoft và đặt lại mật khẩu trực tuyến. Nó dễ dàng hơn hẳn so với việc đặt lại mật khẩu trên tài khoản cục bộ.
Bước 1. Truy cập trang web đặt lại Microsoft Online từ một máy tính hoặc điện thoại sáng dạ riêng biệt và chọn “Tôi quên mật khẩu của tôi” và nhấp vào tiếp theo.
Bước 2. Bạn cần dùng email hoặc số điện thoại thay vậy mà bạn đã cung cấp khi bắt đầu tài khoản Microsoft.

Bước 3. Nó sẽ không hoạt động nếu bạn không có email thay thế. Tại đây, tài khoản Windows 10 có thể được chuyển đổi thành tài khoản cục bộ từ phương tiện khởi động
Bước 4. Nhập mã bảo mật và chuyển sang trang tiếp theo.
Đặt lại mất khẩu microsoft
Phá pass Win 10 không được dùng phần mềm bằng chế độ Safe Mode
Bước 1 : Khởi động máy, sau đó nhấn phím F8 trước khi màn hình khởi động Windows 10 xuất hiện để hiện Boot menu.
Bước 2 : Chọn mục Safe Mode > Enter để boot máy vào Safe mode.
Cách gỡ pass máy tính
Bước 3 : Vào Start > Chọn Command prompt.
xóa pass win 10
Bước 4 : Gõ lệnh net users để liệt kê bản kê các user. Sau đó dùng tiếp lệnh net users để đổi mật khẩu. Ví dụ bạn gõ lệnh: net users LeeDzanDat 69696969 nghĩa là đổi mật khẩu user LeeDzanDat qua 69696969 .
Lưu ý là cách này có hai bất lợi là bạn có thể không quen xài dòng lệnh, và nó không thể reset mật khẩu user là root hoặc domain administrator account.
Kết quả : Quý khách hàng thân mếm. Trên đây là những cách cách đặt mật khẩu máy tính win 10 hữu hiệu nhất. Và khách hàng vẫn có thể áp dụng cho mọi thứ các loại win khác như: win 7, win 8 bản 32 và 64 đều sử dụng như nhau. Nếu đã thử những cách thức ở trên nhưng bạn vẫn không thể phá pass win 10 được thì cũng có thể gọi cho chúng tôi Phá mật khẩu windows – Dịch vụ sữa chữa máy tính tận nhà để được hỗ trợ nhanh nhất. Ngoài ra bạn cũng cũng có thể có thể coi xét sử dụng vụ Phá mật khẩu windows – Đơn vị sữa chữa máy tính tận nhà uy tín giá rẻ. Hoặc đối với những doanh nghiệp hoạt động chưa có dịch vụ it helpdesk hãy liên hệ ngay với đơn vị Phá mật khẩu windows – Dịch vụ sữa chữa máy tính tận nơi luôn nhé. Cảm ơn bạn đã đọc bài viết !!
Bài viết Phá mật khẩu windows – Dịch vụ sữa chữa máy tính tận nhà được tổng hợp và biên tập bởi: Tin Học Trường Tín. Mọi ý kiến đóng góp và phản hồi vui lòng gửi Liên Hệ cho Trung Tâm Tin Học Trường Tín Tphcm. Xin cảm ơn.
Bài Viết Liên Quan
Bài Viết Khác
- Sửa Wifi Tại Nhà Quận 4
- Cài Win Quận 3 – Dịch Vụ Tận Nơi Tại Nhà Q3
- Vệ Sinh Máy Tính Quận 3
- Sửa Laptop Quận 3
- Dịch Vụ Cài Lại Windows 7,8,10 Tận Nhà Quận 4
- Dịch Vụ Cài Lại Windows 7,8,10 Tận Nhà Quận 3
- Tuyển Thợ Sửa Máy Tính – Thợ Sửa Máy In Tại Quận 4 Lương Trên 10tr
- Tuyển Thợ Sửa Máy Tính – Thợ Sửa Máy In Tại Quận 3
- Bàn Phím Laptop Samsung NP-N110 Giá Rẻ Nhất
- Mở hộp Galaxy Watch4 Classic: Thiết kế truyền thống, tính năng thông minh, hiệu năng mạnh mẽ
- Top 10 Công Ty Thay Mực Máy In Nhiệt Ở Tại Quận 6 Tphcm
- Pin Laptop Asus X200 Giá Rẻ Nhất
- Phá mật khẩu windows – Dịch vụ sữa chữa máy tính tận nhà