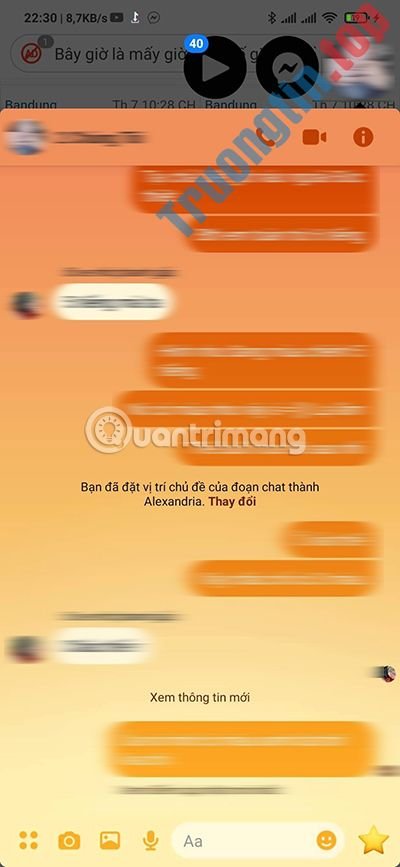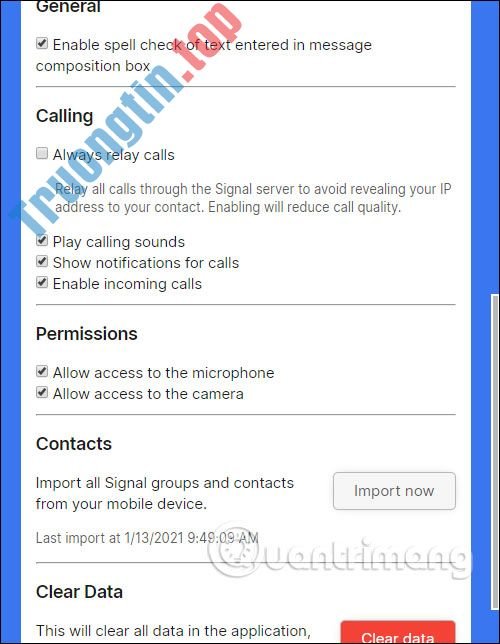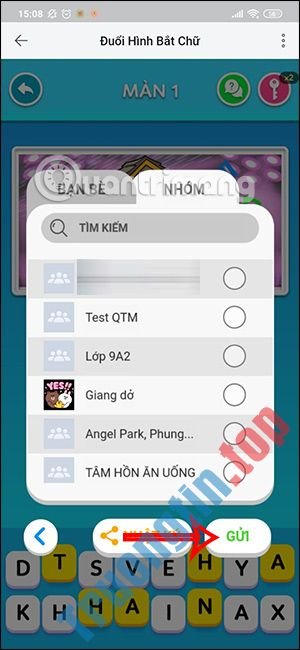Dùng filter trên Google Meet hay sử dụng filter trên Zoom, các công ty học trực tuyến hiện nay đã rất phổ biến giúp người sử dụng có thể thay đổi khung hình video, hay thậm chí tạo mặt nạ cho mặt mình khi gọi video, thay đổi khuôn mặt hay thêm những chi tiết khác cho bộ mặt của mình. Điều này sẽ giúp cho background đằng sau được ẩn đi và khung hình gọi video đẹp hơn, uy tín hơn khi chúng ta muốn giấu đi không gian hiện tại. Bài viết dưới đây sẽ hướng dẫn độc giả cách sử dụng filter trên Google Meet.
Hướng dẫn cài filter trên Google Meet
Bước 1:
Trước hết chúng ta cài tiện ích Filters & Stickers for Google Meet trên trình duyệt theo link dưới đây.
Bước 2:
Sau đó bạn đăng nhập trang web Google.com thông qua tài khoản Google của mình. Tại giao diện chúng ta bấm vào New meeting rồi chọn Start an instant meeting để triển khai tạo cuộc gọi video trên Google Meet ngay.
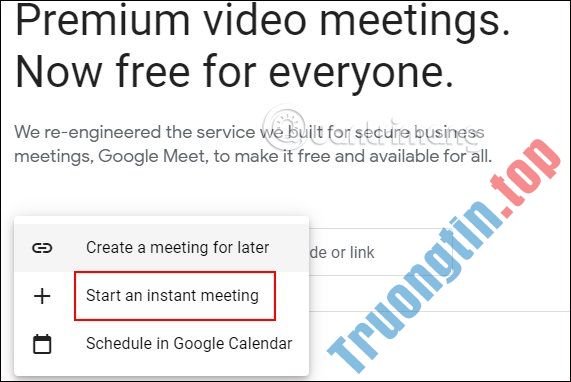
Bước 3:
Hiển thị giao diện gọi video và nhìn sang cạnh bên trái chúng ta có tùy chọn Add others để thêm địa điểm email của những người muốn tham dự họp nhóm, hoặc cũng có thể chia sẻ buổi họp thông qua URL hiển thị.
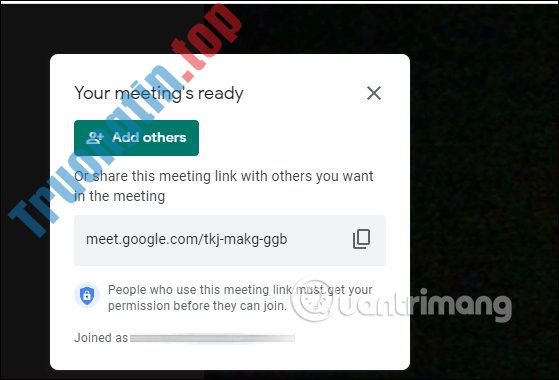
Bên cạnh đó chúng ta cũng sẽ nhìn thấy thanh công cụ Filters & Stickers for Google Meet để sử dụng filter trên Google Meets. Bạn sẽ có lựa chọn bộ lọc màu cho khung hình hoặc các tùy chọn mặt nạ.
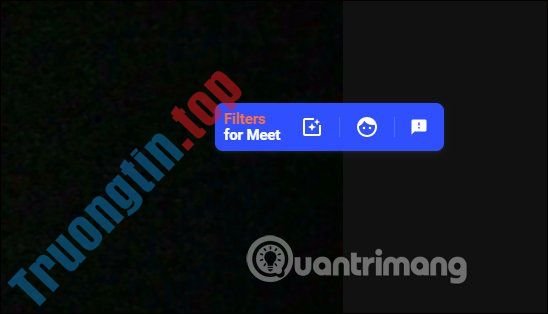
Bước 4:
Với tùy chọn bộ lọc màu thì bạn sẽ có 13 bộ lọc màu khác nhau như Jimin, Gully, Jet, Merano,.. Bạn chỉ cần nhấn chọn vào bộ lọc màu mình muốn sử dụng.
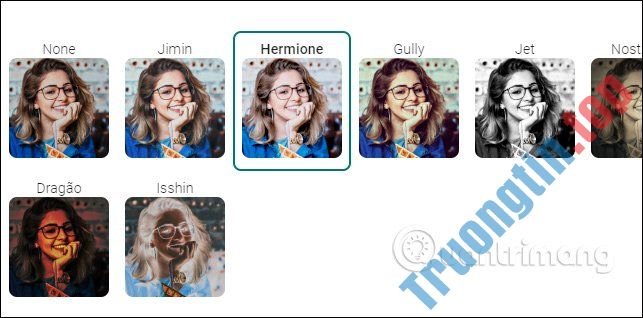
Bước 5:
Với bộ lọc mặt nạ thì bạn sẽ có một số tùy chọn như mũ, kính các sticker để dán vào má trái hoặc má phải. Nhấn vào sticker mà bạn mong muốn dùng rồi chờ để sticker hiển thị trên khung hình. Nếu máy tính có cấu hình cao, ổn định thì khi áp dụng bộ lọc mặt nạ này sẽ nhanh hơn so với máy tính chạy chậm.
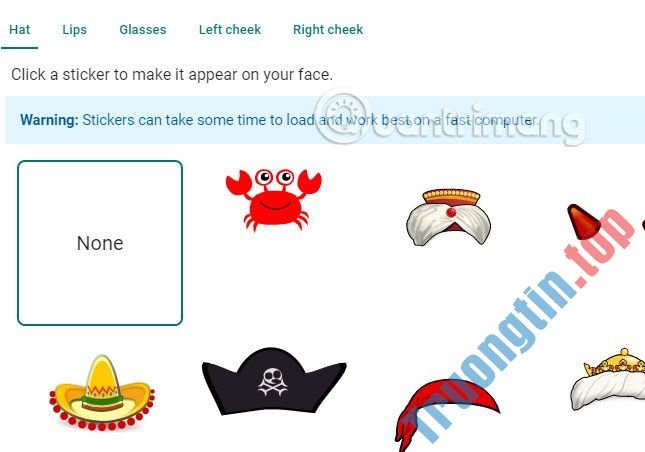
Kết quả bạn sẽ nhìn thấy mặt nạ hiển thị trên giao diện Google Meet để ai tham dự vào cuộc gọi đều nhìn thấy được.
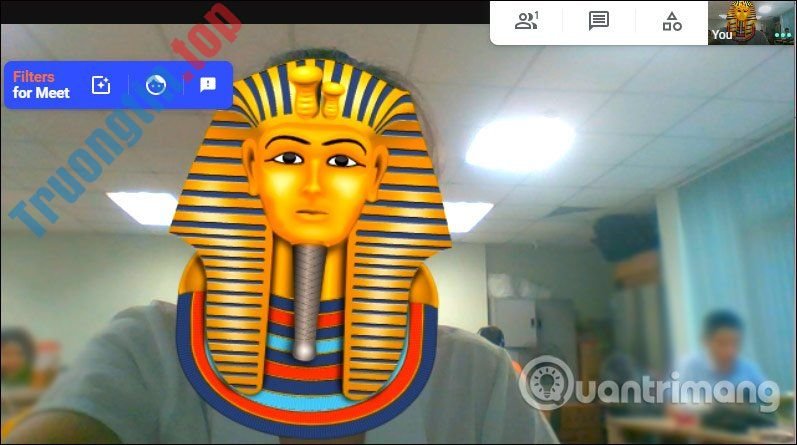
- Cách làm mờ hậu cảnh trên Google Meet
- Cách share âm thanh trên Google Meet
- Cách cài Google Meet trên máy tính
- Google Meet không mở được camera? Đây là cách khắc phục!
- Cách đăng ký G Suite để dùng Google Meet
- Cách sử dụng Googe Meet và những tính năng nên biết
Filters Stickers for Google Meet,cách dùng filter google meet,cách tải filter google meet,filter google meet,tiện ích filter google meet,cách sử dụng google meet
Nội dung Cách dùng filter trên Google Meet được tổng hợp sưu tầm biên tập bởi: Tin Học Trường Tín. Mọi ý kiến vui lòng gửi Liên Hệ cho truongtin.top để điều chỉnh. truongtin.top tks.
Bài Viết Liên Quan
Bài Viết Khác
- Sửa Wifi Tại Nhà Quận 4
- Cài Win Quận 3 – Dịch Vụ Tận Nơi Tại Nhà Q3
- Vệ Sinh Máy Tính Quận 3
- Sửa Laptop Quận 3
- Dịch Vụ Cài Lại Windows 7,8,10 Tận Nhà Quận 4
- Dịch Vụ Cài Lại Windows 7,8,10 Tận Nhà Quận 3
- Tuyển Thợ Sửa Máy Tính – Thợ Sửa Máy In Tại Quận 4 Lương Trên 10tr
- Tuyển Thợ Sửa Máy Tính – Thợ Sửa Máy In Tại Quận 3
- Top 10 Địa Chỉ Bán Màn hình BJX Giá Rẻ Nhất Ở Tphcm
- Cách sửa lỗi 0x00000024 trong Windows
- Cách sửa lỗi Unexpected Store Exception trong Windows 10
- Dịch Vụ Sửa Tủ Lạnh Panasonic
- Cách khóa nhanh Microsoft Edge Chromium