Tiện ích Workona Tab Suspender sẽ đóng băng các tab không làm việc trên các trình duyệt Chrome, Microsoft Edge và Firefox để tiết kiệm bộ nhớ RAM cho máy tính, giúp máy tính hoạt động ổn định và nhanh chóng hơn khi bạn duyệt web trên trình duyệt. Khi đó những tab không sử dụng được mở trên trình duyệt sẽ không hoạt động, trừ khi bạn click hoặc sử dụng tab đó. Ngoài ra bạn cũng cũng có thể lựa chọn những tab nào ngoại lệ không muốn đóng băng. Bài viết dưới đây sẽ hướng dẫn độc giả cách sử dụng tab Workona Tab Suspender trên trình duyệt.
Hướng dẫn đóng băng tab bằng Workona Tab Suspender
Bước 1:
Bạn bấm vào link dưới đây để cài tiện ích Workona Tab Suspender trên các trình duyệt khác nhau. Trong bài viết này thử cài đặt trên Edge, những trình duyệt khác bạn thực hiện tương tự.
- Tải tiện ích Workona Tab Suspender trên Edge
- Tải Workona Tab Suspender cho Chrome
- Tải Workona Tab Suspender Firefox
Bước 2:
Sau khi cài đặt xong trình duyệt thì chúng ta được yêu cầu đăng nhập tài khoản Google để sử dụng tiện ích.

Bước 3:
Tiếp đến bạn mở các tab để duyệt web như bình thường trên trình duyệt. Sau đó bấm vào biểu tượng tiện ích để thực hành công đoạn đóng tab thủ công. Lúc này hiển thị các tùy chọn như hình dưới đây, gồm:
- Suspend this tab: Đóng băng tab này.
- Suspend all other tabs: Đóng băng mọi thứ tab khác ngoại trừ tab này.
- Never suspend this URL: Không khi nào đóng băng URL này.
- Never suspend this domain: Không lúc nào đóng băng tab thuộc tên miền này.

Lúc này tab được chọn đóng băng sẽ không hiển thị nội dung như dưới đây. Để kích hoạt lại trang web thì bạn chỉ cần click vào tab đó là xong.

Bước 4:
Trong tình huống người sử dụng muốn tự động đóng băng tab thì nhấn vào tượng trưng bánh răng cưa để hiển thị giao diện cài đặt trên tiện ích.
Hiển thị giao diện mới, tại phần Auto-suspend inavtive tabs bạn chọn kiểu đóng băng tab ngoại trừ số tab mới mở mới đây (mặc định là 25 tab), hoặc chọn kiểu đóng băng các tab theo thời gian.
Trong phần Exclusions bạn click chọn vào Never suspend tabs from this list rồi nhập URL trang web muốn loại trừ .
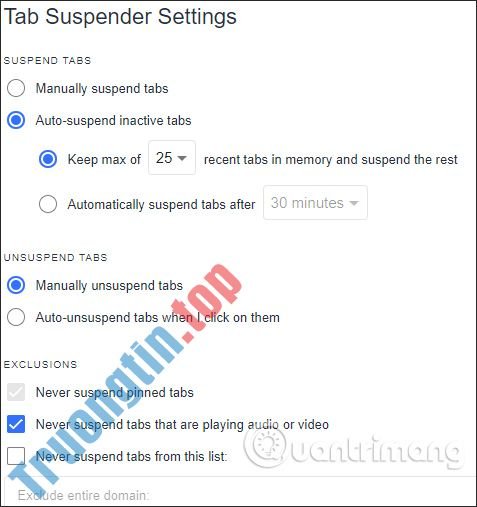
- Cách đóng băng nhanh các tab trên Microsoft Edge
- Tìm hiểu vì sao Chrome ngốn RAM quá độ và cách khắc phục
- Cách chống ngốn RAM cho Google Chrome bằng The Great Suspender
Workona Tab Suspender,cách đóng băng tab,đóng băng tab trình duyệt,cách đóng băng tab trình duyệt,Workona Tab Suspender chrome,đóng băng tab trên edge,giải phóng ram máy tính
Nội dung Cách dùng Workona Tab Suspender đóng băng tab được tổng hợp sưu tầm biên tập bởi: Tin Học Trường Tín. Mọi ý kiến vui lòng gửi Liên Hệ cho truongtin.top để điều chỉnh. truongtin.top tks.
Bài Viết Liên Quan
Bài Viết Khác
- Sửa Wifi Tại Nhà Quận 4
- Cài Win Quận 3 – Dịch Vụ Tận Nơi Tại Nhà Q3
- Vệ Sinh Máy Tính Quận 3
- Sửa Laptop Quận 3
- Dịch Vụ Cài Lại Windows 7,8,10 Tận Nhà Quận 4
- Dịch Vụ Cài Lại Windows 7,8,10 Tận Nhà Quận 3
- Tuyển Thợ Sửa Máy Tính – Thợ Sửa Máy In Tại Quận 4 Lương Trên 10tr
- Tuyển Thợ Sửa Máy Tính – Thợ Sửa Máy In Tại Quận 3
- 【Gò Vấp】 Dịch Vụ Sửa Máy Tính Đường Số 59 Gò Vấp
- Dịch Vụ Sửa Máy Tính Đường Số 4 Huyện Bình Chánh
- Dịch Vụ Sửa Máy Tính Đường Nguyễn Hiền Quận 3
- Hướng dẫn sử dụng Your Phone trên Windows 10
- Pin Laptop Asus 1005 Giá Rẻ Nhất








