Hầu hết mọi người khá thành thạo trong việc giữ các bản sao lưu dữ liệu quý giá của mình trên ổ cứng ngoài. Nhưng điều gì xảy ra nếu ổ cứng này bị hỏng?
Đây chính là nguyên nhân vì sao bạn luôn được khuyên nên tạo một bản sao lưu ngoại vi (đóng vai trò như một bản sao cục bộ), cho dù là khi đã sử dụng trung tâm lưu giữ đám mây nhưng đã quá muộn nếu ổ hdd của bạn hỏng trước khi bạn biết lời khuyên đó.
Rất may, với một một số cách xử lý đơn giản, bạn cũng có thể format lại ổ hdd ngoài mà không mất mọi dữ liệu trên đó.
Các bước format lại ổ cứng ngoài không làm mất dữ liệu
- Điều này còn cũng có thể làm được không?
- Cách format lại ổ đĩa trên Windows
- Cách format lại ổ đĩa trên máy Mac
- Tại sao Quick Format lại quan trọng?
- Đừng thêm các file khác!
- Sử dụng phần mềm phục hồi dữ liệu
- 1. Prosoft
- 2. EaseUS Data Recovery Wizard
- 3. Recuva
Điều này cũng đều có thể làm được không?
Không khó để thấy rằng trên các diễn đàn công nghệ, mọi người thường nghĩ “phục hồi dữ liệu” và “format ổ cứng” là các thuật ngữ triệt tiêu lẫn nhau. Thực tế thì không phải vậy.
Bạn hoàn toàn cũng có thể có thể xóa sạch (wipe) ổ cứng mà không mất tất cả dữ liệu trên đó. Quá trình này đòi hỏi bạn format ổ đĩa rồi sử dụng công cụ khôi phục dữ liệu để “cứu vãn” dữ liệu.
Phương pháp cho phần format của công đoạn này sẽ không trùng lặp tùy thuộc vào việc bạn sử dụng máy tính Windows hay macOS. Bài viết sẽ cho dù là cả 2 nền tảng này. Hãy đọc tiếp để tìm hiểu rõ hơn.
Cách format lại ổ đĩa trên Windows

Quá trình format lại ổ hdd ngoài trên Windows rất đơn giản. Để biết phương pháp thực hành chi tiết, vui lòng tham khảo bài viết: Cách format ổ cứng trên Windows. Lưu ý: Chọn Quick Format khi hiện cửa sổ trên, nếu không bạn sẽ bị mất hết dữ liệu.
Cách format lại ổ đĩa trên máy Mac
MacOS không có hộp Quick Format như Windows, nhưng người sử dụng vẫn cũng đều có thể đạt được kết quả tương tự bằng cách điều chỉnh một cài đặt cụ thể.
Để bắt đầu, hãy mở phần mềm Finder và chọn Applications từ bảng điều khiển bên trái.
Cuộn xuống danh sách các phần mềm cho đến khi đến thư mục Utilities. Mở thư mục và định vị Disk Utility.
Trong phần mềm Disk Utility, bạn sẽ thấy ổ cứng ngoài được liệt kê trong phần External ở phía bên trái màn hình. Hãy nhấp vào tên ổ đĩa.
Bây giờ, hãy hướng sự chú ý lên phía trên cùng của cửa sổ và nhấp vào nút Erase. Hệ điều hành sẽ nhắc người dùng xóa sạch ổ đĩa.

Đừng tiếp tục mà hãy nhấp vào liên kết Security Options. Quan trọng là phải đảm bảo thanh trượt được di chuyển hết về phía bên trái của thang đo. Nếu thanh trượt không ở đúng vị trí, người sử dụng sẽ mất một số (hoặc tất cả) các file của mình. Quá trình khôi phục dữ liệu sẽ chẳng thể thực hiện.
Tại sao Quick Format lại quan trọng?
Nếu muốn sử dụng ứng dụng phục hồi dữ liệu, người sử dụng cần thực hành Quick Format (hoặc tùy chọn tương đương trên máy Mac), nhưng tại sao lại bắt buộc nên làm như vậy?
Hãy coi các file như những cuốn sách trên giá sách. Hệ thống file giống như danh mục cho người dùng biết nơi lưu giữ sách. Thực hiện một thao tác Quick Format giống như vứt bỏ phần danh mục nhưng vẫn không thay đổi các cuốn sách. Người dùng chẳng thể tìm thấy những cuốn sách một cách dễ dàng, nhưng chúng vẫn ở nguyên đó.
Nói 1 cách kỹ thuật hơn, Quick Format chỉ xóa nhật ký hệ thống file. Nó không ghi đè lên toàn bộ ổ đĩa bằng các số 0 nhị phân. Các file vẫn được giữ nguyên, nhưng File Explorer/Finder không thể nhìn thấy chúng nữa vì các phần mềm này không có bất kỳ thông tin nào về nơi cần tìm file. Các file vẫn ở đó cho đến khi chúng được ghi đè bằng dữ liệu mới từ người dùng.
Đừng thêm các file khác!
Ở thời kì này, điều bắt buộc là không ghi bất kỳ dữ liệu mới nào vào ổ cứng.
Như bài viết vừa giải thích, mọi dữ liệu mới sẽ ghi đè trực tiếp lên các file cũ (đang bị ẩn). Và việc ghi đè không xảy ra theo kiểu 1 file thay thế 1 file. Nếu thêm một file mới vào ổ hdd ngoài, người dùng có thể làm hỏng hàng trăm file mà mình cần truy xuất.
Giờ chỉ nên sử dụng phần mềm khôi phục dữ liệu.
Sử dụng phần mềm phục hồi dữ liệu
Bây giờ là lúc để chuyển sang một ứng dụng phục hồi dữ liệu. Đây là phần mềm chuyên dụng cũng có thể tìm thấy các file trên ổ hdd mà không có danh mục cho biết nơi cần tìm.
Khá nhiều ứng dụng khôi phục dữ liệu có phiên bản dùng thử miễn phí. Đôi khi, phiên bản miễn phí này bị giới hạn ở một số lượng file hoặc dung lượng lưu trữ nhất định. Nếu đang gắng gượng khôi phục nhiều dữ liệu, người dùng có thể cần chi thêm 1 khoản tiền.
Dưới này là 3 ứng dụng khôi phục dữ liệu bạn đọc có thể thử:
1. Prosoft

Có sẵn trên: Windows, Mac
Prosoft là một ứng dụng phục hồi dữ liệu mà có sẵn trên cả Windows và Mac. Nó cũng có thể phục hồi hơn 100 loại file khác nhau, nhận thấy các file giống nhau trong các những loại file bạn muốn phục hồi và cung cấp bản khôi phục preview, trước lúc bắt đầu quá trình.
Bản trải nghiệm miễn phí cho phép người dùng thấy bản xem trước, giúp chắc chắn rằng nó sẽ hoạt động trước khi người sử dụng chi tiền mua ứng dụng.
Tải Prosoft (Dùng thử miễn phí, $99/2.277.000VND cho giấy phép đầy đủ).
2. EaseUS Data Recovery Wizard

Có sẵn trên: Windows, Mac
EaseUS Data Recovery Wizard có lẽ là ứng dụng phục hồi dữ liệu nổi tiếng nhất.
Không giống như Prosoft, nó cấp phép người sử dụng khôi phục 2GB dữ liệu miễn phí. Tất cả các dòng file chính đều được hỗ trợ.
Nếu cần khôi phục hơn 2GB dữ liệu, người dùng bắt buộc phải trả tiền cho phiên bản Pro. Nó có giá $69,99 (1.610.000VND) cho 1 giấy phép trọn đời.
Tham khảo bài viết: Cách khôi phục dữ liệu bằng Easeus Data Recovery Wizard để biết thêm chi tiết.
Tải EaseUS Data Recovery Wizard (Miễn phí, $69,99 cho bản Pro).
3. Recuva
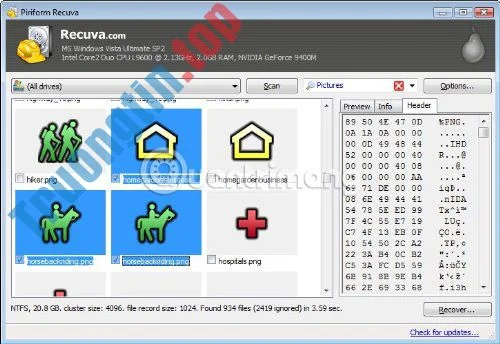
Có sẵn trên: Windows
Ứng dụng Recuva chỉ dành riêng cho Windows. Nó miễn phí để tải về và sử dụng, và => bỏ đi không có bất kỳ giới hạn dữ liệu nào.
Phiên bản Pro $19,95 (459.000VND) có thêm bổ trợ cho ổ cứng ảo và cập nhật tự động.
Vui lòng tham khảo bài viết: Khôi phục, cứu file bị xóa tận gốc với Recuva để hiểu phương pháp thực hiện chi tiết.
Tải Recuva (Miễn phí, $19,95 cho bản Pro).
Như bài viết đã đề cập khi bắt đầu, mọi thứ những việc này còn có thể đơn giản tránh được nếu bạn tạo nhiều bản sao lưu dữ liệu của mình.
Ít nhất, bạn nên giữ một bản sao lưu cục bộ và một bản sao trên đám mây. Việc có một bản sao lưu trên ổ NAS, với hãng sản xuất lưu giữ đám mây, trên ổ cứng ngoài và với nhà sản xuất phần mềm sao lưu chuyên dụng là một điều lý tưởng nhất.
Chúc bạn kiếm được giải pháp phù hợp!
- Sửa chữa ổ cứng Mac với tính năng First Aid của Disk Utility
- Làm làm sao để xóa hoàn toàn dữ liệu trên máy tính?
- Một số ổ SSD cũng có thể có thể bị mất dữ liệu khi bị cúp điện đột ngột
- Cách format ổ lưu giữ bằng Linux Terminal
format ổ cứng,cách format ổ cứng,format ổ cứng ngoài,cách format lại ổ cứng ngoài mà không mất dữ liệu,cách format lại ổ cứng trên windows,cách format lại ổ cứng trên mac
Nội dung Cách format lại ổ cứng ngoài không làm mất dữ liệu được tổng hợp sưu tầm biên tập bởi: Tin Học Trường Tín. Mọi ý kiến vui lòng gửi Liên Hệ cho truongtin.top để điều chỉnh. truongtin.top tks.
Bài Viết Liên Quan
Bài Viết Khác
- Sửa Wifi Tại Nhà Quận 4
- Cài Win Quận 3 – Dịch Vụ Tận Nơi Tại Nhà Q3
- Vệ Sinh Máy Tính Quận 3
- Sửa Laptop Quận 3
- Dịch Vụ Cài Lại Windows 7,8,10 Tận Nhà Quận 4
- Dịch Vụ Cài Lại Windows 7,8,10 Tận Nhà Quận 3
- Tuyển Thợ Sửa Máy Tính – Thợ Sửa Máy In Tại Quận 4 Lương Trên 10tr
- Tuyển Thợ Sửa Máy Tính – Thợ Sửa Máy In Tại Quận 3
- Lưu trữ trên Facebook là gì? Lưu trữ Facebook ở đâu?
- Top 10 Địa Chỉ Sửa màn hình laptop Ở Tại Quận 2 Tphcm
- Địa Chỉ Cài Win Ở Phường Phường 11 Quận 10
- Top 10 Cửa Hàng Bán Máy Tính Cũ Làm Phim Ở Tại Quận Gò Vấp Tphcm
- Cách đăng ký Công cụ bảo vệ bản quyền Facebook








