Mặc dù Microsoft đang xúc tiến việc sử dụng Teams, nhưng Google Meet vẫn chính là lựa chọn ưu tiên của hầu hết người dùng. Dịch vụ gọi video này có sẵn trên tất cả hệ điều hành chính và bạn cũng cũng đều có thể thiết lập cuộc họp Google Meet bằng Microsoft Outlook. Đây là cách bạn có thể lên lịch Google Meet trên Microsoft Outlook.
Google cung cấp một tiện ích bổ sung cho Microsoft Outlook để tích phù hợp với phần mềm. bạn sẽ sử dụng nó và lên lịch cho Google Meet trong Microsoft Outlook.
Thủ thuật này cũng đều có thể có ích cho những người giải quyết Outlook trên Windows hoặc web. Bạn cũng có thể có thể thiết lập Google Meet 1 cách hiệu quả mà chẳng cần ra khỏi phần mềm. Đầu tiên, hãy bắt đầu với ứng dụng web Outlook và sau đó chuyển sang Outlook Windows.
Microsoft Outlook trên web
Outlook cung cấp một phiên bản web giàu chức năng. Phiên bản web thích hợp hơn nếu bạn đang gắng gượng truy cập Outlook từ Mac hoặc Chrome OS. Outlook web cũng có thể có nhiều tính năng so với các ứng dụng Outlook desktop trên Mac và Windows.
Thực hiện các bước bên dưới để thi hành các thay đổi luôn phải có trong Outlook web.
Bước 1 : Truy cập web Outlook.
Bước 2 : Đăng nhập bằng tin tức đăng nhập tài khoản của bạn.
Bước 3 : Nhấp vào tab Calendar và đi đến Outlook Calendar.
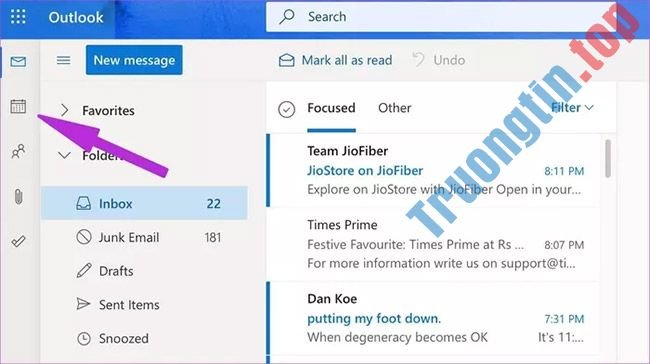
Bước 4 : Chọn shortcut Create Event phía trên cùng và một menu chuyên dụng để thêm chi tiết buổi lễ sẽ mở ra.
Bước 5 : Nhấp vào menu ba chấm phía trên cùng và chọn Get Add-in .
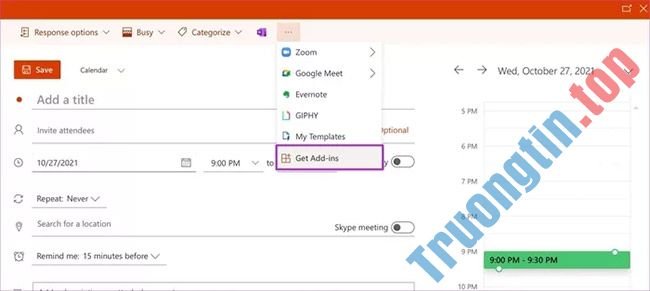
Bước 6 : Một trung tâm add-in chuyên dụng sẽ mở ra. Tìm kiếm Google Meet và cài đặt add-in vào lịch Microsoft Outlook.
Bước 7 : Nhấp vào menu ba chấm tựa như ở trên cùng và bạn sẽ thấy Google Meet xuất hiện. Chọn nó và đăng nhập bằng ID và mật khẩu Google của bạn.
Bước 8 : Thêm tên sự kiện lịch, ngày, giờ và các chi tiết khác. Khi bạn nhấp vào Google Meet > Add Meeting , 1 cuộc họp trên Google Meet sẽ có tạo và thêm thông tin có liên quan trong tab ghi chú.
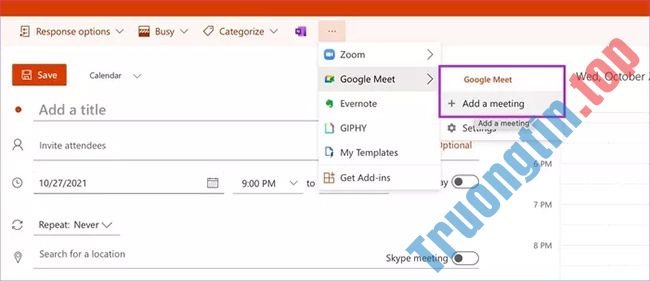
Nhấn Save phía trên cùng và bạn cũng có thể sử dụng tích hợp Google Meet trong Outlook. Như đã đề cập trước đó, add-in Google Meet không những giới hạn ở những người đăng ký Google Workspace. Bất kỳ ai có tài khoản Google hợp lệ đều cũng đều có thể sử dụng lịch Google Meet với Outlook desktop và web.
Ứng dụng Microsoft Outlook Windows
Bạn chẳng thể chỉ truy cập Microsoft Outlook và bắt đầu lên lịch các cuộc họp trên Google Meet. Trước tiên, bạn cần cài đặt add-on. Làm theo các bước dưới đây.
Không giống như Zoom, add-on Google Meet có sẵn cho Google Workspace và người sử dụng tài khoản Google cá nhân.
Bước 1 : Mở Microsoft Outlook trên Windows.
Bước 2 : Vào menu Home.
Bước 3 : Nhấp vào Browser Add-ins.
Bước 4 : Một trung tâm add-in chuyên dụng sẽ mở ra.
Bước 5 : Tìm kiếm Google Meet và thêm nó vào Microsoft Outlook.
Bước 6 : Đóng cửa sổ và chuyển đến tab Calendar.
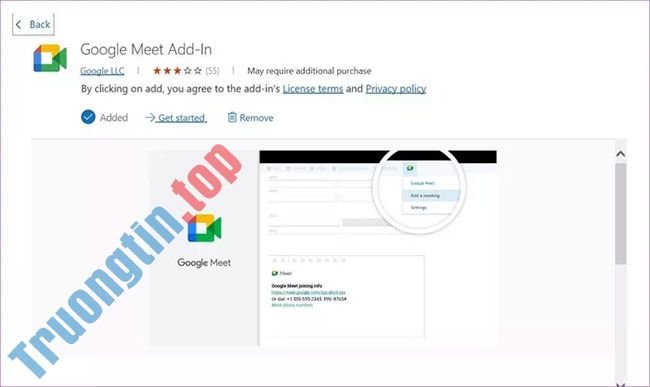
Bước 7 : Nhấp vào nút New Meeting phía trên cùng.
Bước 8 : Từ menu Add Meeting , nhấp vào menu ba chấm và mở Google Meet.
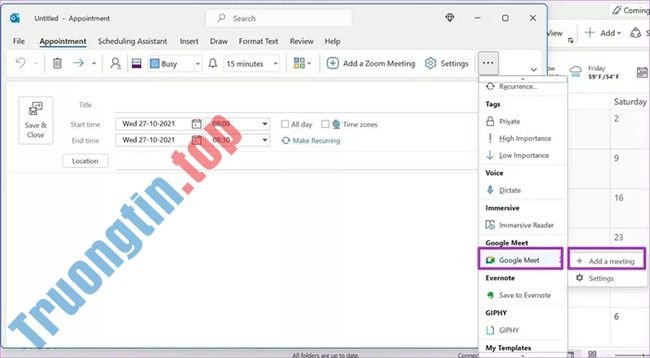
Bước 9: Nhấp vào đây và chọn Add a meeting .
Google Meet sẽ yêu cầu bạn đăng nhập bằng tên người dùng và mật khẩu cho lần trước mắt sử dụng. Sau khi xác thực thành công, bạn sẽ thấy tin tức tham gia Google Meet cùng với liên kết buổi họp trong ghi chú.
Outlook sẽ gửi thông báo cho bạn về buổi họp sắp tới trong lịch và bạn có thể sử dụng ghi chú để tham dự cuộc họp Google Meet. Chức năng tương tự cũng có sẵn trên Outlook web. Hãy thử khám phá!
Ứng dụng Outlook di động
Rất tiếc, bạn không thể soạn các cuộc họp Google Meet bằng phần mềm Outlook trên iOS và Android. Cửa hàng add-in khác nhau giữa các nền tảng. Có nghĩa là, bạn sẽ chẳng thể hưởng thụ cùng một lượng add-in với những ứng dụng Outlook dành cho thiết bị di động.
Ứng dụng Outlook dành riêng cho thiết bị di động hỗ trợ Zoom dưới dạng add-on. Bạn có thể dễ dàng bật add-on Zoom từ menu Outlook Settings và tạo các cuộc gọi Zoom từ Outlook Calendar.
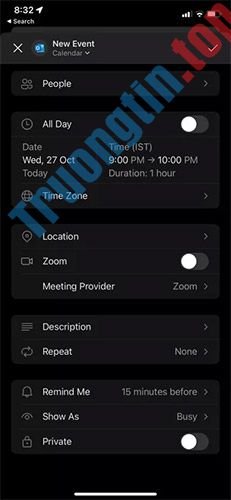
Google Meet cũng có thể có sẵn trên Google Calendar. Nếu thích dịch vụ lịch của Google, bạn cũng có thể có thể đơn giản tạo các cuộc họp trên Google Meet mà không cần cài đặt các add-in. Đó là một việc dễ dàng và cung cấp tích hợp giống như Microsoft làm với Teams trên Outlook Calendar.
Microsoft Outlook,Google Meet,cách lên lịch Google Meet,lên lịch Google Meet trên Microsoft Outlook
Nội dung Cách lên lịch Google Meet trên Microsoft Outlook được tổng hợp sưu tầm biên tập bởi: Tin Học Trường Tín. Mọi ý kiến vui lòng gửi Liên Hệ cho truongtin.top để điều chỉnh. truongtin.top tks.
Bài Viết Liên Quan
Bài Viết Khác
- Sửa Wifi Tại Nhà Quận 4
- Cài Win Quận 3 – Dịch Vụ Tận Nơi Tại Nhà Q3
- Vệ Sinh Máy Tính Quận 3
- Sửa Laptop Quận 3
- Dịch Vụ Cài Lại Windows 7,8,10 Tận Nhà Quận 4
- Dịch Vụ Cài Lại Windows 7,8,10 Tận Nhà Quận 3
- Tuyển Thợ Sửa Máy Tính – Thợ Sửa Máy In Tại Quận 4 Lương Trên 10tr
- Tuyển Thợ Sửa Máy Tính – Thợ Sửa Máy In Tại Quận 3
- Dịch Vụ Sửa Máy Lạnh Lúc Lạnh Lúc Không Quận 2
- Sửa Cpu Máy Vi Tính Quận Tân Phú – Giá Rẻ Uy Tín
- Cách bật Bluetooth trên Win 10, bật Bluetooth Windows 8/7
- Đánh giá TP-Link Archer C50: Router giá rẻ với thiết kế hấp dẫn
- Các công cụ và phần mềm Wake On Lan tốt nhất








