Bằng cách thêm một mô-đun camera vào Raspberry Pi, về cơ bản, bạn sẽ được được 1 camera kết nối Internet di động, gọn nhẹ và dễ cầm hoặc gắn vào đâu đó.
Nếu bạn mong muốn stream các cảnh quay bằng mô-đun này, bạn đã biết phải bắt đầu từ đâu chưa? Bạn nên sử dụng model Pi nào? Đâu là giải pháp mô-đun camera tốt hơn trong trường hợp này? Và làm ra sao để bạn live stream các cảnh quay trên YouTube? Như với đa số mọi thứ trên Raspberry Pi, những điều này rất đơn giản.
Hướng dẫn phát trực tuyến video lên YouTube với Raspberry Pi
- Tại sao lại chọn phát trực tiếp với Raspberry Pi?
- Bạn cần chuẩn bị những gì?
- Thiết lập kênh YouTube
- Chuẩn bị Raspberry Pi để phát trực diện lên YouTube
- Thiết lập việc truyền phát với avconv
- Lệnh stream có nghĩa gì?
- Tách phiên SSH để phát trực tuyến
Tại sao lại chọn phát trực diện với Raspberry Pi?
Với biết bao thiết bị không giống nhau có khả năng phát trực tuyến (live stream) lên YouTube, vậy bạn có tự hỏi tại sao lại chọn Pi không?
Thứ nhất, kích cỡ của Raspberry Pi chắc chắn phát huy tác dụng, cấp phép bạn định vị Raspberry Pi ở đa số mọi vị trí. Thứ hai, sử dụng Pi làm camera phát trực diện YouTube chuyên dụng cũng giúp giải phóng các thiết bị khác.
Các thao tác cũng đều có thể hơi dài dòng, đòi hỏi một chuỗi lệnh dài, nhưng kết quả chắc chắn sẽ làm bạn thỏa mãn.
Bạn cần chuẩn bị những gì?
Để phát trực diện bất cứ nội dung gì bằng Raspberry Pi lên YouTube, bạn sẽ cần những điều sau:
- Một Raspberry Pi 3 trở lên.
- Mô-đun camera Raspberry Pi (phiên bản gốc hoặc NoIR đều được). (Mặc dù bạn có thể sử dụng webcam USB, nhưng các hướng dẫn này giả sử bạn đang sử dụng mô-đun camera Raspberry Pi).
- Nguồn pin dự phòng (tùy chọn).
Đối với hệ điều hành, Raspbian Stretch chỉ tiêu sẽ ổn. Nhưng bạn cũng cũng có thể chọn Ubuntu hoặc Arch Linux hay bất kỳ bản phân phối Raspberry Pi nào khác hiện có.
Tiếp theo, kết nối camera và khởi động. Bạn cũng sẽ cần một kênh YouTube để phát trực diện cảnh quay của mình. qui trình này không khó thiết lập như bạn nghĩ.
Thiết lập kênh YouTube
Bạn có thể đã có một tài khoản YouTube. Nếu bạn sử dụng Google Mail, có 1 tài khoản sẵn sàng để kích hoạt. Bạn sẽ cần một URL đặc biệt từ đây để chuyển các cảnh quay được ghi lại bởi camera Raspberry Pi tới YouTube.
Đây được coi là địa điểm RMTP và về cơ bản là một URL media cụ thể.
Để tìm thấy địa điểm này, hãy truy cập YouTube, đăng nhập và tìm nút Upload. Đây là những bước bạn thường sử dụng trong YouTube để thêm video. Tuy nhiên, trong trường hợp này, ta sẽ bỏ qua điều ấy và nhấp vào nút Get started trong Live Streaming.
Trong màn hình tiếp theo, điền vào các chi tiết bạn muốn cho nguồn cấp dữ liệu trực tiếp. Đây sẽ là thông tin liên quan đến chủ đề của nguồn cấp dữ liệu và tiêu đề mà bạn nên thêm vào trong Basic Info. Bạn cũng sẽ có cơ hội đặt mức độ riêng tư cho stream ( Public, Unlisted hoặc Private ).

Trong tab tiếp theo, Stream key setup , tìm Stream URL và Stream name/key (bạn càng phải bấm Reveal để thấy những tin tức này). Lưu ý rằng Stream key phải được bảo mật vì bất cứ ai có thông tin này đều có thể phát trực tiếp lên kênh YouTube của bạn!

(Nếu muốn thiết lập camera phát trực tuyến Pi qua SSH, chỉ cần sao chép Stream name/key từ cửa sổ trình duyệt YouTube vào dòng lệnh Raspberry Pi từ xa).
Để xem những tùy chọn khác ở đây, hãy xem hướng dẫn: Làm ra sao để phát video trực diện trên YouTube? của Quantrimang.com.
Chuẩn bị Raspberry Pi để phát trực tiếp lên YouTube
Bây giờ, đã đến lúc thiết lập Raspberry Pi để phát trực tuyến.
Bắt đầu bằng phương pháp nâng cấp. Bước này đáp ứng bạn có thể chạy phiên bản Raspbian mới nhất, với mọi thứ các bản cập nhật hệ thống và ứng dụng cần thiết, cho dù là cả raspivid.
sudo apt update sudo apt upgrade
Bước này sẽ mất một ít phút để hoàn thành. Sau khi hoàn thành, mở một cửa sổ terminal và nhập:
sudo raspi-config

Sử dụng các phím mũi tên để chọn Enable Camera, nhấn Enter , sau đó chọn Yes. Bạn sẽ được nhắc khởi động lại. Khi Pi khởi động lại, hãy nhập:
raspistill –o image.jpg
Bạn sẽ tìm thấy kết quả trong thư mục Home. Khi bạn biết chắc rằng camera đang hoạt động với Raspberry Pi, bạn có thể tiếp tục.
Thiết lập việc truyền phát với avconv
Các phiên bản gần đây nhất của Raspbian đã được cài đặt sẵn avconv, vì vậy bạn chẳng luôn phải cài đặt nó. Tuy nhiên, nếu không thích cải tiến Raspberry Pi, bạn chỉ cần cài đặt gói libav-tools:
sudo apt install libav-tools
Khi avconv được cài đặt, bạn đã sẵn sàng tạo nguồn cấp dữ liệu cho YouTube. Bạn cũng có thể có thể cần Stream name/key mà bạn đã ghi lại trước đó cho chuyện này.
Tuy nhiên, lệnh khá dài:
raspivid -o - -t 0 -vf -hf -fps 30 -b 6000000 | avconv -re -ar 44100 -ac 2 -acodec pcm_s16le -f s16le -ac 2 -i /dev/zero -f h264 -i - -vcodec copy -acodec aac -ab 128k -g 50 -strict experimental -f flv rtmp://a.rtmp.youtube.com/live2/[your-secret-key-here]
Như bạn có thể thấy, lệnh có rất nhiều yếu tố. Bây giờ, nếu bạn mong muốn tiếp tục và chạy nó, hãy sao chép code, dán vào cửa sổ terminal và nhấn Enter . Hãy nhớ thay đổi [your-secret-key-here] thành Stream key mà bạn đã chú thích trước đó.
Nếu tất cả hoạt động như dự định, bạn sẽ hoàn thành với kết quả như sau:

Khi điều đó xảy ra, hãy quay về tab trình duyệt YouTube. Một lát sau, cảnh quay sẽ bắt đầu phát trực tuyến:
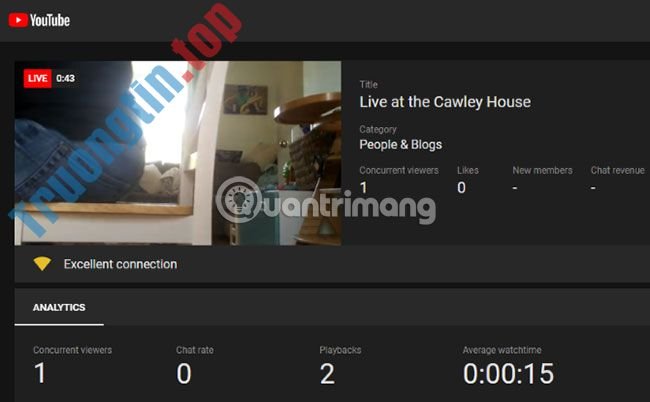
Lệnh stream có nghĩa gì?
Lệnh dài phía trên cũng có thể có thể khá khó hiểu đối với các người mới bắt đầu, nhưng chứa một tập hợp các tham số riêng biệt. Hãy nhìn vào điều quan trọng nhất.
- -fps: Đây là tốc độ khung hình trên giây (frames per second). Để có kết quả tốt nhất, vận tốc này phải trên 24. Tuy nhiên, nếu hiệu suất là một vấn đề, bạn cũng đều có thể muốn giảm tỷ suất này để cải thiện việc stream.
- -w -h: Chúng cũng có thể có thể được sử dụng để chỉ định bề rộng và chiều cao. Nếu bạn bỏ qua chúng, raspivid sẽ sử dụng độ nét độ phân giải cao 1920×1080 (1080p).
- -b: Giới hạn bitrate đầu ra (bitrate là khối lượng dữ liệu được truyền trong 1 khoảng thời gian nhất định). Đề xuất của YouTube là 400-600kbps. Một con số thấp hơn sẽ khiến giảm băng thông upload, làm video có chuyên sâu thấp hơn.
- -acodec: Tham số này đặc biệt quan trọng để phát trực tuyến lên YouTube. Dịch vụ này sẽ không cấp phép video không có âm thanh (hoặc có âm thanh nhưng vẫn không có hình ảnh), vì vậy thí dụ sử dụng điều đó để tạo âm thanh giả cho stream. Vì Raspberry Pi không có mic tích hợp và kết quả âm thanh tốt nhất thu được đòi hỏi thêm card âm thanh HAT (đây là một biện pháp dễ dàng).
- -f: Đây là định dạng đầu ra. Trong trường hợp này, đó là flv, định dạng ưa thích cho các live stream trên YouTube.
Tách phiên SSH để phát trực tuyến
Lệnh raspivid ở trên sẽ khởi tạo một stream, nhưng nếu bạn đang kết nối qua SSH, khi bạn ngắt kết nối, luồng sẽ đóng lại. Chắc chắn bạn không thể để máy tính chạy chỉ để Pi tiếp tục truyền phát, đúng không?
May mắn thay, có 1 biện pháp cho vấn đề này. Đó là screen. Đây là một ứng dụng bạn có thể cài đặt, giúp giữ phiên SSH chạy khi bạn ngắt kết nối.
Bắt đầu bằng cách xong xuôi stream ( Ctrl + X ), sau đó cài đặt screen:
sudo apt install screen
Đợi screen cài đặt xong, sau đó khởi động lại Pi.
sudo reboot
Kết nối lại qua SSH, đăng nhập, sau đó nhập lệnh để chạy screen:
screen
Điều này về cơ bản tạo ra một môi trường biệt lập để bạn chạy lệnh raspivid, một môi trường sẽ hiện diện khi bạn ngắt kết nối. Đơn giản chỉ cần chạy raspivid như trên, sau đó khi bạn đã sẵn sàng ngắt kết nối, nhấn Ctrl + A .
Đóng cửa sổ SSH và stream vẫn sẽ tiếp tục.
Với video phát trực tiếp từ camera trên Pi, mọi thứ sẽ hoạt động tốt. Tất cả các gì bạn phải là:
- Kết nối mô-đun camera với Raspberry Pi
- Định vị Pi để ghi lại cảnh quay
- Chạy cập nhật hệ thống
- Thiết lập kênh YouTube và sao chép URL stream
- Bắt đầu một stream với lệnh raspivid
Lưu ý rằng với truyền phát liên tục, có khả năng mọi thiết bị cũng có thể quá nóng, điều ấy sẽ khiến chậm stream. Nếu điều ấy xảy ra, hãy coi xét một số biện pháp làm mát Raspberry Pi.
Chúc bạn thi hành thành công!
- Cách sửa các lỗi thường gặp khi live stream Facebook bằng OBS
- Hướng dẫn cách phát trực diện game trên điện thoại Android lên kênh YouTube
- 4 công cụ để tìm hiểu nền tảng phát trực tuyến nào nên sử dụng
- Cách làm mát Raspberry Pi
YouTube,Raspberry Pi,live stream lên YouTube,live stream bằng Raspberry Pi,cách live stream lên YouTube với Raspberry Pi
Nội dung Cách live stream lên YouTube với Raspberry Pi được tổng hợp sưu tầm biên tập bởi: Tin Học Trường Tín. Mọi ý kiến vui lòng gửi Liên Hệ cho truongtin.top để điều chỉnh. truongtin.top tks.
Bài Viết Liên Quan
Bài Viết Khác
- Sửa Wifi Tại Nhà Quận 4
- Cài Win Quận 3 – Dịch Vụ Tận Nơi Tại Nhà Q3
- Vệ Sinh Máy Tính Quận 3
- Sửa Laptop Quận 3
- Dịch Vụ Cài Lại Windows 7,8,10 Tận Nhà Quận 4
- Dịch Vụ Cài Lại Windows 7,8,10 Tận Nhà Quận 3
- Tuyển Thợ Sửa Máy Tính – Thợ Sửa Máy In Tại Quận 4 Lương Trên 10tr
- Tuyển Thợ Sửa Máy Tính – Thợ Sửa Máy In Tại Quận 3
- Keepsafe Browser, trình duyệt gọn nhẹ và bảo mật cho Android, iOS
- Dịch Vụ Cài Win Đường Hoàng Sa Quận 3
- 10 lựa chọn thay thế Docker tốt nhất 2022
- Địa Chỉ Sửa Quạt Hơi Nước Quận 3
- Dịch Vụ Cài Win Đường Bùi Công Trừng Huyện Hóc Môn








