Bạn sẽ mắc phải thông báo lỗi “Windows Defender Firewall has Blocked Some Features of This App” khi bạn gắng gượng khởi chạy một chương trình trên máy tính Windows. Mặc dù bạn cũng đều có thể nhấp vào Allow access và tiếp tục khởi chạy chương trình, nhưng cửa sổ pop-up có thể gây khó chịu nếu nó xuất hiện thường xuyên.
May mắn thay, bạn có thể cấu hình Windows Firewall để ngăn thông báo này xuất hiện. Dưới đây là nguyên do tại sao thông báo này xuất hiện và cách ứng phó với cảnh báo bảo mật này trong hệ điều hành Windows.
Mục lục bài viết
- Điều gì kích hoạt cảnh báo “Windows Defender Firewall has Blocked Some Features of This App”?
- Cách sửa lỗi “Windows Defender Firewall has Blocked Some Features of This App”
- 1. Chạy Windows Firewall Troubleshooter
- 2. Quét hệ thống để tìm vấn đề liên quan đến ứng dụng độc hại
- 3. Vô hiệu hóa VPN client
- 4. Cho phép phần mềm chạy qua Windows Defender Firewall
- 5. Khôi phục cài đặt Windows Defender Firewall về mặc định
Điều gì kích hoạt cảnh báo “Windows Defender Firewall has Blocked Some Features of This App”?
Windows Defender Firewall theo dõi mọi thứ các ứng dụng đang cố gắng kết nối với Internet và chấp nhận các kết nối đến trên PC của bạn. Khi phát giác một phần mềm cố gắng kết nối Internet lần đầu tiên, nó sẽ chặn quyền truy cập và hiển thị thông báo trên.
Nếu tín nhiệm ứng dụng, bạn có thể nhấp vào Allow access . Nếu không, hãy nhấp vào Cancel , và phần mềm sẽ nằm ở trong bản kê bị chặn cho tới khi bạn cấp phép vào lần tiếp theo.
Đây là một giải pháp phòng ngừa để chặn các ứng dụng lén lút và các tác nhân dọa dẫm truy cập vào máy tính của bạn. Mặt khác, giải pháp bảo mật này có thể gây rất khó chịu nếu Windows Defender Firewall bắt đầu chặn các ứng dụng thường xuyên.
Nếu thông báo này liên tục xuất hiện với các ứng dụng bạn đã cho phép trước đó, tốt hơn hết bạn nên dành khoảng 1 đến 2 phút và điều tra ứng dụng để tìm các vấn đề.
Trong tình huống trình duyệt web, bạn có thể có 1 plugin đáng ngờ đang cố gắng truy cập Internet, kích hoạt cảnh báo bảo mật. Trong các tình huống khác, các VPN client được biết là kích hoạt cảnh báo bảo mật này khá thường xuyên.
Cách sửa lỗi “Windows Defender Firewall has Blocked Some Features of This App”
Dưới đây là một số cách bạn có thể thử để ngăn cảnh báo bảo mật Windows Firewall trên PC của mình.
1. Chạy Windows Firewall Troubleshooter
Hãy bắt đầu với việc khắc phục sự cố Windows Defender Firewall cho những kết nối đến. Windows 10 và 11 đi cùng với trình khắc phục sự cố Incoming Connection tích hợp sẵn. Nó cấp phép bạn tìm và khắc phục sự cố với những kết nối đến và Windows Firewall.
Để chạy trình khắc phục sự cố Windows Firewall:

- Nhấn Win + I để mở Settings.
- Mở tab System trong ngăn bên trái.
- Tiếp theo, cuộn xuống và nhấp vào Troubleshooter.
- Nhấp vào Other troubleshooters.
- Tiếp theo, cuộn xuống phần Other.
- Định vị và nhấp vào nút Run cho Incoming Connection.
- Trình khắc phục sự cố sẽ cố gắng phát giác sự cố và yêu cầu một số tin tức đầu vào từ bạn.
- Chọn một trong những tùy chọn và nhấp vào Next. Trình khắc phục sự cố bây giờ sẽ kiếm tìm các sự cố trong khu vực đã chọn và áp dụng biện pháp khắc phục nếu được yêu cầu.
- Sau khi hoàn tất, hãy nhấp vào Close và tìm kiếm bất kỳ cải tiến nào.
2. Quét hệ thống để tìm vấn đề liên quan đến ứng dụng độc hại
Nếu cảnh báo bảo mật liên tiếp xuất hiện tình cờ cho 1 phần mềm cụ thể hoặc tất cả những ứng dụng, tốt hơn hết bạn nên kiểm tra hệ thống của mình để tìm các vấn đề liên quan đến ứng dụng độc hại. Nếu bạn có ứng dụng diệt virus của bên thứ ba, hãy thực hành quét toàn bộ để phát giác bất kỳ sự truyền nhiễm ứng dụng độc hại nào.
Để thi hành quét bằng Windows Security:

- Nhấn Win + I để mở Settings.
- Mở tab Privacy & security từ ngăn bên trái.
- Nhấp vào Windows Security.
- Nhấp vào Virus and Threat protection trong phần Protection areas.
- Trong cửa sổ Windows Security mới, nhấp vào Scan options bên dưới Quick Scan.
- Trong Scan Options , chọn Full Scan.
- Tiếp theo, nhấp vào nút Scan now để bắt đầu quét. Thao tác này sẽ kiểm tra tất cả các file và chương trình đang chạy trên ổ cứng của bạn.
Quá trình quét toàn bộ thường mất quá nhiều thời gian để kết thúc tùy thuộc vào lượng dữ liệu được lưu trữ trên ổ cứng.
3. Vô hiệu hóa VPN client
Windows Defender Firewall cũng có thể chặn các kết nối đến và đi từ VPN client. Nếu bạn có một VPN client đang chạy, hãy đóng nó và thoát tận gốc khỏi ứng dụng.
Để thoát phần mềm VPN, hãy nhấp vào tượng trưng mũi tên lên trên khay hệ thống (góc dưới cùng bên phải màn hình), click chuột phải vào biểu trưng phần mềm VPN và chọn Exit.
Nếu sự cố vẫn tiếp diễn, hãy thử tắt VPN network adapter trong Device Manager. Đây là phương pháp để làm điều đó.

- Nhấn Win + R để mở hộp thoại Run.
- Nhập devmgmt.msc và nhấp vào OK để mở Device Manager.
- Trong Device Manager , hãy mở rộng phần Network adapters.
- Bạn cũng có thể có thể định vị VPN network adapter bằng tên VPN client. Ví dụ, nếu bạn sử dụng Hotspot Shield VPN, adapter sẽ đem tên tương tự.
- Nhấp chuột phải vào VPN network adapter và chọn Disable device.
- Nhấp vào Yes để xác nhận hành động.
Sau khi bị vô hiệu hóa, hãy kiểm tra xem sự cố đã được giải quyết chưa. Nếu chưa, hãy tìm các VPN network adapter khác và tắt chúng qua Device Manager.
4. Cho phép phần mềm chạy qua Windows Defender Firewall
Bạn cũng có thể có thể nhấp vào Allow access để thêm ứng dụng bị chặn vào bản kê được phép trong Windows Defender Firewall. Tuy nhiên, nếu ứng dụng tiếp tục đòi hỏi quyền, bạn cũng đều có thể cấp phép ứng dụng theo cách thủ công thông qua Defender Firewall.
Tham khảo phần 2 của bài viết: Cách sử dụng tường lửa trong Windows 10 để hiểu thêm chi tiết.
5. Khôi phục cài đặt Windows Defender Firewall về mặc định
Firewall được cấu hình không chuẩn xác cũng đều có thể hoạt động bất thường và chặn các ứng dụng chính hãng. Nếu mới đây bạn đã thi hành bất kỳ thay đổi nào đối với Firewall nhưng không chắc chắn về các chi tiết chính xác, bạn có thể khôi phục cài đặt mặc định.
Khôi phục cài đặt mặc định sẽ xóa mọi thứ các sửa đổi của bên thứ ba và reset Firewall về mặc định ban đầu.
Để khôi phục cài đặt mặc định cho Windows Defender Firewall:
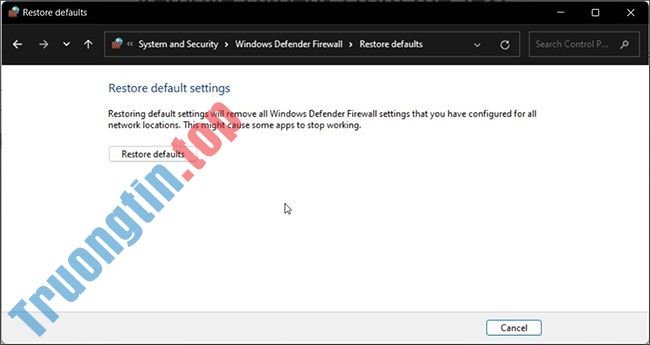
- Nhấn Win + X và nhấp vào Run.
- Nhập control và nhấp vào OK để mở Control Panel.
- Tiếp theo, đi tới System and Security > Windows Defender Firewall .
- Trong ngăn bên trái, nhấp vào Restore defaults.
- Nhấp vào nút Restore defaults.
- Đọc miêu tả và nhấp vào Yes để xác nhận hành động.
Lưu ý rằng khôi phục về cài đặt mặc định sẽ reset lại mọi thứ các thay đổi bạn đã thực hành đối với Windows Defender Firewall từ khi Windows được cài đặt. Do đó, bạn sẽ luôn phải cấu hình lại tường lửa nếu cần.
Cảnh báo bảo mật Windows Defender Firewall là cảnh báo thông dụng khi sử dụng máy tính Windows. Đây là một cảnh báo vô hại thường chỉ xuất hiện một lần đối với bất kỳ chương trình nào. Nếu bạn tín nhiệm ứng dụng, hãy nhấp vào Allow access và thông báo sẽ không lúc nào xuất hiện cho và một ứng dụng.
Trong trường hợp thông báo xuất hiện lặp lại, hãy khắc phục sự cố hệ thống cho những sự cố tiềm ẩn, kể cả cả nhiễm phần mềm độc hại và xung đột VPN. Nếu sự cố vẫn tiếp diễn và bạn tin rằng service/chương trình là chính hãng, hãy tạm thời xem xét việc tắt Windows Defender.
- Cách sửa lỗi “Your PC Ran Into a Problem and Needs to Restart”
- Cách sửa lỗi “Problem Occurred While Creating the Recovery Drive” trên Windows
- Cách sửa lỗi “The Installer Has Encountered an Unexpected Error 2203” trên Windows
- Cách sửa lỗi “The File or Directory is Corrupted and Unreadable”
lỗi windows,sửa lỗi windows,Windows Defender Firewall has Blocked Some Features of This App,lỗi Windows Defender Firewall has Blocked Some Features of This App,cách sửa lỗi Windows Defender Firewall has Blocked Some Features of This App
Nội dung Cách sửa lỗi “Windows Defender Firewall has Blocked Some Features of This App” được tổng hợp sưu tầm biên tập bởi: Tin Học Trường Tín. Mọi ý kiến vui lòng gửi Liên Hệ cho truongtin.top để điều chỉnh. truongtin.top tks.
Bài Viết Liên Quan
Bài Viết Khác
- Sửa Wifi Tại Nhà Quận 4
- Cài Win Quận 3 – Dịch Vụ Tận Nơi Tại Nhà Q3
- Vệ Sinh Máy Tính Quận 3
- Sửa Laptop Quận 3
- Dịch Vụ Cài Lại Windows 7,8,10 Tận Nhà Quận 4
- Dịch Vụ Cài Lại Windows 7,8,10 Tận Nhà Quận 3
- Tuyển Thợ Sửa Máy Tính – Thợ Sửa Máy In Tại Quận 4 Lương Trên 10tr
- Tuyển Thợ Sửa Máy Tính – Thợ Sửa Máy In Tại Quận 3
- Tổng hợp các cách active office 2010 hiệu quả vĩnh viễn
- Virus IDP.generic là gì và làm thế nào để loại bỏ nó?
- Cách tắt thông báo trên TikTok
- Sửa máy tính mất wifi rớt mạng bị gạch chéo đỏ – Dịch Vụ sửa chữa máy tính tận nhà nhanh chóng
- Địa Chỉ Sửa Quạt Trần Quận 3








