Tạo checkbox trong Google Sheets hay tạo ô tích trong Google Sheets giúp chúng ta làm bảng khảo sát nhanh ngay trong bảng dữ liệu. Hoặc việc tạo checklist trong Google Sheets cũng giúp bạn dễ thống kê nội dung hơn, thông qua việc đếm số ô checkbox trong Google Sheets. Và cách tạo checkbox trong Google Sheets rất đơn giản, với nhiều cách thi hành khác nhau theo bài hướng dẫn dưới đây.
Mục lục bài viết
- 1. Cách chèn tick box trên Google Sheets bằng Hộp kiểm
- 2. Chèn checkbox Google Sheets bằng Xác thực dữ liệu
- 3. Cách chèn checkbox trong Google Sheets bằng phím tắt
- 4. Chèn checkbox trong Google Sheets bằng hàm CHAR
- 5. Chèn checkbox vào Google Sheets dạng hình ảnh
- Video hướng dẫn chèn checkbox trên Google Sheets
1. Cách chèn tick box trên Google Sheets bằng Hộp kiểm
Bước 1:
Bạn đăng nhập vào Google Sheets rồi nhập nội dung muốn tạo checkbox, hoặc tạo hộp kiểm xong chèn nội dung đều được.

Tiếp đến chọn nội dung muốn chèn hộp kiểm rồi nhấn vào mục Chèn (Insert) trên thanh công cụ và nhấn Hộp kiểm (Tick box).

Bước 2:
Ngay sau đó chúng ta sẽ nhìn thấy hộp kiểm xuất hiện ở nội dung đã chọn.

Để nhập tiếp hộp kiểm vào những nội dung còn lại, bạn kéo xuống những ô còn sót lại hoặc nhấn sao chép.
Để điều chỉnh kích cỡ các ô tick box này, bạn phải điều chỉnh thông qua kích cỡ chữ ở thanh công cụ. Nếu muốn xóa tick box ở nội dung nào chỉnh cần nhấn chọn rồi nhấn tiếp phím Delete là được.

2. Chèn checkbox Google Sheets bằng Xác thực dữ liệu
Ngoài ra, Google Sheets cũng cho phép chuyển các giá trị tùy chỉnh với các hộp kiểm. Chẳng hạn hộp kiểm được gán giá trị TRUE sẽ có tích chọn còn hộp kiểm không được chọn sẽ có gán giá trị FLASE.
Bước 1:
Chọn hộp kiểm chứa giá trị muốn thay đổi rồi nhấn vào mục Dữ liệu (Data) ở thanh công cụ, chọn Xác thực dữ liệu… (Data validation).

Bước 2:
Trong giao diện mới tích chọn vào ô Sử dụng giá trị ô tùy chỉnh (Use custom cell values). Nhập giá trị tùy chính của ô tại Đã chọn (Ticked) và Đã bỏ chọn (Unticked).
Sau đó nhấn nút Lưu (Save) để lưu lại.

Cuối cùng chúng ta sẽ được bảng bản kê hoàn chỉnh như hình dưới đây.

3. Cách chèn checkbox trong Google Sheets bằng phím tắt
Bước 1:
Tại giao diện Google Sheets bạn bấm vào mục Trợ giúp rồi chọn mục Phím tắt trong danh sách hiển thị.

Bước 2:
Hiển thị giao diện phím tắt để chúng ta thiết lập. Đầu tiên bạn kích hoạt thiết lập Bật phím tắt tương thích trong bảng tính .
Như vậy bạn đã cũng đều có thể dùng phím tắt trong bảng dữ liệu Google Sheets.

Bước 3:
Bây giờ bạn nhấn tổ hợp phím Alt + I + X, nhấn liền nhau 3 phím này trên bàn phím. Và kết quả sẽ hiển thị checkbox trong bảng dữ liệu như hình dưới đây.
Bây giờ bạn chỉ cần kéo ô checkbox trước mắt xuống như ô còn lại muốn chèn.

4. Chèn checkbox trong Google Sheets bằng hàm CHAR
Hàm CHAR là hàm trả về ký tự trong bộ ký tự sử dụng dựa vào số từ 1 đến 255 tương ứng của ký tự đó trong mã. Biểu tượng checkbox trong Windows có mã là 9989 . Bạn chỉ cần áp dụng công thức hàm CHAR là =CHAR(số_bảng) để hiện ô checkbox trong Sheets là được.

5. Chèn checkbox vào Google Sheets dạng hình ảnh
Trong tình huống bạn chỉ mong dùng ô checkbox để làm tài liệu hướng dẫn, không cần tích chọn và muốn có kiểu checkbox đẹp hơn thì cũng đều có thể chèn dưới dạng hình ảnh.
Chúng ta tìm hình ảnh checkbox mà bạn muốn sử dụng trên mạng rồi chèn vào trong Google Sheets như bình thường.
Lưu ý, khi chèn hình ảnh trong Google Sheets mà tại đây là hình ảnh checkbox thì bạn cần chọn chèn hình ảnh trong ô .

Kết quả hình ảnh checkbox cũng đã được được chèn vào trong bảng tính Google Sheets.
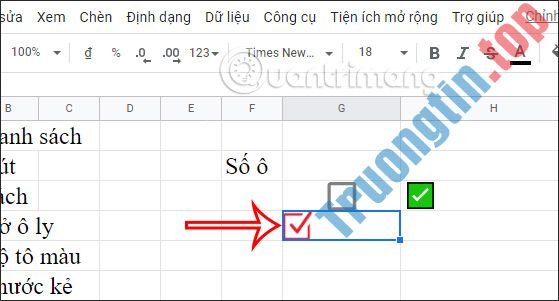
Như vậy bạn đã có biết bao phương pháp để chèn checkbox trong Google Docs, tùy theo nhu cầu của từng người khi cần chèn checkbox vào trong Google Sheets.
Video chỉ dẫn chèn checkbox trên Google Sheets
- Cách tạo số ngẫu nhiên trong Google Sheets
- Cách thêm hoặc xóa hàng và cột trong Google Sheets
- Cách nhân số trong Google Sheets
- Cách chia số trong Google Sheets
thủ thuật google sheets,cách chèn checkbox google sheets,chèn tick box google sheets,cách chèn tick box google sheets,chèn hộp kiểm google sheets,cách chèn hộp kiểm google sheets
Nội dung Cách tạo checkbox trong Google Sheets được tổng hợp sưu tầm biên tập bởi: Tin Học Trường Tín. Mọi ý kiến vui lòng gửi Liên Hệ cho truongtin.top để điều chỉnh. truongtin.top tks.
Bài Viết Liên Quan
Bài Viết Khác
- Sửa Wifi Tại Nhà Quận 4
- Cài Win Quận 3 – Dịch Vụ Tận Nơi Tại Nhà Q3
- Vệ Sinh Máy Tính Quận 3
- Sửa Laptop Quận 3
- Dịch Vụ Cài Lại Windows 7,8,10 Tận Nhà Quận 4
- Dịch Vụ Cài Lại Windows 7,8,10 Tận Nhà Quận 3
- Tuyển Thợ Sửa Máy Tính – Thợ Sửa Máy In Tại Quận 4 Lương Trên 10tr
- Tuyển Thợ Sửa Máy Tính – Thợ Sửa Máy In Tại Quận 3
- Thợ Sửa Bồn Cầu Huyện Nhà Bè
- Dịch Vụ Sửa Máy Lạnh Thiếu Gas Hết Gas Quận 7
- Cách tạo video với Clipchamp của Microsoft
- Hướng dẫn bật đèn bàn phím laptop Asus nhanh chóng, đơn giản
- Nạp Mực Máy In Đường Nguyễn Viết Xuân Quận Thủ Đức








