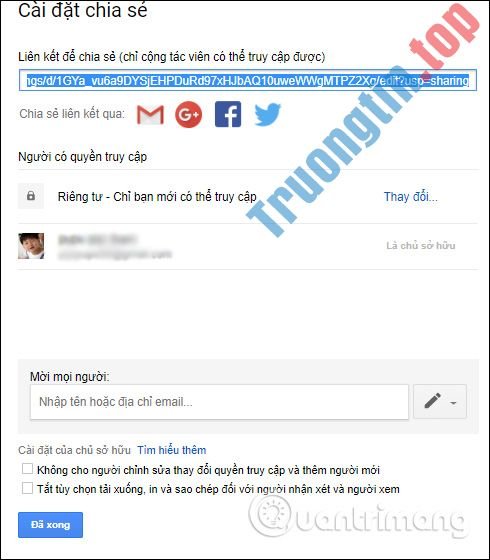Infographic là sự trình bày trực quan tin tức dưới dạng hấp dẫn, dễ hiểu. Một công cụ thiết kế thân thiện với người dùng như Canva cấp phép bạn chuyển đổi tin tức dạng số hoặc chữ phức tạp thành hình ảnh dễ đọc.
Cho dù bạn có chuyên môn thiết kế hay không, bạn vẫn có thể sử dụng Canva để tạo infographic uy tín cao trông chuyên nghiệp. Chỉ cần chỉnh sửa infographic được tạo sẵn hoặc thiết kế infographic từ đầu bằng các công cụ kéo và thả của Canva.
Dưới đây là phía dẫn mỗi bước cách tạo infographic trên Canva.
- Cách tạo bài thuyết trình uy tín trong Canva
1. Đăng ký hoặc đăng nhập vào Canva
Để tạo infographic, trước tiên bạn cần đăng ký hoặc đăng nhập vào Canva. Bạn có thể đăng ký bằng tài khoản email, Facebook hoặc Google của mình.

2. Tạo canvas
Khi bạn đã đăng nhập, hãy nhấp vào Create a Design ở góc trên cùng bên phải của trang chủ. Sau đó, nhập “infographic” trong thanh tìm kiếm xuất hiện trong menu.

Chọn tùy chọn infographic từ kết quả kiếm tìm và Canva sẽ kéo lên một canvas trống 800 x 2000 pixel theo mặc định. Mặc dù bạn sẽ sử dụng template được tạo sẵn, nhưng bạn có thể tạo infographic của mình từ đầu nếu muốn.
3. Duyệt qua các template infographic
Sau lúc mở bảng điều khiển, bạn sẽ thấy một loạt các template infographic ở bên trái màn hình. Chúng khác nhau về theme, kiểu dáng, màu sắc, v.v…

Bạn cũng có thể nhập từ khóa vào thanh kiếm tìm để nhanh chóng tìm thấy một loại template cụ thể mà bạn muốn sử dụng. Hoặc, cuộn xuống để tìm một template phù hợp với thông điệp của bạn, sau đó nhấp vào template đó để cũng có thể chỉnh sửa.
Khi bắt đầu chỉnh sửa template của mình, bạn có thể nhanh chóng thêm 1 biểu đồ để đại diện cho dữ liệu của mình (sẽ được thảo luận sau).
4. Tùy chỉnh nền
Bạn cũng có thể có thể giữ nền của template được tạo sẵn hoặc điều chỉnh theo nhu cầu của mình. Để thay đổi nền, hãy chuyển đến menu thanh bên trái và nhấp vào Background. Sau đó, chọn màu hoặc template thích phù hợp với thương hiệu hoặc phong cách cá nhân của bạn.

Sau khi chọn nền, hãy điều tiết giao diện của nó từ menu trình chỉnh sửa ngay ở trên trang. Bạn cũng cũng có thể có thể thay đổi màu của nó, thêm bộ lọc, điều chỉnh độ trong suốt, v.v…, từ và một menu.
5. Thay đổi văn bản
Để thay thế văn bản demo bằng tin tức của riêng bạn, hãy nhấp vào văn bản demo và nhấn Delete để xóa nó. Sau đó, viết trực diện vào hộp văn bản hiện đang trống.

Để sửa đổi phông chữ, hãy chọn văn bản bạn muốn chỉnh sửa, sau đó chọn các dòng phông chữ, kích cỡ và màu sắc từ thanh công cụ văn bản ở đầu màn hình.
Ngoài ra, hãy nhấp vào tùy chọn Text ở phía bên trái của màn hình, kéo và thả phông chữ trang hoàng bạn mong muốn vào infographic. Sau đó, bạn có thể thay đổi kích cỡ và chỉnh sửa theo ý thích của mình.
6. Thêm các nhân tố đồ họa
Canva phân loại các yếu tố đồ họa thành đường và hình dạng, đồ họa, ảnh, video, lưới, khung và biểu đồ. Để sử dụng phần nào tử, hãy nhấp vào một danh mục và sau đó kéo và thả thành phần bạn muốn thêm vào infographic.

Nếu bạn đang tìm kiếm một hình ảnh cụ thể, hãy sử dụng chức năng kiếm tìm để lọc kết quả. Canva cấp phép bạn upload và thêm đồ họa hoặc ảnh gốc của riêng bạn. Bạn cũng có thể thay đổi kích thước upload và di chuyển chúng xung quanh template.
Hãy nhớ rằng một số phần tử cấm dùng miễn phí. Các phần tử trả phí sẽ được tượng trưng vương miện ở góc dưới cùng bên phải.
Cách thêm biểu đồ vào infographic của bạn
Đôi khi, bạn sẽ cực kỳ cần một biểu đồ để bộc lộ dữ liệu của mình. Đây là cách thêm biểu đồ vào infographic của bạn:
B1: Sau lúc mở một template infographic, hãy nhấp vào tab More ở thanh bên trái và chọn Charts. Một số biểu đồ sẽ được hiển thị để bạn lựa chọn.

B2: Chọn một biểu đồ. Đối với hướng dẫn này, bài viết sẽ sử dụng biểu đồ hình tròn.
B3: Để chỉnh sửa biểu đồ, hãy nhấp vào tab Edit ở trên trang. Một bảng có nhãn và số sẽ xuất hiện ở thanh bên trái.

B4: Nhấp vào các trường trong bảng để nhập dữ liệu của bạn. Nếu bạn mong muốn thêm nhiều hàng hơn, hãy nhấp vào hàng dưới cùng của bảng.

B5: Để thay đổi sắc màu của biểu đồ, hãy nhấp vào ô màu trên thanh công cụ ở đầu màn hình. Sau đó, chọn màu bạn muốn để thay đổi cách phối màu của biểu đồ.

7. Lưu và chia sẻ infographic của bạn
Khi bạn đã tùy chỉnh infographic theo ý thích của mình, hãy nhấp vào menu ba chấm phía trên cùng bên phải đặt hiển thị tùy chọn Share. Hãy chia sẻ infographic trực tiếp lên các nền tảng mạng xã hội hoặc nhúng nó vào trang web của bạn.

Nhấp vào biểu tượng Download bên cạnh Print Infographics để lưu dưới dạng file PNG, JPG hoặc PDF.
Ngoài Canva, còn rất nhiều công cụ khác giúp tạo infographic. Tham khảo: 11 công cụ miễn phí bổ trợ việc tạo Infographic đơn giản hơn để tìm cho mình lựa chọn phù hợp!
Chúc bạn thi hành thành công!
- Cách sử dụng template trong Canva
- 10 thứ bạn có thể sáng tạo với Canva
- Cách tạo sơ yếu lý lịch bằng Canva
- Cách tạo tờ rơi bằng Canva
- Cách thiết kế Cover Letter uy tín bằng Canva
- Cách thiết kế logo, thiệp trên iPhone bằng Canva
Canva,tạo infographic,cách tạo infographic,tạo infographic trên Canva,tạo infographic bằng canva
Nội dung Cách tạo một infographic trên Canva được tổng hợp sưu tầm biên tập bởi: Tin Học Trường Tín. Mọi ý kiến vui lòng gửi Liên Hệ cho truongtin.top để điều chỉnh. truongtin.top tks.
Bài Viết Liên Quan
Bài Viết Khác
- Sửa Wifi Tại Nhà Quận 4
- Cài Win Quận 3 – Dịch Vụ Tận Nơi Tại Nhà Q3
- Vệ Sinh Máy Tính Quận 3
- Sửa Laptop Quận 3
- Dịch Vụ Cài Lại Windows 7,8,10 Tận Nhà Quận 4
- Dịch Vụ Cài Lại Windows 7,8,10 Tận Nhà Quận 3
- Tuyển Thợ Sửa Máy Tính – Thợ Sửa Máy In Tại Quận 4 Lương Trên 10tr
- Tuyển Thợ Sửa Máy Tính – Thợ Sửa Máy In Tại Quận 3
- Đánh giá webcam Logitech C920
- Cách bật/tắt tùy chọn hỏi trước khi đóng nhiều cửa sổ trong Your Phone trên PC Windows 10
- 【Hp】 Trung Tâm Nạp Mực In Máy In Laser Trắng Đen Hp P2035N
- Phải làm sao khi micro karaoke bị hú?
- Cách biến đổi giọng nói trong video