Google Docs hiện tại là công cụ soạn thảo trực tuyến được không ít người sử dụng, thay thế Word. Google Docs nắm giữ những tính năng soạn thảo cơ bản, nhưng cũng có thể làm việc trực tuyến, cộng tác với nhiều người. Đặc biệt Google Docs còn giúp soạn thảo bằng giọng nói.
Tóm lại, Google Docs là lựa chọn tuyệt vời nếu bạn đang tìm kiếm muốn công cụ soạn thảo văn bản trực tuyến bổ trợ khả năng công tác để cộng tác giữa nhiều người trên và một tài liệu. Trong những tình huống như vậy, việc download, lưu trữ các hình ảnh đã được tải lên tư liệu đôi lúc rất cần thiết.
Tuy nhiên, Google Docs ngày nay không hỗ trợ trích xuất hình ảnh trực tuyến, khiến nhiều người gặp khó khăn khi muốn sử dụng hình ảnh. Nhưng bạn vẫn có thể lấy được ảnh trên Google Docs bằng nhiều cách không trùng lặp cực kì đơn giản.
- Dùng Google Lens chuyển ảnh thành chữ, tìm tin tức dễ dàng
- Trích xuất văn bản từ ảnh (OCR)
- Cách chuyển hình ảnh thành văn bản bằng Google Drive, OneNote
Hướng dẫn lấy ảnh trong file Google Docs
- Cách 1. Chụp ảnh màn hình
- Cách 2: Lưu vào Google Keep
- Cách 3: Xuất file Docs lên bản web
- Cách 4: Sử dụng Word
- Cách 5: Lưu file thành HTML
Cách 1. Chụp ảnh màn hình
Cách này thực hiện thủ công và có thể áp dụng trong mỗi tình huống khi bạn muốn lấy hình ảnh trên bất kỳ ứng dụng, phần mềm nào, chẳng những riêng Google Docs.
Chúng ta cũng có thể sử dụng phím tắt để làm được thể chụp ảnh, hoặc những công cụ chụp ảnh sẵn có trên Windows 10.
- Các cách chụp hình màn hình Windows 10
- Cách dùng Screen Snip, tính năng chụp ảnh màn hình mới trên Windows 10
- Cách chụp hình màn hình Windows 10 bằng Windows Ink Workspace
Ngoài ra nếu muốn phóng to hoặc se khít hình ảnh thì có thể thực hiện trên Google Docs, với chức năng Thu phóng, hoặc tính năng zoom trên trình duyệt.
Để phóng to hình ảnh giữ phím Ctrl và cuộn nút giữa lên trước. Để se khít giữ phím Ctrl rồi cuộn nút chuột giữa xuống. Nếu dùng cách này thì không giữ được kích thước và chuyên nghiệp ảnh gốc.

Cách 2: Lưu vào Google Keep
Bước 1:
Nhấn chuột phải vào hình ảnh cần trích xuất rồi chọn Lưu vào notepad của Keep .

Bước 2:
Ngay sau đó người dùng sẽ nhìn thấy bên phải giao diện màn hình xuất hiện hình ảnh muốn lấy. Thực hiện thao tác tương tự với những hình ảnh còn lại muốn trích xuất trên file Docs.

Bước 3:
Truy cập vào Google Keep và sẽ thấy hình ảnh lấy từ file Google Docs. Người dùng chỉ cần nhấn chuột phải vào hình ảnh muốn lấy rồi chọn Lưu hình ảnh thành để tải ảnh xuống máy tính là xong.
Ảnh lưu về sẽ đúng với kích thước gốc trong file.

Cách 3: Xuất file Docs lên bản web
Bước 1:
Bạn mở tư liệu chứa hình ảnh muốn trích xuất rồi nhấn chọn vào mục Tệp , chọn tiếp Xuất bản lên web .

Bước 2:
Trong giao diện kế đến bấm vào nút Xuất bản và chọn OK .

Sau đó chúng ta sẽ nhận được link xuất bản. Hãy mở link đó ở tab mới trên trình duyệt.
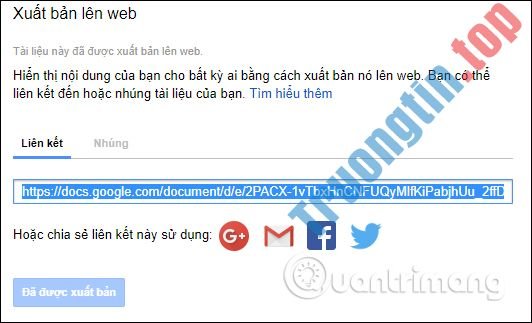
Bước 3:
Tài liệu Google Docs sẽ mở ra để người sử dụng cũng có thể có thể lưu hình ảnh nào mà mình muốn. Nhấn chuột phải và chọn Lưu hình ảnh thành…

Bước 4:
Khi đã lưu xong ảnh thì quay lại giao diện Xuất bản lên web của Google Docs rồi nhấn Dừng xuất bản bên dưới.

Cách 4: Sử dụng Word
Tại file muốn trích xuất hình ảnh nhấn chọn vào mục Tệp rồi chọn Tải xuống dưới dạng và chọn Microsoft Word (.docx) .

Với Word bản 2010 trở lên sẽ được tính năng trích xuất hình ảnh trực tiếp. Chỉ cần bấm chuột phải vào ảnh rồi chọn Save as Picture…
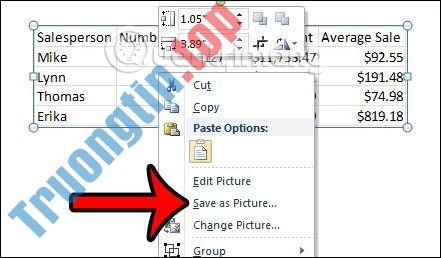
Cách 5: Lưu file thành HTML
Mặc dù bạn không thể tải xuống từng hình ảnh từ tài liệu Google Docs (hoặc tối thiểu là không đơn giản để tạo ra điều này) nhưng bạn lại có thể xuất mọi thứ chúng cùng một lúc. Bạn có thể thi hành vấn đề này bằng cách download toàn bộ tư liệu Google Docs đó dưới dạng trang web nén ở định dạng HTML, trong đó bất kỳ nội dung nào khác (chẳng hạn như hình ảnh) sẽ có lưu riêng biệt.
Bước 1:
Để thi hành việc này, trước tiên, hãy truy cập tài liệu Google Docs có chứa các hình ảnh mà bạn muốn tải xuống. Từ thanh menu hệ thống phía trên cùng màn hình, bạn nhấp vào File (Tệp) > Download (Tải xuống dưới dạng) > Web Page (.html, zipped) (Trang web (.html, đã nén)) .
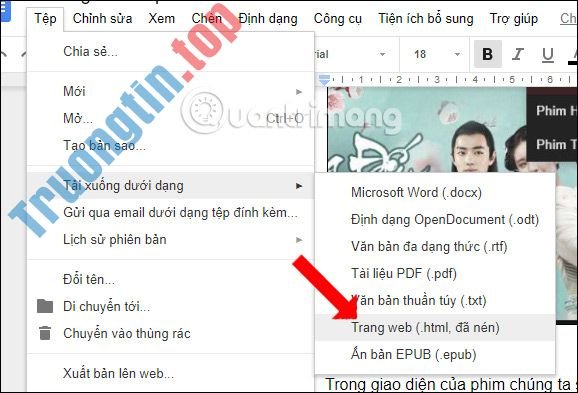
Bước 2:
Sau một vài giây, Google Docs sẽ xuất tư liệu này dưới dạng tệp zip, bây giờ, bạn sẽ rất cần giải nén tệp bằng File Explorer (trên Windows) hoặc Archive Utility (trên Mac).
Nội dung được sau khi được bung file sẽ hiển thị tài liệu của bạn được lưu dưới dạng tệp HTML, thuộc mọi hình ảnh kèm theo trong tư liệu sẽ được lưu trữ biệt lập trong thư mục “ Images ”. Các hình ảnh tải xuống từ tư liệu Google Documents sẽ được xuất dưới dạng tệp JPG, với tên tệp tuần tự (image1.jpg, image2.jpg, v.v.) theo thứ tự ngẫu nhiên.

Bây giờ, bạn tận gốc cũng có thể nhẹ nhõm sử dụng những hình ảnh này cho mục tiêu riêng của mình, chẳng hạn như chỉnh sửa và tải lại lên tư liệu Google Docs, cũng như chia sẻ cho những người mình muốn. Hoặc bạn cũng có thể có thể lưu lại để sử dụng trong những tình huống khác.
Với 5 cách trích xuất ảnh trong file Google Docs, bạn sẽ được các chọn lựa khác nhau để thích phù hợp với nhu cầu của mình. Với cách xuất file sang html thì người sử dụng sẽ được toàn album ảnh ảnh trong tài liệu, với kích cỡ và dung lượng như file gốc.
Chúc bạn có được dùng thử tuyệt hảo với Google Docs!
Xem thêm:
- Trích xuất ảnh từ file PDF
- Trích xuất đồng loạt ảnh từ tài liệu Office nhanh chóng
- 6 phần mềm OCR Android xuất sắc nhất cho trích xuất văn bản từ ảnh
Chúc các bạn thực hiện thành công!
trích xuất ảnh trên google docs,cách lấy ảnh trong google docs,trích xuất ảnh từ google docs,cách xuất ảnh file google docs,xuất ảnh từ văn bản,cách xuất ảnh trên file docs
Nội dung Cách trích xuất hình ảnh trong Google Docs được tổng hợp sưu tầm biên tập bởi: Tin Học Trường Tín. Mọi ý kiến vui lòng gửi Liên Hệ cho truongtin.top để điều chỉnh. truongtin.top tks.
Bài Viết Liên Quan
Bài Viết Khác
- Sửa Wifi Tại Nhà Quận 4
- Cài Win Quận 3 – Dịch Vụ Tận Nơi Tại Nhà Q3
- Vệ Sinh Máy Tính Quận 3
- Sửa Laptop Quận 3
- Dịch Vụ Cài Lại Windows 7,8,10 Tận Nhà Quận 4
- Dịch Vụ Cài Lại Windows 7,8,10 Tận Nhà Quận 3
- Tuyển Thợ Sửa Máy Tính – Thợ Sửa Máy In Tại Quận 4 Lương Trên 10tr
- Tuyển Thợ Sửa Máy Tính – Thợ Sửa Máy In Tại Quận 3
- Địa Chỉ Cài Win Ở Phường Phường 5 Quận Phú Nhuận
- So sánh Samsung Galaxy Watch4 và Watch4 Classic
- Đơn Vị Sửa Chữa Máy In Không Kéo Giấy Được Tại Nhà
- Cách loại bỏ menu ngữ cảnh “Give access to” trên Windows 10
- Đánh giá Redmi AC2100: Router cân bằng giữa giá cả và hiệu suất








