Microsoft Edge hiện có thể tự động phát hiện và đề xuất chuyển đổi profile dựa trên liên kết bạn nhấp và đây là cách bật tính năng này.
Microsoft Edge cũng có thể có thể tự động chuyển đổi profile
Trong Microsoft Edge, khả năng tạo nhiều profile là một tính năng tiện dụng khi bạn muốn sử dụng các tài khoản không giống nhau và cần giữ lịch sử, mục yêu thích, mật khẩu và những thứ khác cách ly giữa tài khoản cá nhân và công việc, cho dù sử dụng tài khoản Microsoft, công việc hay trường học.
Tuy nhiên, vì việc chuyển đổi profile cần thêm các bước bổ sung và dễ gây nhầm lẫn, nên Microsoft Edge cung cấp tính năng chuyển đổi profile tự động, giúp phát giác và nhắc bạn chuyển sang profile phù hợp, khi phát hiện một liên kết là cá nhân hay công việc. Ngoài ra, phiên bản Chromium của trình duyệt có tùy chọn đặt profile mặc định cho các liên kết bên ngoài, chẳng hạn như những liên kết từ email hoặc ứng dụng khác.
Trong chỉ dẫn này, bạn sẽ tìm hiểu các bước để tự động chuyển profile và đặt profile mặc định cho những liên kết ngoài trên Microsoft Edge trong Windows 10.
Cách chuyển đổi tự động giữa các profile
Để tự động chuyển profile Microsoft Edge, hãy làm theo một số bước sau:
1. Mở Microsoft Edge.
2. Nhấp vào nút Settings and More (ba chấm) ở góc trên bên phải.
3. Chọn tùy chọn Settings.
4. Bấm vào Profiles.
5. Trong phần profile đầu tiên, bấm vào tùy chọn Multiple profiles preferences .

Lưu ý : Tùy chọn này chỉ khả dụng nếu bạn có nhiều profile được thêm vào. Bạn cũng cũng đều có thể thu được những cài đặt này bằng liên kết:
edge://settings/profiles/multiProfileSettings
6. Bật công tắc chuyển đổi Automatic profile switching .
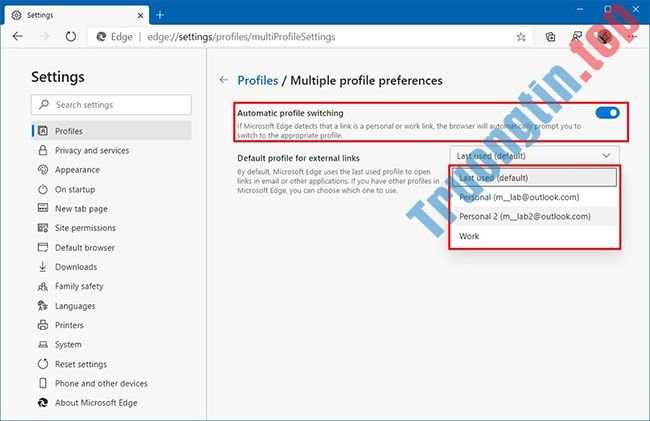
7. Trong phần Default profile for external links , hãy sử dụng menu drop-down và chọn profile mặc định để mở các liên kết từ email và những phần mềm khác.
Khi bạn hoàn thành các bước, nếu Edge phát giác ra rằng một liên kết là công việc hoặc cá nhân, nó sẽ tự động nhắc bạn chuyển đổi profile trước khi mở liên kết.
Ngoài ra, khi sử dụng các ứng dụng trên Windows 10, chẳng hạn như ứng dụng Mail hay Outlook, các liên kết bên ngoài sẽ mở bằng phương pháp dùng profile bạn đặt làm mặc định.
- Cách kích hoạt Crapware Blocker mới của Microsoft Edge
- Cách mở file EPUB trên Windows 10 (không cần Microsoft Edge)
- Cách xóa bộ sưu tập trong Collections trên Microsoft Edge Chromium
- Cách sử dụng tính năng chống theo dấu trong Microsoft Edge
Microsoft Edge,profile trên Microsoft Edge,chuyển profile,chuyển profile trên Edge,tự động chuyển profile trên Edge
Nội dung Cách tự động chuyển profile trên Microsoft Edge được tổng hợp sưu tầm biên tập bởi: Tin Học Trường Tín. Mọi ý kiến vui lòng gửi Liên Hệ cho truongtin.top để điều chỉnh. truongtin.top tks.
Bài Viết Liên Quan
Bài Viết Khác
- Sửa Wifi Tại Nhà Quận 4
- Cài Win Quận 3 – Dịch Vụ Tận Nơi Tại Nhà Q3
- Vệ Sinh Máy Tính Quận 3
- Sửa Laptop Quận 3
- Dịch Vụ Cài Lại Windows 7,8,10 Tận Nhà Quận 4
- Dịch Vụ Cài Lại Windows 7,8,10 Tận Nhà Quận 3
- Tuyển Thợ Sửa Máy Tính – Thợ Sửa Máy In Tại Quận 4 Lương Trên 10tr
- Tuyển Thợ Sửa Máy Tính – Thợ Sửa Máy In Tại Quận 3
- 4 router WiFi bảo mật tốt nhất
- Cách gỡ cài đặt hoàn toàn Adobe Flash trong Windows 10
- Mã khai thác đã được phát hành khiến Windows 10 20H2 và Windows Server 20H2 gặp nguy
- Tải Douyin apk, cách đăng ký tài khoản TikTok Trung Quốc
- Top 10 Địa Chỉ Sửa laptop kêu to Ở Tại Quận 3 Tphcm








