Xóa hình xăm khỏi ảnh khá đơn giản bằng công cụ Healing Tool của Adobe Photoshop. Công cụ này hoạt động tốt nhất cho hình xăm nhỏ. Cùng Quantrimang.com tìm hiểu cách thực hiện qua bài viết sau đây!
Bước 1 : Mở Photoshop và mở hình ảnh bạn muốn chỉnh sửa. Nhập L để mở Lasso Tool. Vẽ một hình xung quanh hình xăm.
Bước 2 : Nhập M để mở Marquee Tool. Sử dụng công cụ, di chuyển vùng chọn đến một vùng da không có hình xăm.
Bước 3 : Nhập CTRL + C để sao chép khu vực và CTRL + V để dán khu vực đó. Bây giờ, di chuyển miếng da mới dán lên trên hình xăm. Nhập CTRL + E để hợp nhất layer đã dán với layer gốc.
Bước 4 : Nhập J để mở Healing Brush, đặt kích thước brush thành 15 và tích vào Aligned. Đây là chỗ công việc đích thực bắt đầu.
Bước 5 : Đặt brush ngay tại rìa nơi bắt đầu phần da được dán. Di chuyển trở lại khoảng 20 pixel, rồi nhấn ALT và nhấp vào khu vực đó. Công cụ Healing Brush rất giống với công cụ Clone , nó nhân bản khu vực mà bạn đã nhấn ALT và nhấp vào sinh sống trên. Sự khác biệt giữa Healing Brush và Clone là các khu vực mà bạn nhân bản được hợp nhất với sắc màu và ánh sáng xung quanh.
Bước 6 : Bắt đầu dùng chuột để sao chép vùng da bao quanh lên mép của phần da đã dán.
Bước 7 : Xem vùng da đã dán bắt đầu hợp nhất vào vùng da xung quanh. Tiếp tục làm điều này xung quanh toàn bộ cạnh của phần da đã dán cho đến khi cạnh đó hòa vào vùng da xung quanh. Kết quả trông giống như sau:
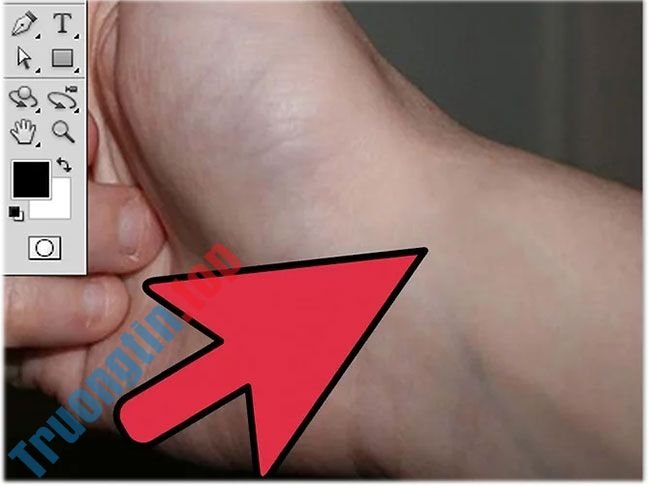
Bước 8 : Tuy nhiên mọi thứ trông chưa được tự nhiên hoàn toàn. Vì vậy, sử dụng Healing Brush và bắt đầu tô lên toàn bộ vùng da đã dán. Bạn tùy chỉnh ánh sáng sao cho trông tự nhiên nhất. Bạn cũng có thể phải nhấn ALT và nhấp vào các khu vực khác nhau của vùng da xung quanh để đảm bảo ánh sáng phù hợp.
Bước 9 : Tận hưởng thành tựu cuối cùng thôi nào!
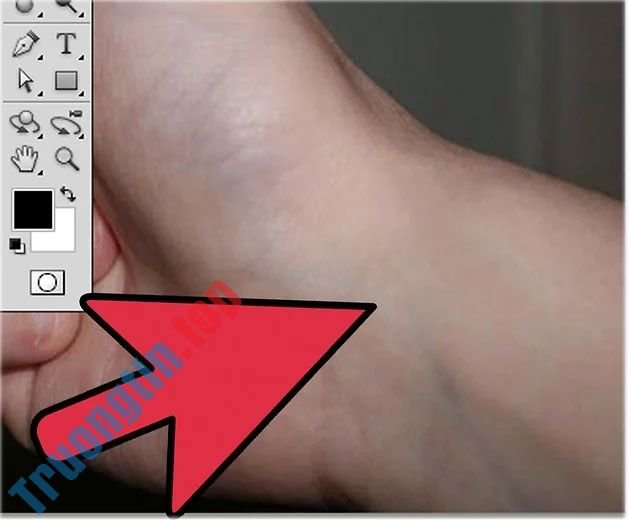
- Cách xóa vết bẩn trên áo bằng Photoshop
- Cách xuất ảnh in ấn trên Photoshop
- Cách ghép hình theo phối cảnh trên Photoshop
- Cách cắt, ghép mặt trong Photoshop nhanh và đơn giản
Photoshop,sử dụng Photoshop,mẹo Photoshop,mẹo dùng Photoshop,xóa hình xăm khỏi ảnh bằng Photoshop,xóa hình xăm bằng Photoshop,xóa hình xăm khỏi ảnh
Nội dung Cách xóa hình xăm bằng Photoshop được tổng hợp sưu tầm biên tập bởi: Tin Học Trường Tín. Mọi ý kiến vui lòng gửi Liên Hệ cho truongtin.top để điều chỉnh. truongtin.top tks.
Bài Viết Liên Quan
Bài Viết Khác
- Sửa Wifi Tại Nhà Quận 4
- Cài Win Quận 3 – Dịch Vụ Tận Nơi Tại Nhà Q3
- Vệ Sinh Máy Tính Quận 3
- Sửa Laptop Quận 3
- Dịch Vụ Cài Lại Windows 7,8,10 Tận Nhà Quận 4
- Dịch Vụ Cài Lại Windows 7,8,10 Tận Nhà Quận 3
- Tuyển Thợ Sửa Máy Tính – Thợ Sửa Máy In Tại Quận 4 Lương Trên 10tr
- Tuyển Thợ Sửa Máy Tính – Thợ Sửa Máy In Tại Quận 3
- Trên tay Xiaomi POCO X3 GT – Màn hình hoàn hảo, hiệu năng mạnh mẽ, giá siêu mềm
- Nạp Mực Máy In Đường Số 30 Quận Thủ Đức
- Dịch Vụ Sửa Máy Tính Đường Nguyễn Thị Nhỏ Quận 5
- 5 cử chỉ điều hướng tiện lợi bạn nên sử dụng trên ứng dụng YouTube di động
- 【Hp】 Trung Tâm Nạp Mực In Máy In Laser Trắng Đen Hp P2055








