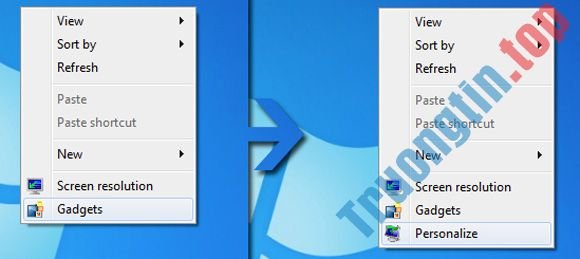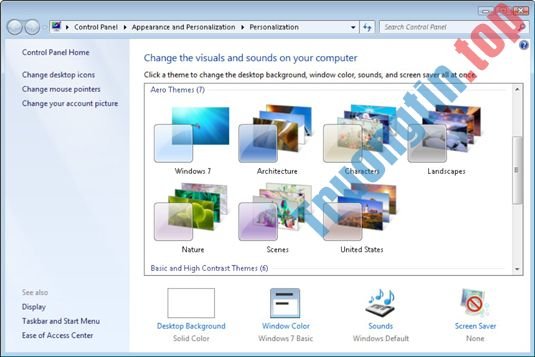【 Q9】 ➤ Dịch Vụ Cài Win Đường Xa Lộ Hà Nội ⭐_⭐_⭐ Cài Windows 7 8 10. ✔️ Cài Đặt Lại Tận Nơi ❎❎ Tại Nhà. ✔️ Pc, Laptop, ❤️ Macbook Ở Tại Quận 9.
TỔNG ĐÀI: 028 7300 3894
Hotline: - 0932 015 486 (Zalo) - 0981.81.32.72
(Hơn 20 Kỹ thuật Trực Và Phục Vụ Tại Nhà ở Tphcm) - 3O-4Op Có Mặt | Nhanh - Uy Tín - Không ngại xa gần gọi là tới)
Tới tận nơi giao hàng sửa chữa cài đặt. Cam kết 100% hài lòng mới thu tiền. Tư vấn kiểm tra báo giá luôn miễn phí. Quý khách không cần mang ra ngoài chờ đợi nắng mưa.
Địa chỉ Cửa hàng tới mua hàng và sửa chữa | CỬA HÀNG THẬT KHÔNG ẢO Bấm để chỉ đường tới bằng google maps:
- Cửa Hàng 1: 881 Phan Văn Trị, Phường 7, Quận Gò Vấp
- Cửa Hàng 2: 383 Nguyễn Trọng Tuyển, Phường 2, Tân Bình
- Cửa Hàng 3: 415A Song Hành, P. Trường Thọ, Thủ Đức
- Cửa Hàng 4: 644 Lũy Bán Bích, Phường Tân Thành, Quận Tân Phú
- Cửa Hàng 5: 264F Bạch Đằng, Phường 24, Quận Bình Thạnh
- Cửa hàng 6: 123 Nguyễn Thị Minh Khai, Bến Thành, Quận 1
- Cửa hàng 7: 362 Đường 3/2, Phường 12, Quận 10
- Cửa hàng 8: 142 Hoàng Văn Thụ, Phường 9, Quận Phú Nhuận
- Cửa Hàng 9: 853 Tỉnh Lộ 10, Bình Trị Đông B, Bình Tân
- Cửa Hàng 10: 745/16 Quang Trung, Phường 12, Quận Gò Vấp
Gọi thợ tới sửa tại nhà cả 22 quận tphcm: 028 7300 3894 - 0932 015 486 (Mobi)- 0981 81 32 72 (Viettel). Hơn 20 Nhân viên tới tận nơi sửa tại chỗ. 3O-4Op Có Mặt - Cam kết: "KH hài lòng mới thu tiền". Không cần ra ngoài tìm kiếm và chờ đợi. Rất hân hạnh được phục vụ. Xin cảm ơn@
Dịch Vụ Cài Win Đường Xa Lộ Hồ Chí Minh Quận 9
Dịch Vụ Cài Win Đường Xa Lộ Hồ Chí Minh Quận 9 có Đội ngũ kĩ thuật viên chất lượng nhiệt tình sẽ giúp xử lý vấn đề của bạn mọi thứ chỉ gói gọn trong 1H

Lý do bạn nên chọn Dịch Vụ Cài Win Đường Xa Lộ Hồ Chí Minh Quận 9
1. Cài đặt tận nhà theo địa điểm của quý khách hàng, bạn chẳng cần mang máy trung tâm.
2. Tránh được các nguy cơ hỏng hóc do vận chuyển cũng giống các rủi ro về an ninh.
3. Sao lưu đầy đặn dữ liệu từ Mail, iTunes và các phần mềm khác trước lúc cài đặt
4. Bộ cài đặt chuẩn được dowload trên trang chủ Apple ổn định 100%. Sửa Máy Tính Đường Xa Lộ Hà Nội Quận 9
Hướng dẫn cài đặt win 7
Để cài được win 7 máy tính phải có cấu hình
– CPU 1GHz hoặc cao hơn với 32 bit hoặc 64 bit.
– 1 GB Ram cho bản 32 bit hoặc 4 GB Ram cho bản 64 bit.
– 16 GB dung lượng trống trên ổ đĩa cho 32 bit hoặc 20 GB cho bản 64 bit.
– Card đồ họa bổ trợ DirectX 9 với WDDM 1.0 hoặc cao hơn.
– Ổ đĩa DVD (nếu bạn cài đặt từ DVD).
– Bạn cần chuẩn bị 1 đĩa win 7 hoặc 1 usb win 7.
Các bước cài win 7
Bước 1: Bạn cho đĩa hoặc cắm USB vào máy tính của bạn. Khởi động máy tính của bạn sau đó vào phần Boot của máy tính chọn DVD/CD nếu cài bằng đĩa, chọn USB nếu cài win bằng USB. Sau đó máy tính sẽ triển khai loading files …
Bước 2:Sau khi load file xong
Bước 3:Tiếp theo màn hình Install hiển thị ra Sẽ có 3 mục:
Language to install:Ngôn ngữ cài đặt
Time and currency format:Định dạng thời gian và tiền
Keyboard or input method:Ngôn ngữ của bàn phím
Bạn cứ để mặc định như thế đi.Vì mình cài cũng thế.Sau đó chọn Next để tiếp tục
Bước 4: Màn hình Install Window xuất hiện. Chọn Install Window nhé
Bước 5:Màn hình Set up is starting sẽ xuất hiện. Bạn để cho nó load.
Bước 6:Tiếp theo thì màn hình sẽ hiển thị ra các loại win.Bạn chọn lựa bản win cần cài
Bạn nên dùng bản Ultimate vì đây bản tốt nhất của windows 7
Chỗ Architecture thì nếu bạn mong muốn cài win 7 32 bit thì bạn chọn X86,nếu muốn cài win 7 64 bit thì chọn X64.
Chọn xong bạn ấn Next để tiếp tục
Chọn loại win cần cài
Bước 7:Bạn Click chuột vào I accept the license item.(Bạn đồng ý với giấy phép).Tiếp theo bạn ấn Next để tiếp tục
Bước 8:Màn hình hiển thị ra
Ở đây có 2 mục
Upgrade:Là lựa chọn nếu bạn muốn cải tiến từ một phiên bản windows cũ hơn lên windows 7.
Custom(advanced):Cài đặt 1 hệ điều hành hoàn toàn mới.
Bạn Click chuột chọn Custom(advanced) nhé.
Click chọn Custom(Advanced)
Bước 9:Màn hình này sẽ hiển thị
Chú ý nhé.Bạn để ý chỗ Type nếu là System thì bạn chọn nhé.Sau đó Click vào Format.Sau khi Format xong bạn Click vào Next để đón tục.
Bước 10:Màn hình kế đến sẽ hiển thị. Bạn cứ kệ cho nó chạy thôi.Ở đây lâu hay nhanh là vì máy của bạn,và do bạn cài bằng đĩa hay là USB.Nếu USB thì bạn cài rất nhanh.Đĩa thì lâu bền hơn chút.
Bước 11:Sau khi cài windows xong,bạn cứ để nó Reset lại máy tính của bạn
Bước 12:Các bạn điền tên cho máy tính của bạn vào. Sau đó ấn Next để đón tục
Bước 13: Đến phần đặt mật khẩu cho máy tính. Ở đây ai thích đặt mật khẩu cũng được. Hoặc các bạn cũng có thể chọn skip để bỏ qua không đặt mật khẩu.
Đặt mật khẩu cho máy tính của bạn
Bạn ấn Next để tiếp tục,sau đó bạn đợi 1 lúc để window nó load chút.
Giao diện windows 7
Bài viết Dịch Vụ Cài Win Đường Xa Lộ Hà Nội Quận 9 được tổng hợp và biên tập bởi: dịch vụ cài win – Tin Học Trường Tín. Mọi ý kiến đóng góp và phản hồi vui lòng gửi Liên Hệ cho Trung Tâm cài win tphcm Tin Học Trường Tín. Xin cảm ơn.
【Q9】 Dịch Vụ Cài Win Đường Xa Lộ Hà Nội Quận 9 1️⃣ – Tận Nơi
cài win đường xa lộ hà nội, cài win quận 9, chỗ cài win dịch vụ cài win đường trương văn thành quận 9, địa chỉ cài win quận 9, cửa hàng cài win quận 9, trung tâm cài win dịch vụ cài win đường trương văn thành quận 9, tiệm cài win quận 9, số điện thoại cài win dịch vụ cài win đường trương văn thành quận 9, cài win ở tại quận 9, tiệm cài win đường xa lộ hà nội, cửa hàng cài win đường xa lộ hà nội, xa lộ hà nội, quận 9, cài win, cài lại win, cài windows, dịch vụ cài win
Bài Viết Liên Quan
Bài Viết Khác
- Sửa Wifi Tại Nhà Quận 4
- Cài Win Quận 3 – Dịch Vụ Tận Nơi Tại Nhà Q3
- Vệ Sinh Máy Tính Quận 3
- Sửa Laptop Quận 3
- Dịch Vụ Cài Lại Windows 7,8,10 Tận Nhà Quận 4
- Dịch Vụ Cài Lại Windows 7,8,10 Tận Nhà Quận 3
- Tuyển Thợ Sửa Máy Tính – Thợ Sửa Máy In Tại Quận 4 Lương Trên 10tr
- Tuyển Thợ Sửa Máy Tính – Thợ Sửa Máy In Tại Quận 3
- Cách tạo một cuộc thăm dò ý kiến trong Microsoft Outlook
- Cách nhập dữ liệu Excel vào tập lệnh Python bằng Pandas
- Địa Chỉ Cài Win Ở Phường An Lạc A Quận Bình Tân
- Top 10 Cửa Hàng Bán Máy Tính Cũ Uy Tín Nhất Ở Tại Quận 4 Tphcm
- Cài Đặt Máy Tính Quận Gò Vấp