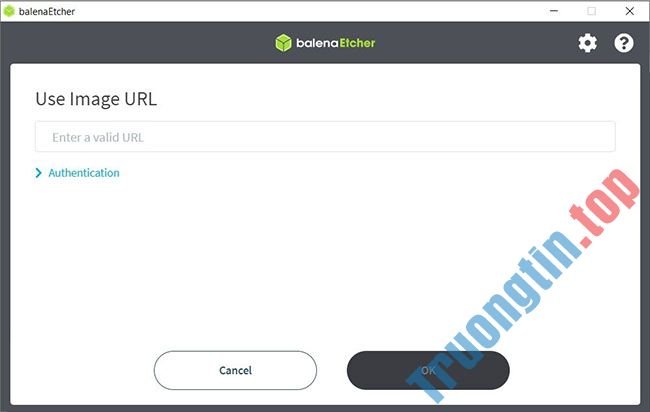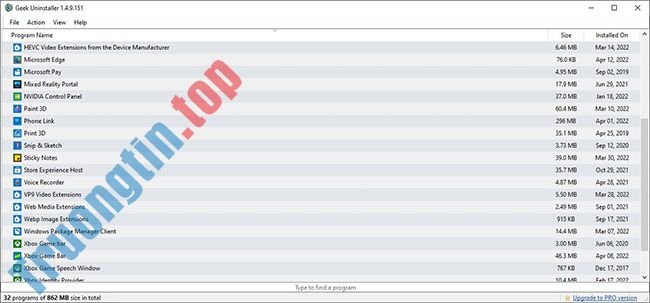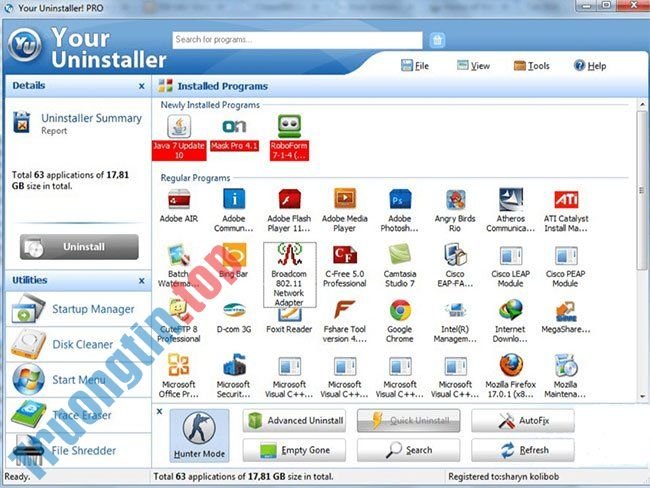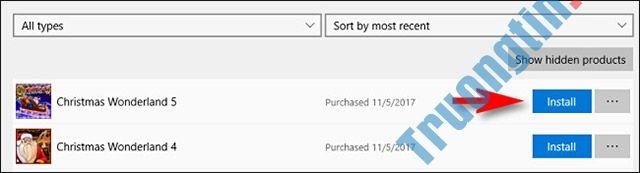- Hướng dẫn truy cập file Ubuntu Bash trên Windows
- Cách kích hoạt chế độ tự động cập nhật hệ thống trên Ubuntu
- Hướng dẫn cài Google Chrome trên hệ điều hành Ubuntu
Bạn đã khi nào thử cài đặt Ubuntu nhưng máy tính lại không có đủ không gian để chạy hay chưa? Bài viết này sẽ chỉ dẫn bạn cách tạo máy ảo như VirtualBox sử dụng hệ điều hành khác mà chẳng cần thay đổi cài đặt trên máy tính ngày nay của bạn. Hướng dẫn này sẽ tập trung vào việc cài đặt VirtualBox và thiết lập máy ảo đầu tiên, chỉ cho bạn cách tải, trang bị và cài đặt Ubuntu. Mời các bạn tham khảo hướng dẫn cách cài đặt Ubuntu trên máy ảo VirtualBox !
Bước 1: Tải Ubuntu
1. Truy cập vào trang chủ của Ubuntu và mở phần tải về.
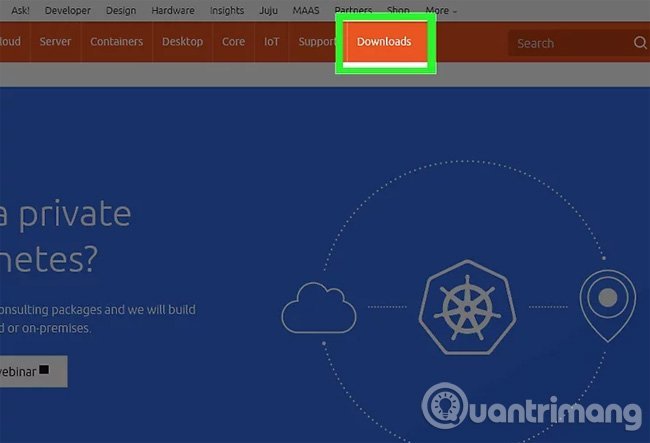
2. Chọn cấu trúc phù hợp từ hộp thoại thả xuống.

3. Nhấp chuột vào nút “ Begin Download ” (Bắt đầu tải về) để tiến hành tải Ubuntu (gnome).
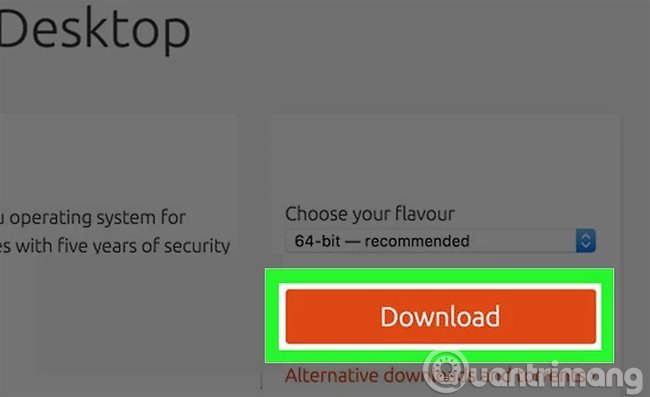
Bước 2: Cài đặt VirtualBox
1. Tải VirtualBox bản mới nhất.
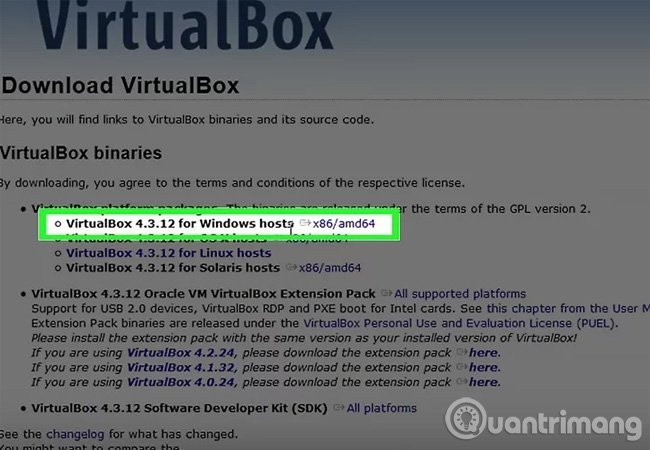
Truy cập vào website VirtualBox và mở phần tải về. Có nhiều phiên bản sẵn có tương thích dành cho Windows, Mac và Linux. Nếu bạn không rõ máy tính của mình đang chạy hệ điều hành nào, hãy tải phiên bản Windows ở ngay đầu bằng cách click chuột vào “ x86/amd64 ”.
- Phần mềm tạo máy ảo miễn phí trên Windows
- Phần mềm tạo máy ảo miễn phí trên Mac OS
- Phần mềm tạo máy ảo cho Linux
2. Bắt đầu cài đặt.
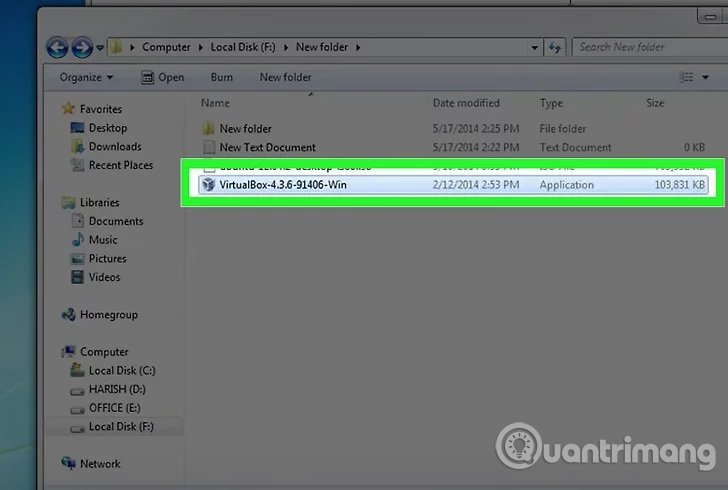
Đọc và đồng ý thỏa thuận cấp phép. Phiên bản mới hơn của trình cài đặt (sau bản 4.3.16 ra mắt ngày 09 tháng 09 năm 2014) không hiển thị hợp đồng cho phép khi cài đặt.
3. Chọn “ I accept ” (Tôi đồng ý) rồi bấm chuột vào “ Next” (Tiếp tục) để tiếp tục.

4. Chọn cài đặt hỗ trợ USB, mạng hay Python.
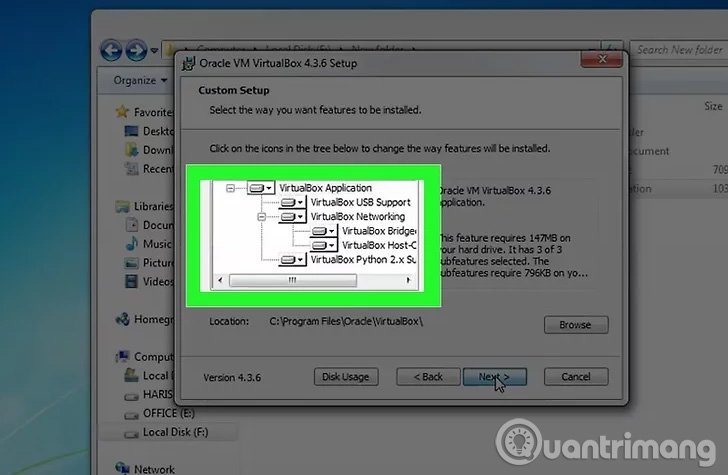
Nhấp chuột vào tượng trưng màu xám kế bên mỗi tùy chọn và chọn dấu X màu đỏ hoặc “ Entire feature will be unavailable ” (Toàn bộ tính năng sẽ không có sẵn). Nhấp chuột vào “ Next ” để tiếp tục.
- Nếu đây là lần thứ nhất tiên bạn sử dụng máy ảo, nó sẽ loại bỏ nhu cầu cài đặt trình điều khiển tùy chỉnh, cho phép cài đặt và gỡ cài đặt VirtualBox đơn giản hơn.
- Nếu bạn đã từng làm việc với máy ảo, bạn cũng có thể có thể chọn các tùy chọn này.
5. Bỏ chọn hộp thoại Quick Launch Bar (Thanh khởi động nhanh) và nhấp vào “ Next ” để đón tục.

6. Nhấp chuột vào “ Install ” (Cài đặt) để cài đặt VirtualBox.
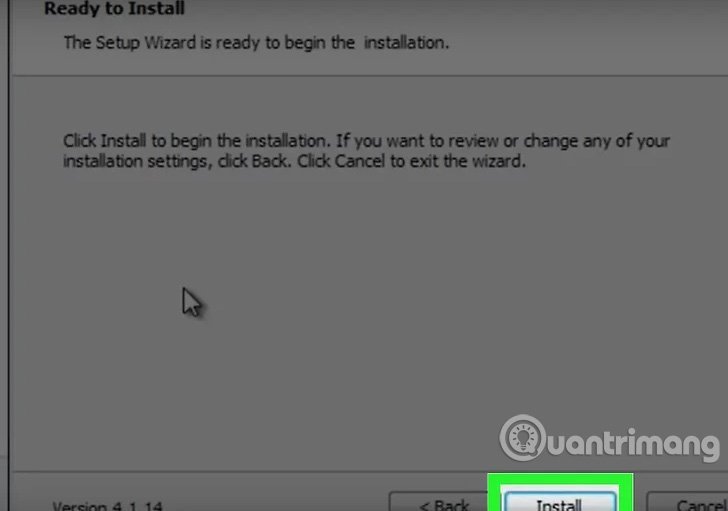
7. Nhấp chuột vào “ Finish ” (Hoàn thành) để mở VirtualBox.
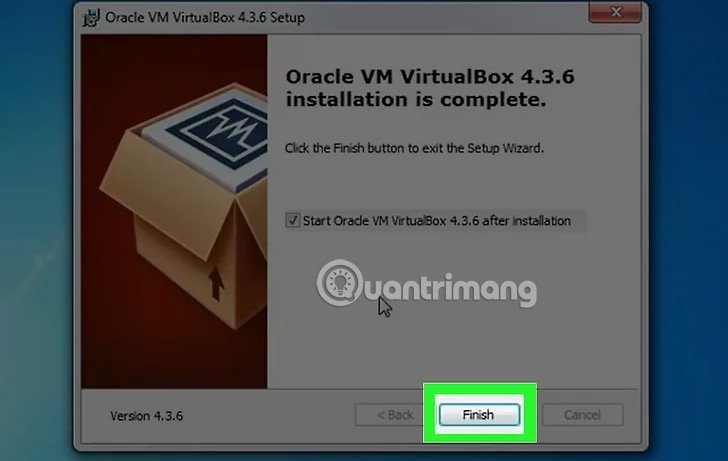
Bước 3: Tạo máy ảo mới
1. Trên VirtualBox, click chuột vào nút “ New ” để khởi động thuật chỉ dẫn cài đặt máy ảo.
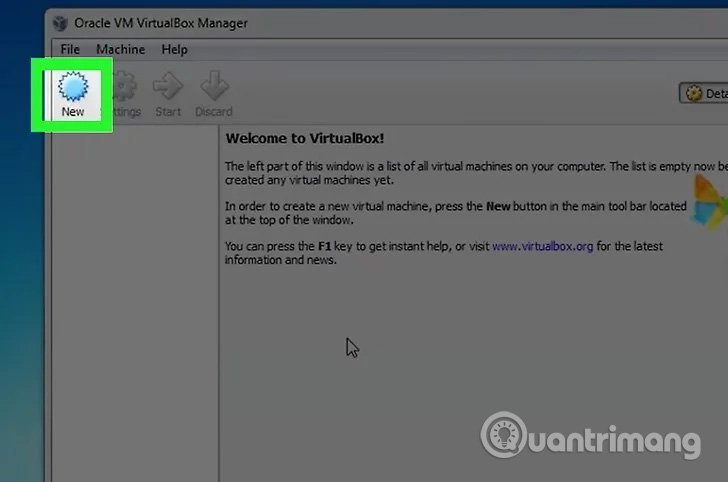
2. Đặt tên máy ảo và chọn hệ điều hành bạn đang sử dụng.
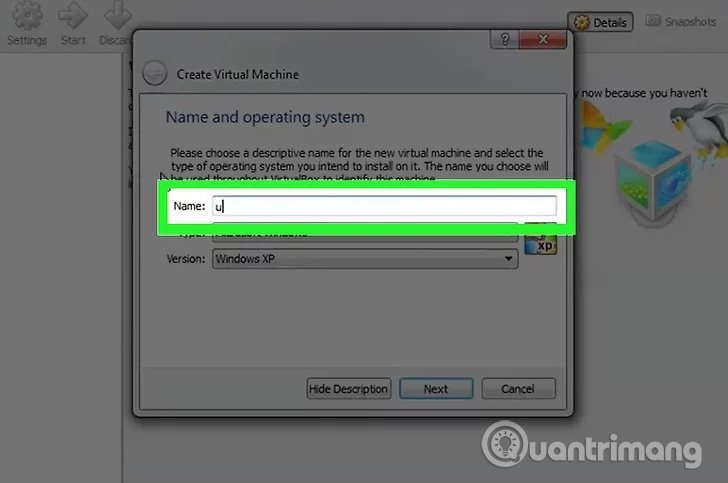
Nhấp chuột vào “ Next ”. Trong tỉ dụ này, bạn sẽ cài đặt Ubuntu. Gõ tên bất kỳ vào trường Name (như Ubuntu hoặc Linux). Đối với “ Operating System ” (Hệ điều hành), chọn “ Linux ”. Phiên bản sẽ tự động mặc định là “ Ubuntu ”. Nhấp chuột vào “ Next ” khi hoàn thành.
3. Chọn dung lượng bộ nhớ máy ảo sử dụng và click chuột vào “ Next ”.
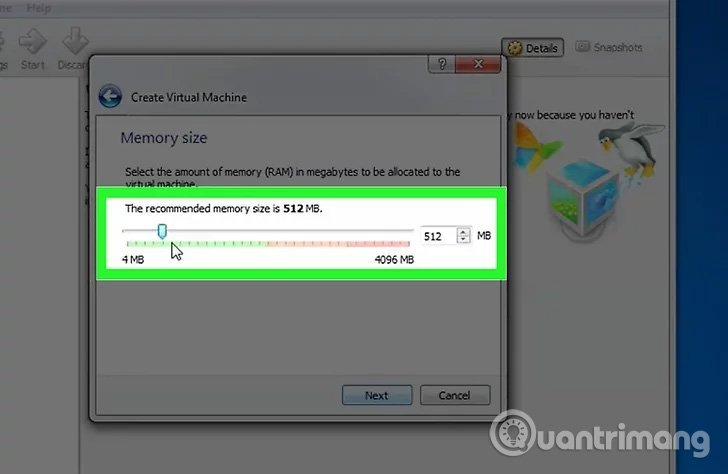
Khi chọn hệ điều hành ở bước trước, VirtualBox sẽ tự động đề xuất dung lượng bộ nhớ phù hợp. Nếu thấy con số này chưa chính xác, bạn có thể kéo thanh trượt hoặc nhập số mới vào hộp thoại. Nhấp chuột vào “ Next ” khi hoàn thành.
4. Nhấp chuột vào “ Next ” để tạo ổ cứng ảo mới, sau đó tiếp tục nhấp vào “Next”. Đây là thao tác mở thuật hướng dẫn thứ 2 tạo ổ hdd ảo mới.
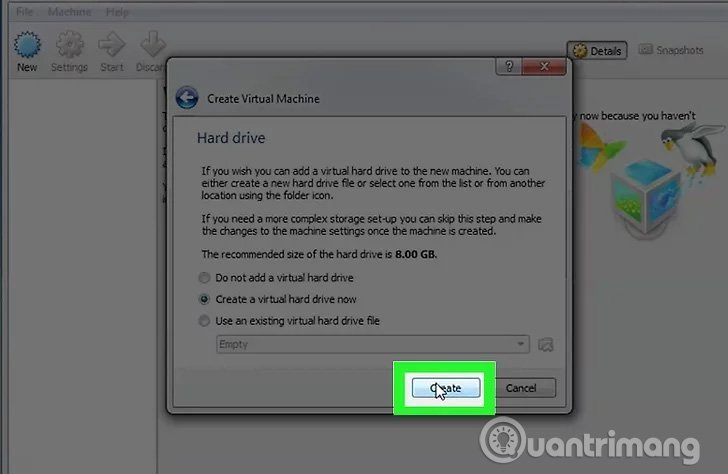
5. Chọn ” Fixed-Size Storage ” (Kho lưu trữ dung lượng cố định) hoặc ” Dynamically Expanding Storage ” (Kho lưu trữ có thể mở rộng dung lượng) tùy thuộc vào nhu cầu sử dụng của bạn.

Kho lưu giữ dung lượng cố định là dung lượng ổ cứng ảo trên máy server hệ điều hành (chẳng hạn, ổ hdd ảo là 8 GB thì ổ cứng máy server hệ điều hành cũng là 8 GB). Kho lưu giữ dung lượng có thể thay đổi chỉ là dung lượng của Ubuntu trên ổ cứng, nhưng dung lượng sẽ thay đổi khi thêm tập tin đến khi đạt giới hạn (ví dụ ổ hdd ảo có chứa tập tin 1 megabyte. Dung lượng ổ cứng ảo là 1 megabyte. Sau đó, bạn thêm 1 tập tin 1 megabyte khác vào ổ cứng. Lúc này dung lượng sẽ là 2 megabytes. Quá trình này sẽ tiếp tục tăng đến khi đạt giới hạn dung lượng của ổ cứng).
6. Nhấp chuột vào “ Next ” để chấp nhận tên mặc định và dung lượng ổ cứng ảo.
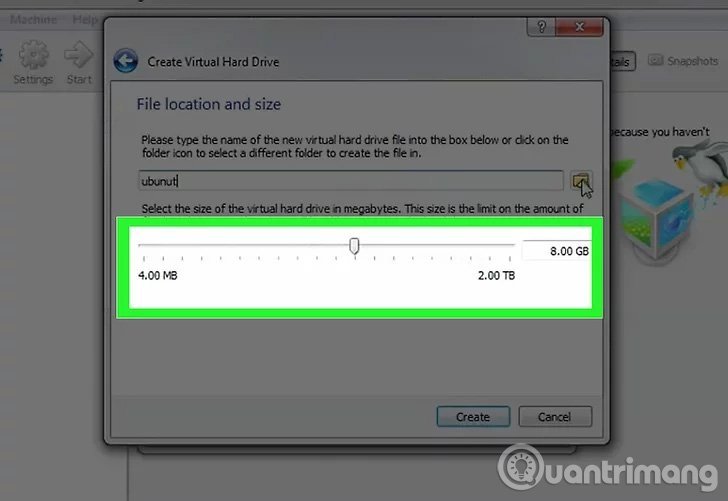
VirtualBox sẽ đề nghị dung lượng phù hợp cho ổ cứng ảo. Nếu cảm thấy dung lượng này sẽ không thích hợp, bạn có thể di chuyển thanh trượt hoặc gõ số liệu vào hộp thoại. Nhấp chuột vào “ Next ” khi hoàn thành.
7. Nhấp chuột vào “ Finish ” và chờ đợi VirtualBox tạo ổ cứng ảo mới.
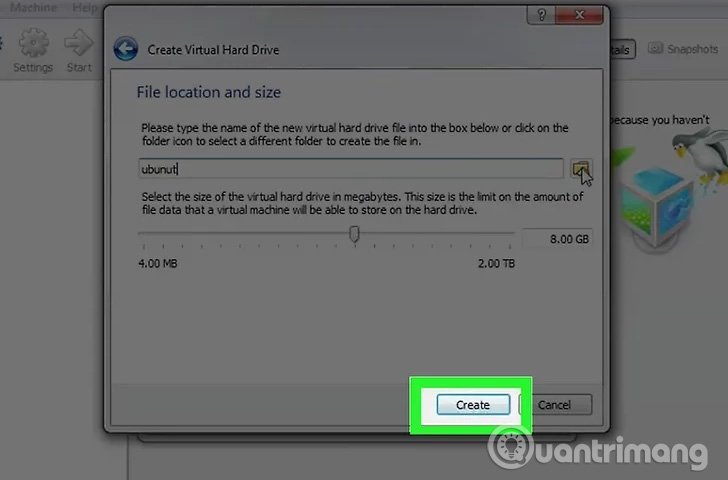
Bạn sẽ thấy máy ảo mới trong danh sách.
Bước 4: Thiết lập khởi động CD
1. Chọn máy ảo mới. Sau khi hoàn tất, nhấp chuột vào nút “ Settings ” (Cài đặt).

2. Nhấp chuột vào tab “ Storage ” (Lưu trữ).
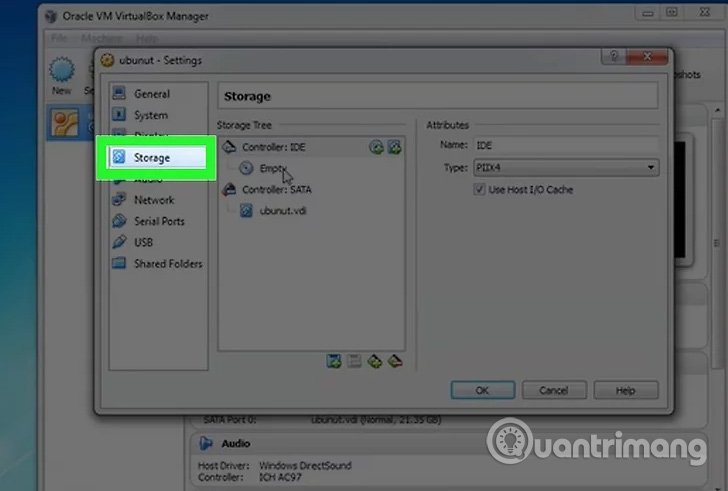
3. Nhấp chuột vào “ CD/DVD icon ” (biểu tượng CD/DVD) có dấu ” + ” và chọn ISO để cài đặt.

4. Ubuntu ISO sẽ có cài đặt dưới thiết bị điều khiển.
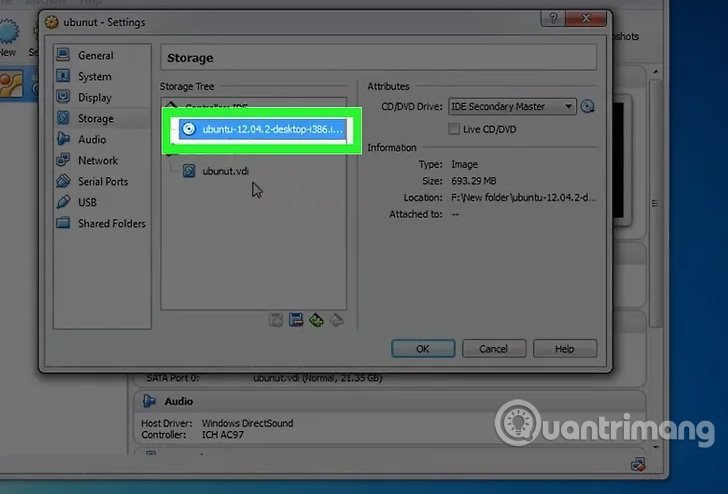
5. Nhấp chuột vào tab hệ thống ở bên trái. Chọn thứ tự khởi động và giữ CD/DVD ở đầu danh sách như ưu ái hàng đầu.
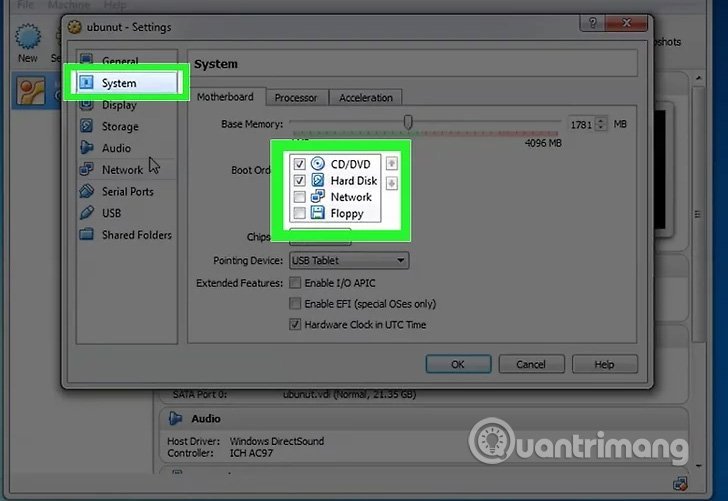
6. Đóng cửa sổ cài đặt và quay lại cửa sổ chính. Máy ubuntu đã sẵn sàng khởi động.
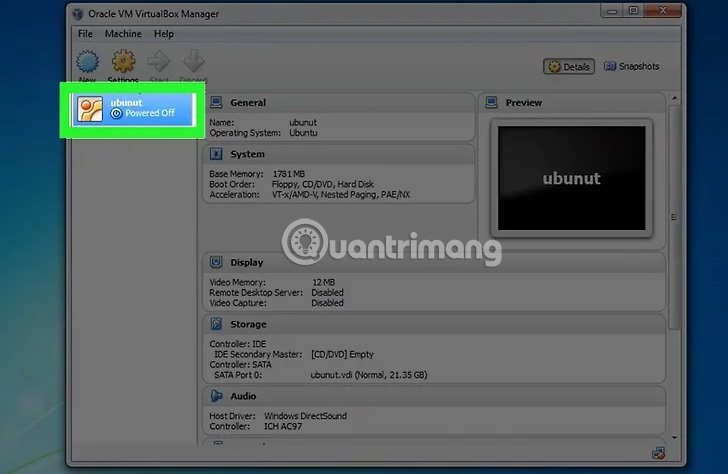
Bước 5: Cài đặt Ubuntu
1. Chọn máy ảo. Sau đó nhấp chuột vào nút “ Start ” (Khởi động).
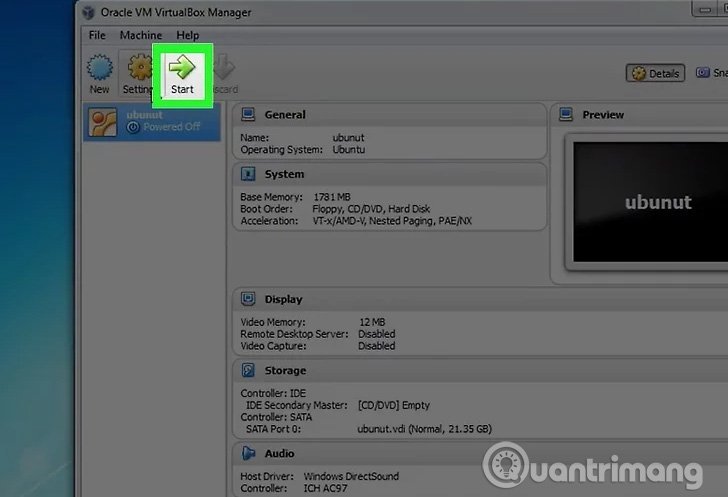
2. Máy ảo Ubuntu sẽ khởi động trong cửa sổ riêng biệt.
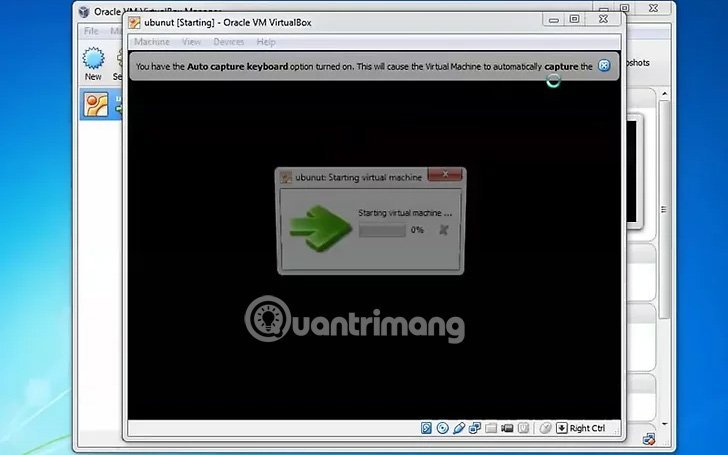
3. Máy sẽ khởi động từ ISO được chọn và bạn sẽ thấy tùy chọn ngôn ngữ. Chọn ngôn ngữ muốn sử dụng và nhấn Enter .

4. ” Install Options” (Tùy chọn cài đặt) sẽ xuất hiện ở cửa sổ tiếp theo.
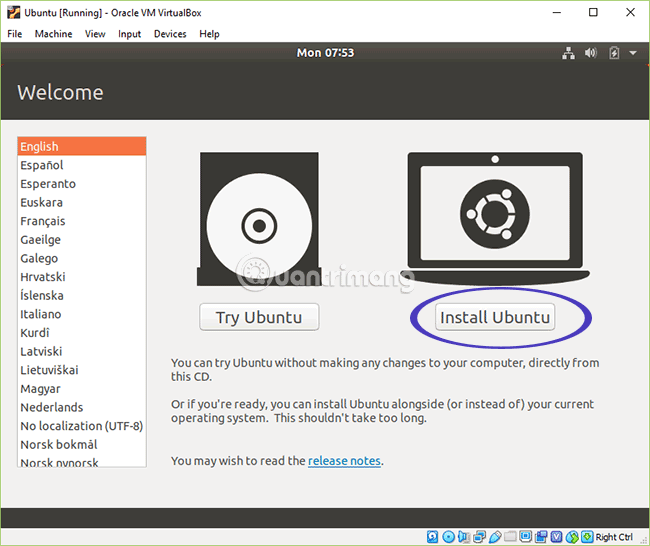
Bạn có thể chọn trải nghiệm Ubuntu mà chẳng cần cài đặt hoặc chọn cài đặt ubuntu (Try Ubuntu); kiểm tra lỗi của ổ đĩa và bộ nhớ; cùng lúc chọn khởi động từ ổ cứng hiện tại. Chọn CÀI ĐẶT ubuntu tại đây.
5. Sau khi tải ubuntu, chọn ngôn ngữ và nhấp chuột vào “ Continue ” (Tiếp tục).
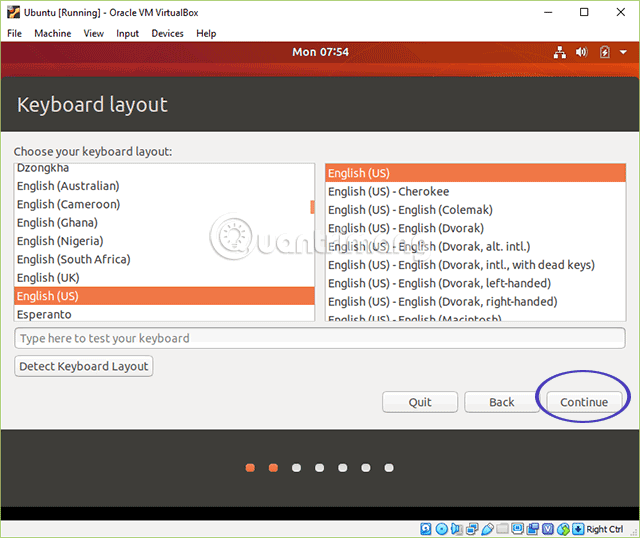
6. Ở màn hình kế đến bạn cũng đều có thể chọn cài đặt bản Ubuntu bình thường ( Normal installation ) hoặc cài bản tối thiểu với trình duyệt và công cụ cơ bản ( Minimal installation ). Bạn có thể chọn cập nhật trong quá trình cài đặt Download updates while installing Ubuntu để cập nhật tất cả trong lúc cài, hơi mất thời gian cài hơn nhưng đỡ phải cập nhật sau khi cài. Chọn tùy chọn theo nguyện vọng và click chuột vào ” Continue “.
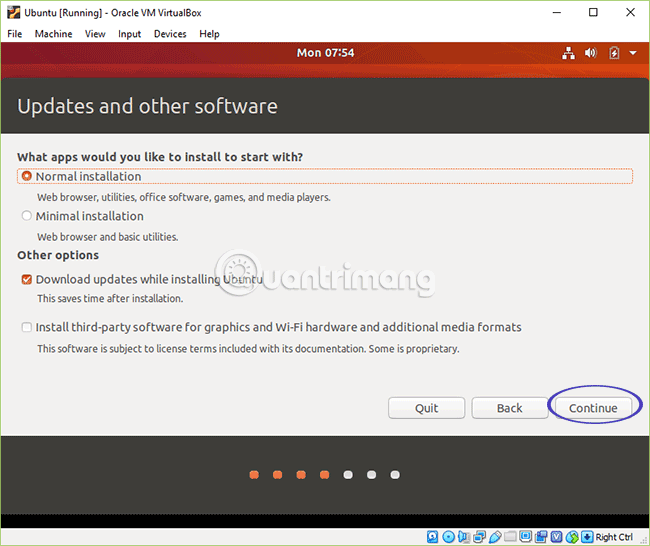
7. Tùy chọn tiếp theo sẽ hỏi bạn muốn xóa toàn bộ dữ liệu và cài đặt hay tạo phân vùng riêng từ tùy chọn ” Something Else ” (Thứ khác). Bạn nên lựa chọn Erase disk and install Ubuntu .
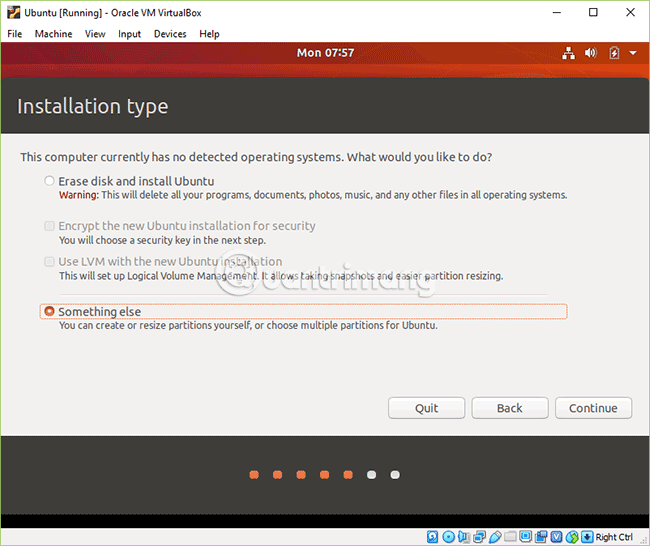
Nhấp vào Continue trong màn hình tiếp theo.

8. Chọn múi giờ trong bản đồ hoặc nhấp tên và chọn rồi click chuột vào “ Continue ”.
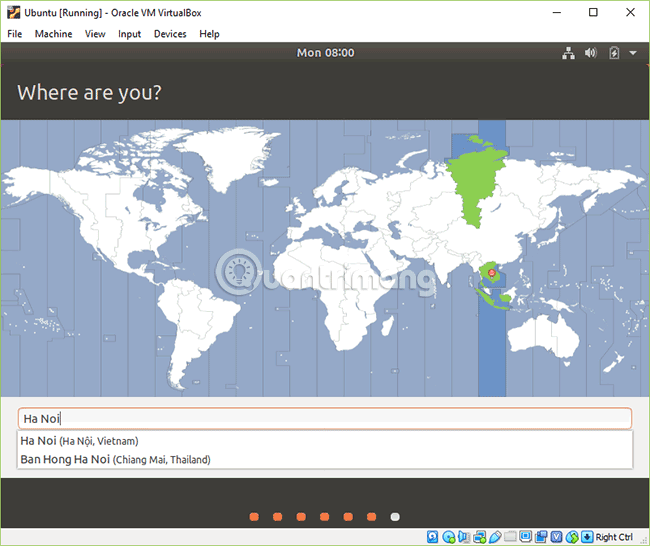
9. Chờ Ubuntu cài đặt và sao chép các file.
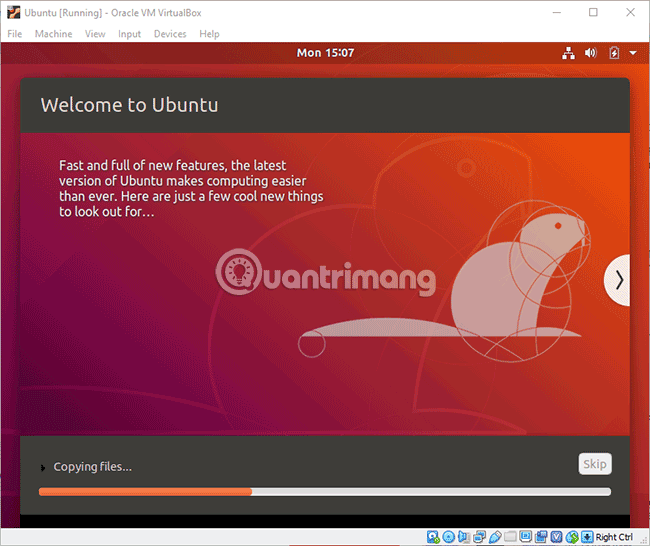
10. Nhập tên người dùng vào hộp thoại đầu tiên.
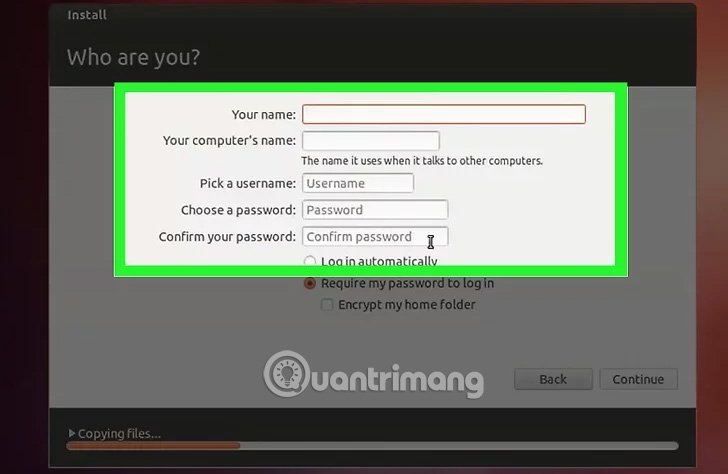
Tên đăng nhập và tên máy tính sẽ có điền tự động. Nhập mật khẩu và xác nhận mật khẩu, sau đó nhấp chuột vào ” Continue “.
11. Ubuntu sẽ triển khai quá trình cài đặt.
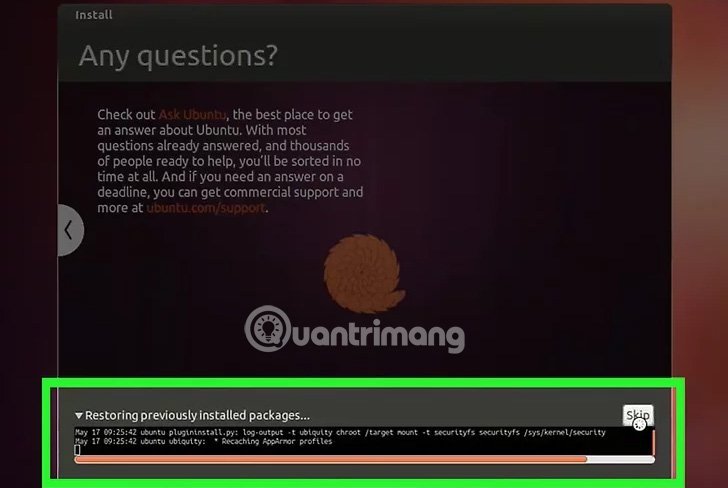
12. Sau khi hoàn chỉnh cài đặt, bấm chuột vào “ Restart Now ” (Khởi động bây giờ) để xong xuôi công đoạn cài đặt.
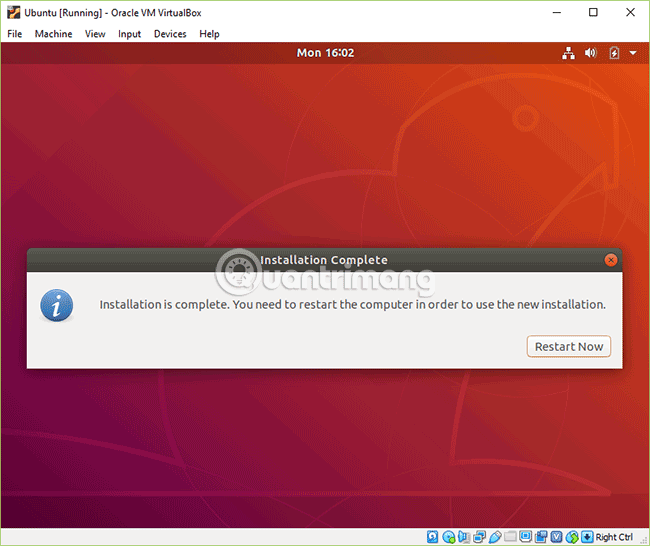
13. Máy ảo sẽ có khởi động lại và Ubuntu vừa cài đặt được tải từ ổ cứng, cung cấp mật khẩu để đăng nhập vào cửa sổ chính của ubuntu.
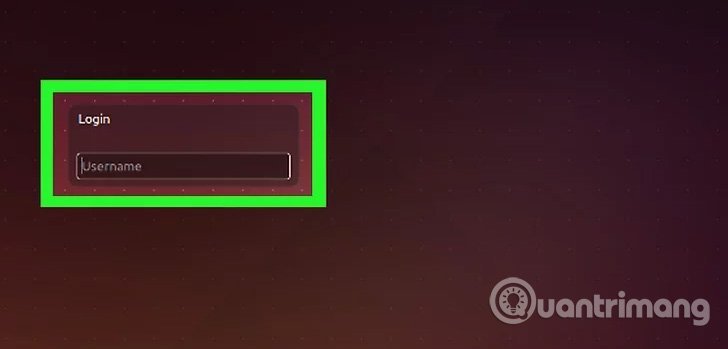
Bước 6: Cài đặt Guest Additions
1. Sau khi đăng nhập Ubuntu, nhấp chuột vào tab “Devices” (Thiết bị) trên Virtualbox. Chọn ” Insert Guest Additions CD Image… “.
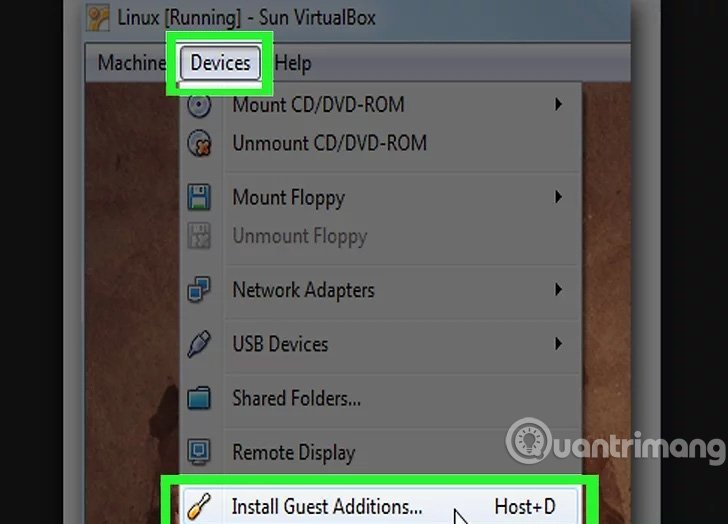
2. Khi Ubuntu đòi hỏi cài đặt chương trình và cần mật khẩu, hãy nhập mật khẩu. Nhấp chuột vào ” Install Now ” (Cài đặt ngay).

3. Cho phép chương trình khởi động. Khi hoàn thành, nhấn Enter .
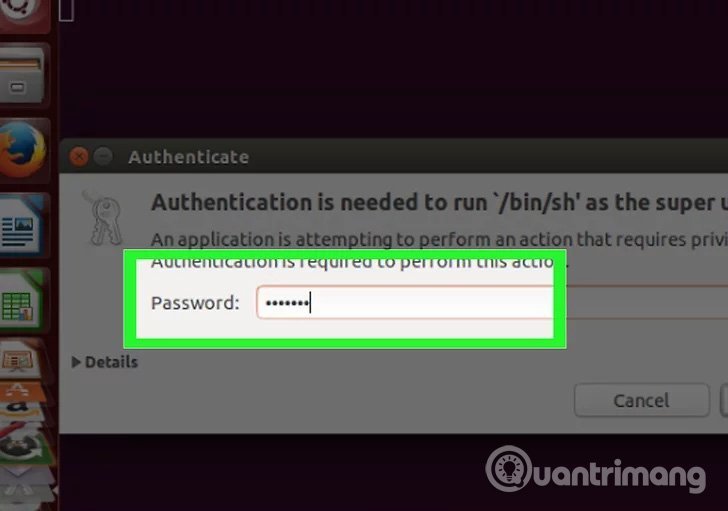
4. Khởi động lại máy ảo, sau khi máy đã bật, bấm chuột vào trình đơn View > Auto-resize Guest Display và giờ bạn cũng có thể sử dụng máy ảo Ubuntu độ phân giải tối đa.
 Auto-resize Guest Display” title=” Hướng dẫn cách cài đặt Ubuntu trên máy ảo VirtualBox 41″ />
Auto-resize Guest Display” title=” Hướng dẫn cách cài đặt Ubuntu trên máy ảo VirtualBox 41″ />
Một vài hình ảnh khác về Ubuntu trên Windows 10, cài qua VirtualBox:
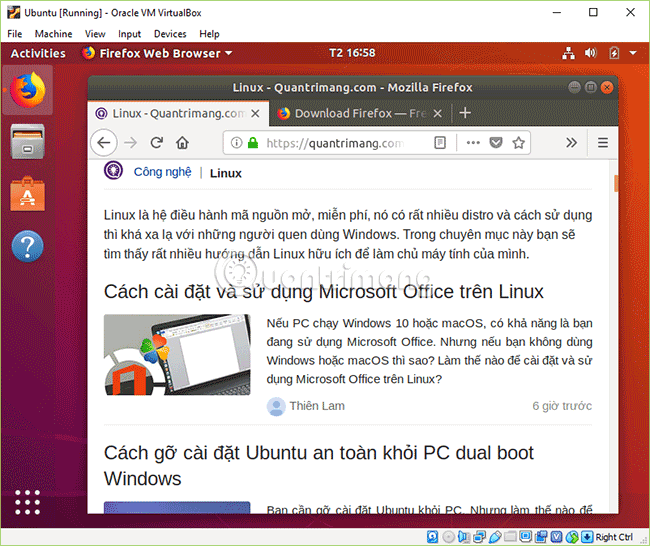
Mở Chúng tôibằng Firefox trên Ubuntu
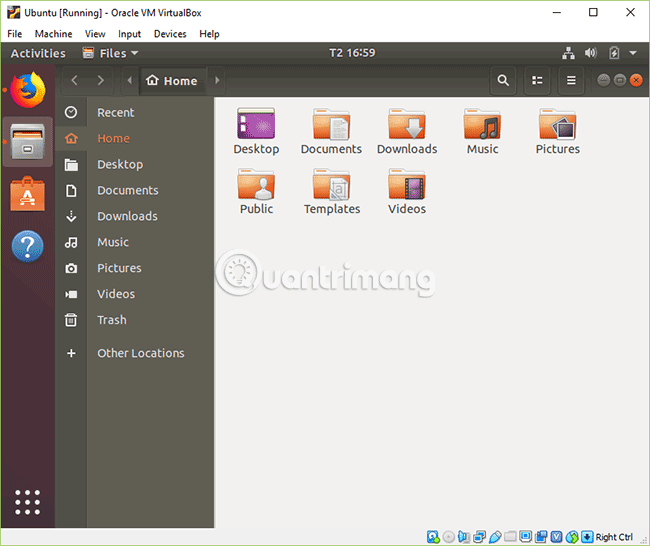
Xem file, thư mục trong Ubuntu

Các phần mềm mặc định trên Ubuntu
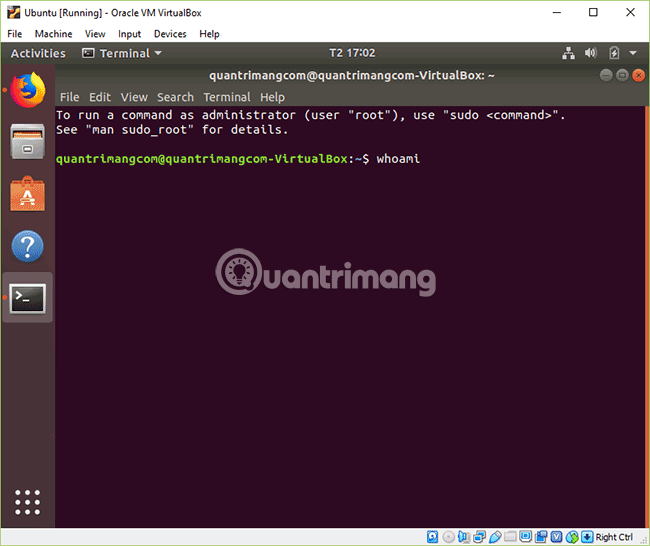
Mở terminal trên Ubuntu

Chạy thử lệnh Linux whoami trên Ubuntu

Các tùy chọn trên khay hệ thống của Ubuntu
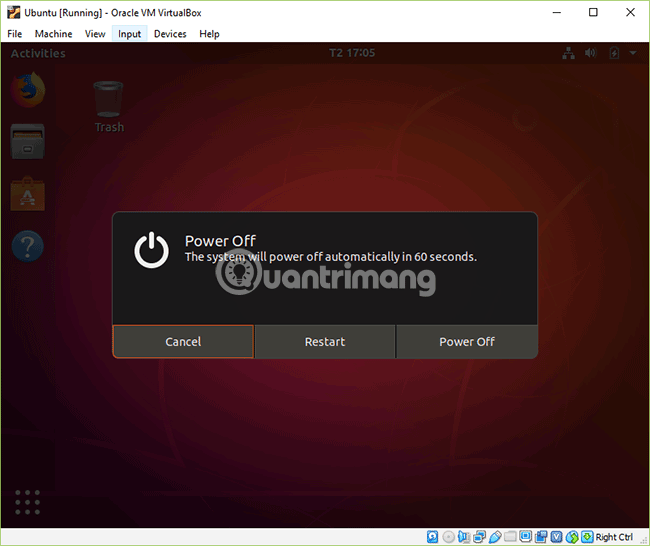
Tắt máy ảo Ubuntu
Tham khảo thêm một số bài viết:
- Hướng dẫn gỡ cài đặt ứng dụng trên Ubuntu
- VirtualBox và VMware: ứng dụng máy ảo nào tốt hơn?
- Hướng dẫn boot từ usb trong máy ảo VirtualBox
Chúc các bạn vui vẻ!
cách cài đặt Ubuntu trên máy ảo VirtualBox, cài đặt Ubuntu, máy ảo VirtualBox, Ubuntu, VirtualBox, hướng dẫn cài đặt, cài đặt Ubuntu trên VirtualBox, cài Ubuntu
Nội dung Hướng dẫn cách cài đặt Ubuntu trên máy ảo VirtualBox được tổng hợp sưu tầm biên tập bởi: Tin Học Trường Tín. Mọi ý kiến vui lòng gửi Liên Hệ cho truongtin.top để điều chỉnh. truongtin.top tks.
Bài Viết Liên Quan
Bài Viết Khác
- Sửa Wifi Tại Nhà Quận 4
- Cài Win Quận 3 – Dịch Vụ Tận Nơi Tại Nhà Q3
- Vệ Sinh Máy Tính Quận 3
- Sửa Laptop Quận 3
- Dịch Vụ Cài Lại Windows 7,8,10 Tận Nhà Quận 4
- Dịch Vụ Cài Lại Windows 7,8,10 Tận Nhà Quận 3
- Tuyển Thợ Sửa Máy Tính – Thợ Sửa Máy In Tại Quận 4 Lương Trên 10tr
- Tuyển Thợ Sửa Máy Tính – Thợ Sửa Máy In Tại Quận 3
- Địa Chỉ Cài Win Ở Phường Phường 1 Quận 10
- Pin Laptop Dell Inspiron 1012 Giá Rẻ Nhất
- Cách chia đôi màn hình máy tính
- Làm sao khi YouTube bị lỗi màn hình đen trên trình duyệt?
- Dịch Vụ Sửa Máy Tính Đường Hai Bà Trưng Quận 1