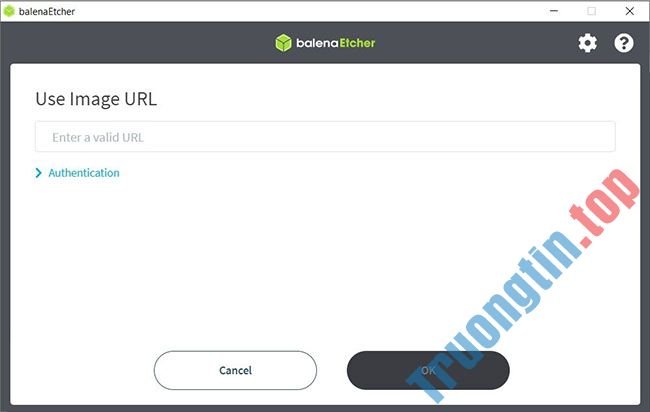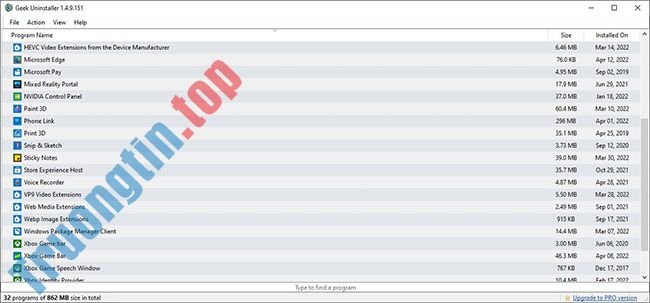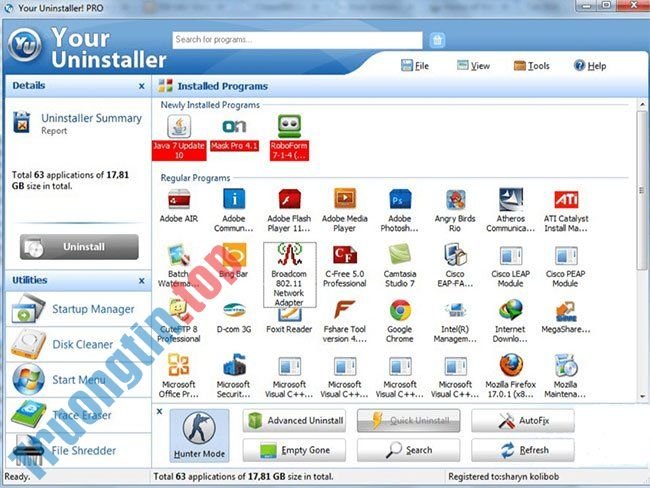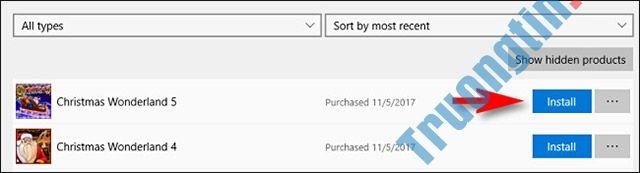- Cách cài đặt Steam trong Ubuntu
- Cách bảo mật Linux Ubuntu bằng xác thực hai yếu tố
- 8 khác biệt chính giữa Windows và Linux
Trong bài viết này, Quản Trị Mạng sẽ hướng dẫn bạn cách gỡ cài đặt ứng dụng trên máy tính chạy hệ điều hành Ubuntu Linux , cũng như cách gỡ bỏ Ubuntu khỏi máy tính . Nếu máy tính của bạn chạy đồng thời Linux và một hệ điều hành khác, bạn cũng có thể có thể gỡ bỏ phân vùng của Ubuntu Linux. Mời các bạn cùng tham khảo!
Phương pháp 1: Gỡ cài đặt chương trình với Terminal
1. Mở Terminal . Bạn sẽ thấy tượng trưng chương trình Terminal ở phía bên trái màn hình. Nếu không, hãy click chuột vào tượng trưng Ubuntu ở ở trên cùng bên trái màn hình, gõ terminal vào thanh tìm kiếm và click chuột vào Terminal khi nó xuất hiện.

2. Mở danh sách các chương trình đang được cài đặt. Gõ dpkg --list vào Terminal, sau đó nhấn phím Enter .
3. Tìm chương trình muốn gỡ cài đặt. Bạn cần nhớ tên chính thức của tập tin chương trình thay vì tên chương trình (ví dụ: nhớ “avg.exe” thay vì AVG Antivirus).
4. Nhập lệnh “apt-get” . Gõ sudo apt-get --purge remove program vào Terminal – sử dụng tên chính xác của chương trình thay vì tên “chương trình” – và nhấn Enter .
5. Nhập mật khẩu root. Nhập mật khẩu quản trị viên rồi nhấn Enter .
6. Xác nhận xóa. Gõ y và nhấn Enter . Máy tính sẽ triển khai gỡ cài đặt chương trình. Sau khi toàn tất, bạn có thể tắt Terminal.
- Thời gian hoàn tất quá trình còn tùy thuộc vào kích cỡ chương trình.
- Nếu chương trình không được gỡ bỏ đúng cách bằng lệnh
apt-get, bạn có thể sử dụngsudo aptitude remove program.
Phương pháp 2: Gỡ cài đặt chương trình với phần mềm Ubuntu

1. Mở ứng dụng Ubuntu. Phần mềm có tượng trưng vali màu cam với chữ “A” màu trắng bên trên. Ubuntu Linux được tích hợp sẵn ứng dụng quản lý cho phép bạn gỡ bỏ chương trình chỉ còn vài cú nhấp chuột.
- Nếu không tìm kiếm được phần mềm Ubuntu, hãy nhấp chuột vào tượng trưng Ubuntu ở góc trên bên trái màn hình, gõ
ubuntu softwarevào thanh tìm kiếm và bấm chuột vào biểu trưng phần mềm Ubuntu.
2. Nhấp chuột vào tab Installed (Được cài đặt). Tab này còn có tượng trưng máy tính ở ngay đầu cửa sổ phần mềm Ubuntu.
3. Tìm chương trình mà bạn mong muốn gỡ cài đặt. Kéo xuống để xem bản kê các chương trình đã cài đặt cho tới lúc tìm thấy chương trình bạn mong muốn gỡ cài đặt, hoặc nhập tên chương trình vào thanh tìm kiếm ở góc trên cùng bên phải cửa sổ.
4. Nhấp chuột vào Remove (Gỡ bỏ) nằm ngay bên phải chương trình mà bạn muốn gỡ cài đặt.
5. Xác nhận quyết định khi được hỏi. Nếu được hỏi, click chuột vào Remove một lần nữa hoặc chọn OK .
- Lưu ý: Yêu cầu bạn thu được trên mỗi phiên bản Ubuntu sẽ có chút khác biệt.
6. Tắt phần mềm Ubuntu. Hiện tại chương trình đã được gỡ bỏ khỏi máy tính của bạn.
Phương pháp 3: Gỡ cài đặt Ubuntu Linux

1. Đảm bảo bạn có đĩa CD Windows hoặc USB. Trên máy tính chỉ chạy hệ điều hành Linux, cách đơn giản nhất để gỡ cài đặt Ubuntu là định hình lại máy tính bằng đĩa cài đặt.
- Ubuntu thường không được cài đặt làm hệ điều hành duy nhất trên Mac.
- Để tạo Windows CD trên Ubuntu: cho đĩa CD vào ổ đĩa trên máy tính, tải ISO từ trang tải về của Windows, nhấp chuột phải vào tập tin ISO, chọn Write to Disc… (Ghi vào đĩa…), chọn đĩa và chọn Create Image (Tạo ảnh).
2. Cho đĩa CD vào máy tính. Nhớ để mặt đĩa có logo hướng lên trên.
- Bỏ qua đoạn này nếu bạn vừa tạo Windows CD ở bước trước.
3. Khởi động lại máy tính. Nhấp chuột vào bánh xe Settings (Cài đặt) ở góc trên cùng bên phải màn hình, chọn Shut Down… (Tắt…) ở cuối trình đơn, chọn biểu trưng Restart (Khởi động lại) ở trình đơn pop-up.
4. Khởi động lại từ CD. Đối với hầu hết máy tính, bạn có thể ấn phím bất kỳ trên bàn phím để thi hành thao tác này. Nếu máy tính không được thiết lập khởi động từ ổ đĩa, bạn phải nhấn phím ” Boot Options ” (Tùy chọn khởi động) trong công đoạn khởi động lại hoặc chọn Windows DVD làm tùy chọn khởi động trong trình đơn GRUB.
5. Chọn thời gian và ngôn ngữ, sau đó nhấp vào Next (Tiếp theo). Bạn sẽ sử dụng trình đơn thả xuống ở giữa cửa sổ Windows Setup (Thiết lập Windows) để chọn ngôn ngữ và múi giờ.
6. Nhấp chuột vào Install now (Cài đặt ngay) ở phần giữa cửa sổ.
7. Nhập mã mặt hàng Windows 10, sau đó chọn Next . Nhập mã mặt hàng vào trường tương ứng ở gần cuối cửa sổ.
Bạn có thể nhấp chọn ” I don't have a product key ” (Tôi không có mã sản phẩm) nếu muốn nhập mã sau. Bạn cần chọn phiên bản Windows trước khi tiến hành.
8. Tích vào hộp thoại ” I accept ” (Tôi đồng ý), sau đó nhấp chọn Next . Đây là thao tác chấp thuận điều khoản sử dụng của Microsoft và chuyển sang trang tiếp theo.
9. Nhấp chuột vào Custom (Tùy chỉnh) nằm giữa trang.
10. Chọn ổ đĩa Ubuntu . Nhấp chuột vào ổ hdd cài đặt Ubuntu Linux.
11. Xóa ổ đĩa Ubuntu. Nhấp chuột vào Delete (Xóa), rồi chọn OK khi được yêu cầu. Đây là thao tác xóa Ubuntu khỏi ổ đĩa và định hình lại ổ đĩa về NTFS, hệ thống tập tin được sử dụng trên Windows.
- Trước tiên, bạn phải bấm chuột vào Drive options (Tùy chọn ổ đĩa) phía dưới cửa sổ ổ đĩa.
12. Nhấp chọn Next . Đây là thao tác thông báo bạn muốn cài đặt Windows trên ổ đĩa đã chọn.
13. Làm theo chỉ dẫn trên màn hình. Sau khi hoàn tất cài đặt Windows, bạn sẽ có đòi hỏi thiết lập một số tùy chọn (như ngôn ngữ, ngày, thời gian, quyền tiếp cận,…). Hiện tại Ubuntu đã trở nên gỡ khỏi máy tính.
Tham khảo thêm một số bài viết khác:
- Hướng dẫn thao tác với mạng cho người dùng Linux: 11 câu lệnh cần phải biết
- Tạo bản phân phối Linux của riêng bạn với Ubuntu Imager
- Pop!_OS là gì? Nó có giống Ubuntu không?
Chúc các bạn vui vẻ!
gỡ bỏ phần mềm trên Ubuntu, gỡ bỏ phần mềm, Ubuntu, gỡ cài đặt Ubuntu Linux, gỡ cài đặt, Ubuntu Linux, phần mềm Ubuntu, Terminal, hệ điều hành
Nội dung Hướng dẫn gỡ cài đặt phần mềm trên Ubuntu được tổng hợp sưu tầm biên tập bởi: Tin Học Trường Tín. Mọi ý kiến vui lòng gửi Liên Hệ cho truongtin.top để điều chỉnh. truongtin.top tks.
Bài Viết Liên Quan
Bài Viết Khác
- Sửa Wifi Tại Nhà Quận 4
- Cài Win Quận 3 – Dịch Vụ Tận Nơi Tại Nhà Q3
- Vệ Sinh Máy Tính Quận 3
- Sửa Laptop Quận 3
- Dịch Vụ Cài Lại Windows 7,8,10 Tận Nhà Quận 4
- Dịch Vụ Cài Lại Windows 7,8,10 Tận Nhà Quận 3
- Tuyển Thợ Sửa Máy Tính – Thợ Sửa Máy In Tại Quận 4 Lương Trên 10tr
- Tuyển Thợ Sửa Máy Tính – Thợ Sửa Máy In Tại Quận 3
- Sử dụng Chỉ mục (Index) trong Access 2016
- IP Camera làm chậm mạng? Đây là cách khắc phục
- Những lựa chọn Self-hosted tuyệt vời thay thế Dropbox
- Nạp Mực Máy In Đường Hương Lộ 11 Huyện Bình Chánh
- Cách xem và khôi phục phiên bản cũ slide PowerPoint