Lựa chọn và thay đổi màu sắc của chủ thể trong ảnh chụp, ví dụ như thay đổi màu áo, màu tóc, màu nước sơn… là một trong những thủ thuật cơ bản của phần mềm chỉnh sửa đồ họa Photoshop. Tuy nhiên, không phải ai cũng biết cách thao tác nhanh để có được bức ảnh chân thực và vừa ý nhất.
1. Sử dụng công cụ lựa chọn đối tượng
Chọn một đối tượng từ phần còn sót lại của hình ảnh thật mệt mỏi. Sau Photoshop v21, Adobe đã dẫn vào công cụ Object Selection để chọn các đối tượng trong ảnh. Đây là cách bạn cũng có thể có thể làm điều đó.
Bước 1 : Mở Photoshop trên PC hoặc Mac. Đảm nói rằng máy của bạn đảm bảo các đòi hỏi Photoshop tối thiểu. Nếu không, bạn sẽ thấy Photoshop bị lag.
Bước 2 : Chọn công cụ Object Selection từ thanh menu bên trái.
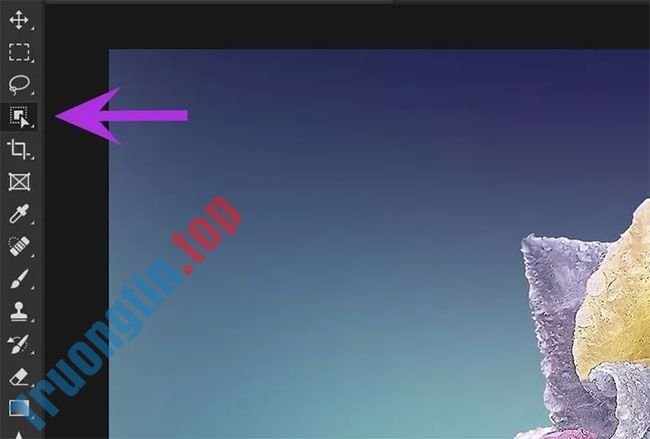
Bước 3 : Công cụ chọn đối tượng sẽ xuất hiện. Bây giờ, vẽ một đường bao quanh đối tượng mà bạn mong muốn thay đổi màu sắc.
Lưu ý : Để có kết quả tốt nhất, bạn nên vẽ thật sát đối tượng trong ảnh.
Bước 4 : Bài viết đã thử công cụ Object Selection của Photoshop trên một đối tượng phức tạp như bông hoa hồng với quá nhiều đường cong. Và phải thừa nhận rằng, Photoshop đã thi hành xuất sắc trọng trách phát giác các cạnh.

Nếu việc vẽ xung quanh đối tượng không hỗ trợ phát hiện các cạnh phù hợp, bạn có thể di con trỏ qua đối tượng và Photoshop sẽ cung cấp bản xem trước của 1 đối tượng để chọn.

Bước 5 : Sau khi bạn chọn một đối tượng, hãy mở menu Layer từ trên cùng.
Bước 6 : Chọn New Adjustment Layer .
Bước 7 : Mở menu Hue/Saturation và đặt tên cho layer.
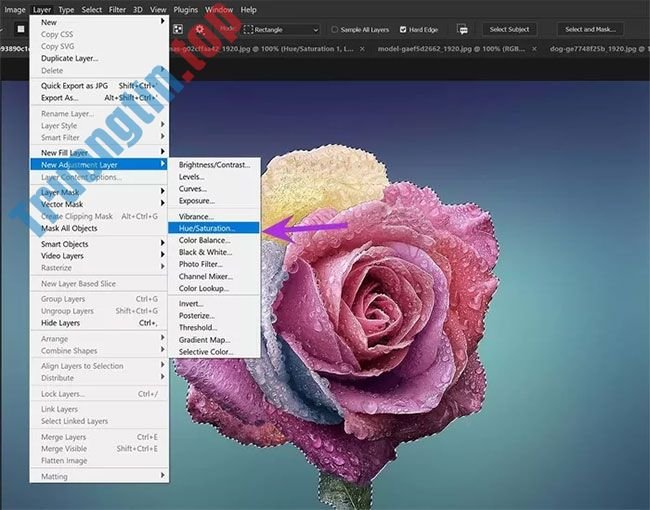
Bước 8 : Từ menu bên phải, bạn có menu thuộc tính.
Bước 9 : Thử nghiệm với thanh trượt Hue cho đến khi bạn hài lòng với một màu mới.

Bước 10 : Bạn cũng cũng đều có thể điều tiết độ bão hòa và độ sáng từ và một menu.
Kiểm tra bản xem trước trực diện và nó đã sẵn sàng cho qui trình xuất.
Bạn cũng có thể thay đổi màu của một đối tượng bằng cách dùng tùy chọn Replace Color . Hãy khám phá điều ấy trong phần tiếp theo.
2. Sử dụng chức năng Replace Color thay thế
Khi thao tác với một đối tượng dễ dàng chỉ có 1 màu, bạn có thể thay đổi màu bằng chức năng Replace Color.
Thủ thuật này cũng hữu ích khi bạn mong muốn thay đổi màu cụ thể của một đối tượng. Đây là những gì bạn cần làm.
Bước 1 : Mở Photoshop và nhập ảnh vào phần mềm.
Bước 2 : Chọn Image từ thanh menu.
Bước 3 : Vào menu Adjustments và chọn Replace Color .
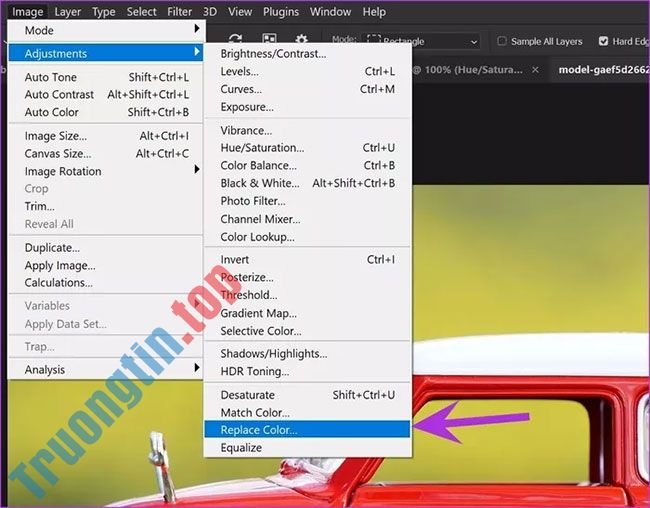
Bước 4 : Menu Replace Color sẽ xuất hiện.
Bước 5 : Chọn một màu từ đối tượng mà bạn muốn thay đổi.
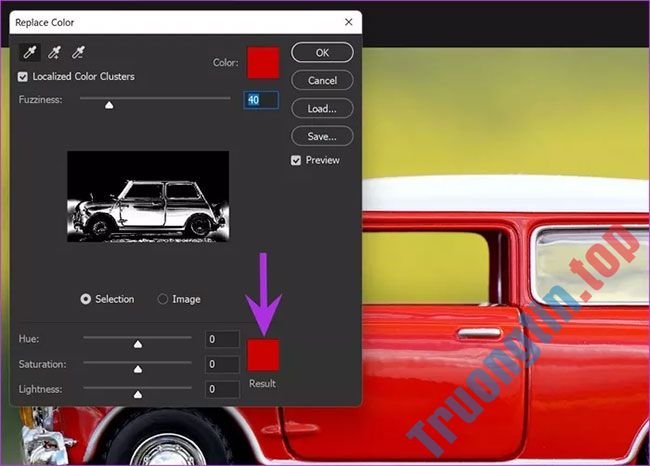
Bước 6 : Chọn Result color từ và một menu.
Bước 7 : Sau khi bạn chọn Result color , menu chọn màu Color Picker sẽ xuất hiện. Photoshop hiển thị cho bạn các màu ngày nay và mới từ menu đã nói.
Khi tương tác với thanh trượt màu, bạn sẽ thấy bản xem trước trực tiếp của màu đã thay đổi cùng với đối tượng. Lặp lại quy trình cho những màu khác trong đối tượng và thi hành những thay đổi cho tới khi bạn sẵn sàng xuất hình ảnh cuối cùng.
Trước khi hoàn thiện màu cuối cùng, bạn cũng đều có thể thử với màu thay thế cho nên là Hue, Saturation và Lightness .

Nhấn tổ hợp phím Ctrl + Alt + Shift + W và mở menu Export. Bạn có thể thử thay đổi kích cỡ hình ảnh, độ phân giải, v.v.. trước lúc xuất sang địa thế mong muốn trên PC.
Nếu muốn tinh chỉnh hình ảnh hơn nữa, bạn cũng có thể có thể lưu nó dưới dạng file PSD.
- Cách thêm màu nền cho hình ảnh chân dung, mặt hàng trong Photoshop
- Hướng dẫn xóa nhiều đối tượng bằng phương pháp thức chồng ghép ảnh trong Photoshop
- Cách khử ám màu trên ảnh cực kỳ nhanh trong Photoshop
- Cách cắt, ghép mặt trong Photoshop nhanh và dễ dàng
- Hướng dẫn tạo hiệu ứng ảnh Cyberpunk thú vị trong Photoshop
thay đổi màu sắc đối tượng trong Photoshop,chọn đối tượng trong photoshop,thay đổi màu áo trong photoshop,thay đổi màu sơn trong photoshop
Nội dung Hướng dẫn chọn và thay đổi màu sắc đối tượng trong Photoshop nhanh nhất được tổng hợp sưu tầm biên tập bởi: Tin Học Trường Tín. Mọi ý kiến vui lòng gửi Liên Hệ cho truongtin.top để điều chỉnh. truongtin.top tks.
Bài Viết Liên Quan
Bài Viết Khác
- Sửa Wifi Tại Nhà Quận 4
- Cài Win Quận 3 – Dịch Vụ Tận Nơi Tại Nhà Q3
- Vệ Sinh Máy Tính Quận 3
- Sửa Laptop Quận 3
- Dịch Vụ Cài Lại Windows 7,8,10 Tận Nhà Quận 4
- Dịch Vụ Cài Lại Windows 7,8,10 Tận Nhà Quận 3
- Tuyển Thợ Sửa Máy Tính – Thợ Sửa Máy In Tại Quận 4 Lương Trên 10tr
- Tuyển Thợ Sửa Máy Tính – Thợ Sửa Máy In Tại Quận 3
- Thay mực máy in Ricoh Giá Bao Nhiêu – Bảng Giá Mới
- Hướng dẫn cài Google Chrome trên hệ điều hành Ubuntu
- Bàn Phím Laptop Dell Inspiron 3459 Giá Rẻ Nhất
- Những điều Photoshop có thể làm còn GMIP thì không
- Top 10 Chỗ Sửa Chữa Thay Mực Máy In HP OfficeJet Pro 8026 Ở Tphcm








