Có phải bạn vừa cố mở một file trên Windows và nhận được thông báo lỗi “These files can't be opened” không? Lỗi chủ yếu xảy ra đối với những file .exe, nhưng một số người sử dụng cũng gặp phải lỗi này với các dòng file khác. Sự cố thường gặp nhất trên Windows 7 và 8, nhưng bạn vẫn có thể mắc phải sự cố trên PC chạy Windows 10.
May mắn thay, việc sửa lỗi sẽ không gây bạn mất quá nhiều thời gian. Tuy nhiên, việc xác định lý do gây nên lỗi để bạn cũng có thể áp dụng cách khắc phục thích hợp sẽ mất thời gian hơn.
Dù nguyên do là gì, một trong số cách sửa lỗi sau đây sẽ giúp bạn truy cập lại các file mình cần.
1. Kiểm tra xem file có bị chặn không
Đôi khi, khi bạn tải xuống file thực thi từ Internet hoặc chuyển file giữa các PC, Windows cũng có thể quyết định chặn file đó để bảo vệ hệ thống của bạn. Khi điều ấy xảy ra, bạn sẽ thấy lỗi “These files can't be opened”, nhưng bạn chỉ cần khắc phục hai bước để bỏ chặn file này.
Để minh họa hành vi này tại đây, bài viết đã tải file thiết lập của 4K Video Downloader xuống PC. Windows không chặn quyền truy cập vào file này, nhưng đã cảnh báo trong phần Security thuộc tab File Properties > General .

Thông báo cho thấy “This file came from another computer and might be blocked to help protect this computer” . Nếu chẳng thể truy cập file, bạn có thể khắc phục bằng phương pháp chọn hộp Unblock và nhấn OK. Nếu đang sử dụng phiên bản Windows khác, bạn cũng có thể thấy một nút thay vì hộp kiểm, nhưng công đoạn này vẫn xảy ra như cũ.
Sau khi bạn hoàn tất, hãy thử chạy file và xem mọi thứ có trở lại đúng hướng hay không.
2. Thay đổi Internet Properties
Windows sẽ kiểm tra Internet Properties khi quyết định xem file có được phép chạy trên PC hay không. Nếu Internet Properties của bạn đánh dấu một file là không an toàn, Windows sẽ mang ra lỗi “These files can't be opened”. Do đó, để thay đổi hành vi của Windows, bạn phải thực hành một số thay đổi đối với Internet Properties.
Lưu ý rằng điều đó sẽ yêu cầu bạn thi hành cài đặt bảo mật ít nghiêm ngặt hơn từ Internet Properties. Mặc dù bạn cũng có thể sửa lỗi bằng phương pháp làm này, nhưng nó cũng sẽ làm hệ thống dễ bị tiến công bởi các mối đe dọa bảo mật, nếu bạn đừng để ý đến việc tải file nào xuống hệ thống của mình.
Nếu quyết định đi theo con đường này, hãy bắt đầu bằng cách mở Internet Properties. Để thi hành việc này, hãy nhấn Win + R , nhập inetcpl.cpl và nhấn Enter. Chuyển sang tab Security trong cửa sổ Internet Properties và nhấp vào nút Custom level.

Bây giờ bạn sẽ thấy một cửa sổ mang tên là Security Settings – Internet Zone . Cuộn qua bản kê trong phần Settings và tìm Launching applications and unsafe files .

Đảm bảo rằng Prompt (recommended) được chọn. Tùy chọn này thường được chọn theo mặc định, nhưng nếu đã tìm hiểu các thuộc tính Internet của mình trước đây, bạn cũng đều có thể đã vô tình thay đổi nó thành Disable.
Sau khi hoàn tất, hãy nhấp vào OK và xem liệu bạn có thể chạy file hay không.
3. Thử chỉnh sửa giá trị trong Windows Registry
Nếu các bản sửa lỗi trước đó không hiệu quả, bạn cũng cũng có thể có thể thử cho phép các file không an toàn bằng cách chỉnh sửa Windows Registry. Bạn sẽ rất cần thêm 1 mục registry mới bằng Command Prompt. Bắt đầu bằng phương pháp khởi chạy Command Prompt với quyền admin.
Thực thi từng lệnh sau:
reg add "HKCUSoftwareMicrosoftWindowsCurrentVersionPoliciesAssociations" /v "DefaultFileTypeRisk" /t REG_DWORD /d "1808" /f
reg add "HKCUSoftwareMicrosoftWindowsCurrentVersionPoliciesAttachments" /v "SaveZoneInformation" /t REG_DWORD /d "1" /f
Thao tác này sẽ thêm hai registry key mới. Sau khi hoàn tất, hãy khởi động lại PC và thử mở các file.
4. Reset Internet Explorer
Nếu bạn sử dụng Internet Explorer, việc reset cài đặt về mặc định cũng có thể có thể hữu ích. Để reset lại cài đặt của Internet Explorer, hãy nhấp vào biểu trưng dấu chấm lửng ở trên cùng bên phải của trình duyệt và nhấp vào Internet Options. Chuyển sang tab Advanced và nhấp vào nút Reset. Khi được nhắc, hãy xác nhận việc reset và sau đó khởi động lại PC.

Nếu bạn vẫn chưa thể chạy các file mà mình muốn, có lẽ đã đến lúc thử biện pháp cuối cùng.
5. Hoàn nguyên máy tính về điểm khôi phục hệ thống trước đấy
Nếu trước đây bạn cũng đều có thể chạy một file cụ thể nhưng bắt đầu gặp lỗi này sau khi làm hỏng một số cài đặt, bạn cũng có thể có thể khôi phục hệ thống của mình về trạng thái trước đó, khi tất cả đang xảy ra bình thường.
Nếu không có điểm khôi phục, bạn sẽ thấy thông báo “No restore points have been created on your computer's system drive” . Điều này còn có nghĩa là PC của bạn không có điểm tham chiếu nào để hoàn nguyên và do đó, bạn chẳng thể sử dụng cách thức này để khắc phục sự cố của mình.
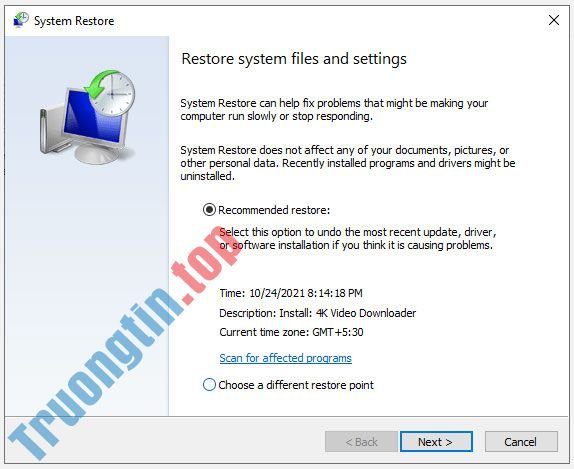
Nếu bạn có 1 điều khôi phục trên hệ thống, hãy chọn điểm khôi phục được đề nghị hoặc chọn 1 điểm khác dựa trên thời điểm sự cố bắt đầu diễn ra và nhấp vào Next. Tiếp tục làm theo lời nhắc của trình hướng dẫn. Sau khi hệ thống được khôi phục, PC sẽ khởi động lại và lúc này bạn cũng có thể chạy các file mình muốn.
Chúc các bạn thành công!
Tham khảo thêm 1 số bài viết dưới đây:
- Sửa nhanh lỗi máy tính Windows 10/8/7 bị treo, không thoát được chế độ Safe Mode
- Trình duyệt Chrome trên máy tính Windows bị treo, đây là những gì bạn cần làm
- Lỗi 0x80072F8F khi Activation Windows 7 và Vista, đây là cách sửa lỗi
- Sửa nhanh lỗi Bluetooth trên điện thoại Google Pixel
- Hướng dẫn tắt hoặc thay đổi âm thanh thông báo Windows 10
- Cách sửa lỗi Trackpad trên MacBook không hoạt động, thao tác chậm
- Phải làm những gì để sửa lỗi Powershell has stopped working problem?
- Sửa nhanh lỗi máy tính Windows 10/8/7 bị treo, không thoát được chế độ Safe Mode
- Phải làm gì để giải quyết lỗi “No Internet After Malware Removal”?
lỗi “These Files Can’t Be Opened,sửa lỗi “These Files Can’t Be Opened”,lỗi cài đặt ứng dụng,không cài đặt được ứng dụng
Nội dung Sửa lỗi “These Files Can’t Be Opened” trên Windows 10/8.1/7 được tổng hợp sưu tầm biên tập bởi: Tin Học Trường Tín. Mọi ý kiến vui lòng gửi Liên Hệ cho truongtin.top để điều chỉnh. truongtin.top tks.
Bài Viết Liên Quan
Bài Viết Khác
- Sửa Wifi Tại Nhà Quận 4
- Cài Win Quận 3 – Dịch Vụ Tận Nơi Tại Nhà Q3
- Vệ Sinh Máy Tính Quận 3
- Sửa Laptop Quận 3
- Dịch Vụ Cài Lại Windows 7,8,10 Tận Nhà Quận 4
- Dịch Vụ Cài Lại Windows 7,8,10 Tận Nhà Quận 3
- Tuyển Thợ Sửa Máy Tính – Thợ Sửa Máy In Tại Quận 4 Lương Trên 10tr
- Tuyển Thợ Sửa Máy Tính – Thợ Sửa Máy In Tại Quận 3
- So sánh Samsung Galaxy Z Fold3 5G và Z Fold2 5G: Có đáng để nâng cấp?
- Nạp Mực In Canon – Dịch vụ nạp mực in Canon tận nơi uy tín
- Dịch Vụ Sửa Máy Tính Đường Lão Tử Quận 5
- Top app chỉnh ảnh Trung Quốc đang HOT
- Sửa máy tính bị giựt chớp chớp – Dịch vụ sửa chữa máy tính tại nhà








