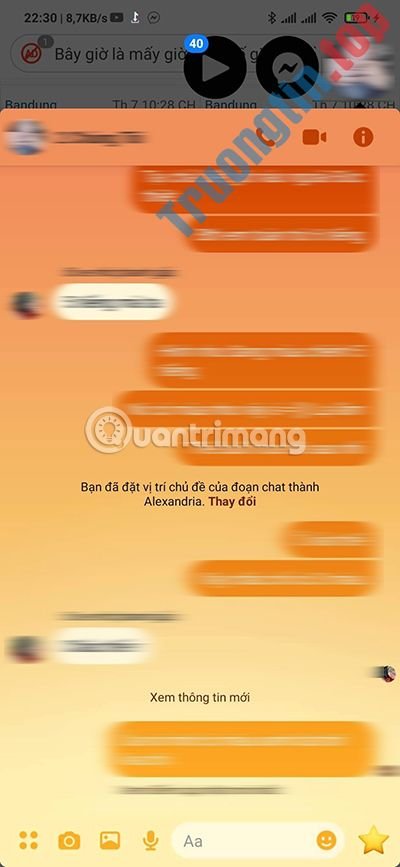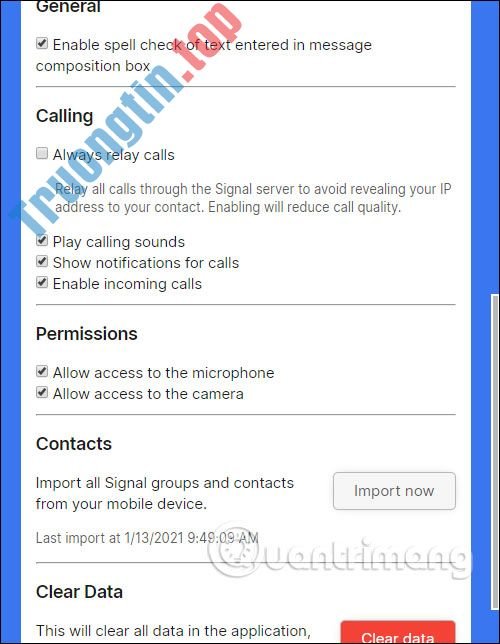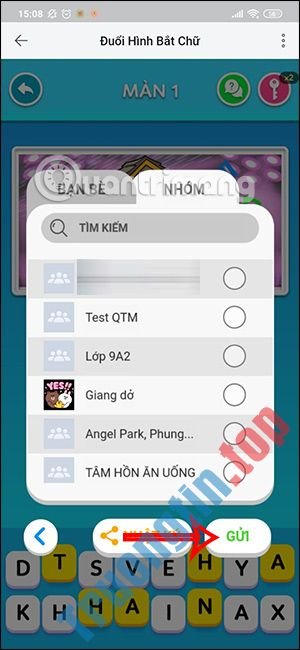Sử dụng tin tức trong bài viết này để tìm hiểu tùy chọn kết nối âm thanh, cách tắt tiếng và tai nghe được hỗ trợ cho Webex.
Tắt thông báo vào và thoát
Bạn cũng có thể có thể tắt tiếng bíp và thông báo tên, nếu không muốn nghe thông báo trong khi tham gia cuộc họp với những người khác.
- Khi bạn lên lịch một buổi lễ hoặc buổi huấn luyện trong Classic View , hãy chọn Audio Conference Settings > Entry and exit tone > No Tone .
- Trong Modern View , đi tới Preferences , chọn Audio and Video và từ danh sách drop-down Entry and exit tone , chọn No Tone .
- Khi bạn lên lịch cuộc họp với Quick Scheduler , hãy nhấp vào Change audio conference và chọn No Tone . Khi bạn lên lịch buổi họp với Advanced Scheduler , hãy chọn Audio Conference > Entry and exit tone > No Tone .

Bạn cũng có thể tắt các thông báo trong một cuộc họp. Từ menu Participant , nhấp vào Entry and Exit Tone để xóa dấu kiểm.
Tắt tiếng ồn xung quanh
Nếu đang tham gia một cuộc họp chỉ có âm thanh bằng máy tính, bạn cũng đều có thể sử dụng tai nghe thay vì loa.
Nếu tiếng ồn xung quanh, chẳng hạn như tiếng gõ phím hoặc chó sủa bị micro bắt được, bạn sẽ có nhắc tắt tiếng.
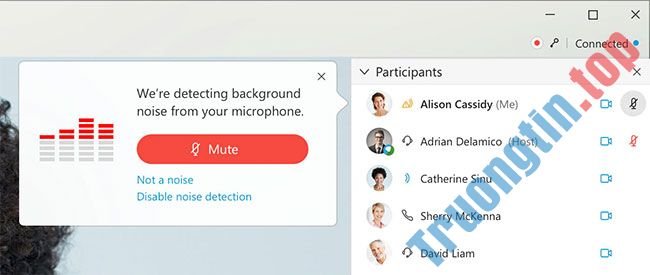
Chọn Disable noise detection nếu bạn không muốn thấy các thông báo này.
Tắt tiếng hoặc bật tiếng cho chính bạn hoặc người khác
- Nếu là người tham gia:
Trong bảng điều khiển Participants , chọn Mute hoặc Unmute để tắt tiếng hoặc bật tiếng micro của chính bạn.
Lưu ý : Khi người dùng Cisco Webex Meetings (Windows, Mac) và Cisco Webex Events (Windows) tắt tiếng hoặc bật tiếng từ tai nghe, họ cũng sẽ tắt tiếng hoặc bật tiếng trong bảng điều khiển Participants . Tương tự, tắt hoặc bật tiếng từ bảng điều khiển Participants cũng tác động đến tai nghe.
- Nếu là host (người tổ chức cuộc họp)
Để tắt tiếng mọi người khi họ tham gia, từ menu Participant , chọn Mute on Entry .
Để tắt tiếng hoặc bật tiếng cho mọi thứ mọi người trừ bạn, từ menu Participant , chọn Mute All hoặc Unmute All .
Để tắt tiếng hoặc bật tiếng cho những người cụ thể, trong bảng điều khiển Participants , hãy di chuột qua tên của họ, sau đó chọn Mute hoặc Unmute.
Lưu ý : Người tham gia Webex Meetings luôn có thể tắt hoặc bật tiếng cho chính mình, bất kể tùy chọn Mute on entry có được kích hoạt thường hay bị tắt tiếng bởi host.
Tai nghe máy tính được bổ trợ
Bất kỳ tai nghe nào có micro đều hoạt động với Webex, kể cả cả tai nghe USB, miễn là thiết bị có driver cho hệ điều hành. Bài viết khuyên bạn nên sử dụng các model từ các hãng sản xuất này:
- Cisco
- Jabra
- Logitech
- Plantronics
- Sennheiser
Hầu hết những model của các hãng sản xuất này đều hỗ trợ tắt tiếng từ cả tai nghe và bảng điều khiển Participants trong Webex Meetings và Webex Events.
- Hướng dẫn sử dụng ezTalks Meetings để họp trực tuyến
- Cài đặt và sử dụng Webex Meetings để họp trực tuyến
- Cách lên lịch học online trên Zoom
- Cách sử dụng Zoom trên máy tính
Webex,Webex Meetings,Cisco Webex Meetings,mẹo dùng âm thanh với Webex Meetings,thủ thuật sử dụng âm thanh với Webex Meetings
Nội dung Thiết lập âm thanh trong Cisco Webex Meetings được tổng hợp sưu tầm biên tập bởi: Tin Học Trường Tín. Mọi ý kiến vui lòng gửi Liên Hệ cho truongtin.top để điều chỉnh. truongtin.top tks.
Bài Viết Liên Quan
Bài Viết Khác
- Sửa Wifi Tại Nhà Quận 4
- Cài Win Quận 3 – Dịch Vụ Tận Nơi Tại Nhà Q3
- Vệ Sinh Máy Tính Quận 3
- Sửa Laptop Quận 3
- Dịch Vụ Cài Lại Windows 7,8,10 Tận Nhà Quận 4
- Dịch Vụ Cài Lại Windows 7,8,10 Tận Nhà Quận 3
- Tuyển Thợ Sửa Máy Tính – Thợ Sửa Máy In Tại Quận 4 Lương Trên 10tr
- Tuyển Thợ Sửa Máy Tính – Thợ Sửa Máy In Tại Quận 3
- Top 10 Đơn Vị Lắp Đặt Camera Quan Sát Văn Phòng Ở Quận Phú Nhuận
- Cách xem video YouTube như ở rạp chiếu
- Dịch Vụ Sửa Máy Tính Đường Vĩnh Nam Quận 8
- 10 tiện ích tuyệt vời của USB có thể bạn chưa biết
- Dịch Vụ Cài Win Đường Hoàng Văn Thụ Quận Phú Nhuận