Có biết bao nguyên gây nên lỗi máy tính, laptop Windows 10 của bạn bị treo, bị đơ hoặc bao gồm tự khởi động lại chẳng hạn như lỗi phần cứng, lỗi phần mềm, hệ thống bị lỗi hoặc chính vì các chương trình, ứng dụng diệt virus trên máy tính của bạn… Trong công đoạn sử dụng, nếu chẳng may máy tính Windows 10 của bạn bị treo, bị đơ… sẽ làm bạn cảm thấy thật cực khó chịu và hữu hiệu công việc sẽ bị suy yếu do bị gián đoạn.
Trong bài viết dưới đây Chúng tôisẽ chỉ dẫn bạn một số giải pháp để khắc phục lỗi máy tính, laptop Windows 10 bị treo, bị đơ, lỗi tự động khởi động lại…
Các biện pháp
- Phần 1: Khắc phục lỗi Windows 10 bị treo và lỗi BSOD
- 1. Bỏ chọn Automatically Restart ở Startup and Recovery
- 2. Chỉnh sửa Link State Power Management
- 3. Vô hiệu hóa chế độ Sleep, Hibernate và Fast Startup
- 4. Tăng dung lượng bộ nhớ ảo (paging file)
- 5. Rollback driver vừa cập nhật về phiên bản cũ hơn
- 6. Vô hiệu hóa chế độ MSI mode trên StorAHCI Controller
- 7. Chạy System Maintenance
- Phần 2: Một số biện pháp khác
- 1. Khởi động Windows 10 ở chế độ Safe Mode
- 2. Thay đổi vị trí cài đặt các phần mềm
- 3. Vô hiệu hóa AppXSvc
- 4. Gỡ bỏ cài đặt các chương trình diệt virus
- 5. Tạo một tài khoản user mới
- 6. Quay trở lại hệ điều hành phiên bản trước
- 7. Một số biện pháp khác khắc phục lỗi máy tính Windows 10 bị treo

Phần 1: Khắc phục lỗi Windows 10 bị treo và lỗi BSOD
1. Bỏ chọn Automatically Restart ở Startup and Recovery
Bước 1: Trên cửa sổ Control Panel, click chọn System để mở cửa sổ System .
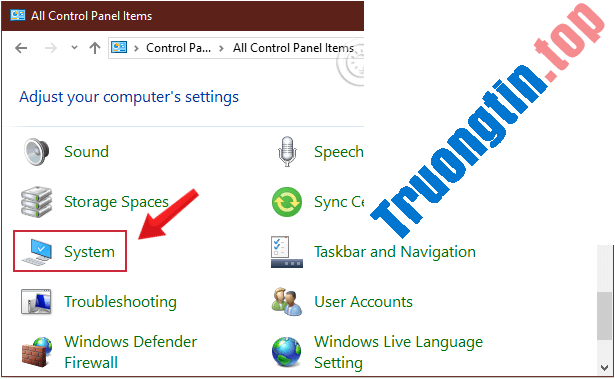
Bước 2: Trên cửa sổ System , click chọn Advanced System Settings .
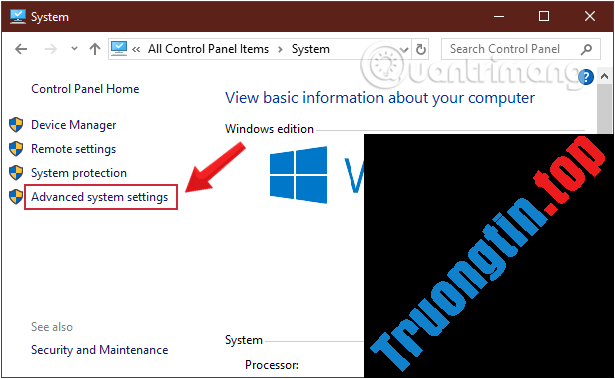
Bước 3: Ở cửa sổ hiện ra, bạn điều hướng sang tab Advanced, tại mục Startup and Recovery bạn click chọn Settings.
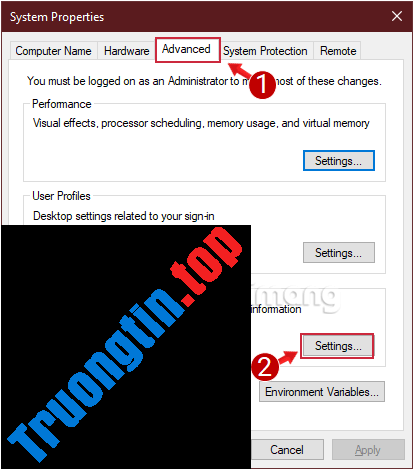
Bước 4: Bỏ tích mục Automatically restart .
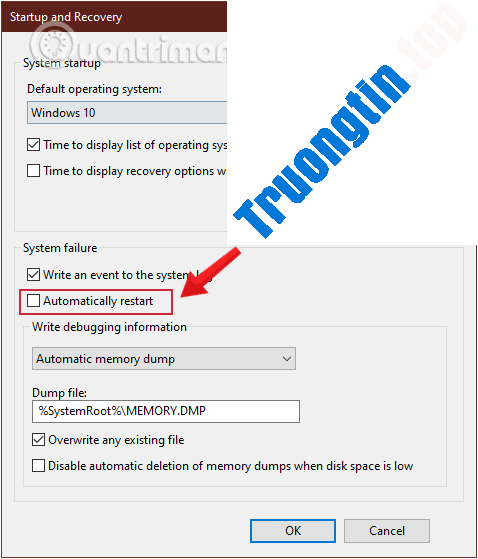
Bước 5: Click chọn OK gấp đôi để thoát và đóng các cửa sổ.
Bước 6: Khởi động lại máy tính của bạn.
Với cách này, khi máy tính của bạn gặp sự cố bị dừng hoạt động, nó sẽ không tự động restart nữa mà sẽ hiện thông báo lỗi, giúp bạn khắc phục sự cố lỗi BSOD và lỗi khởi động lại.
2. Chỉnh sửa Link State Power Management
Bước 1: Kích chuột phải vào Start chọn Power Options .
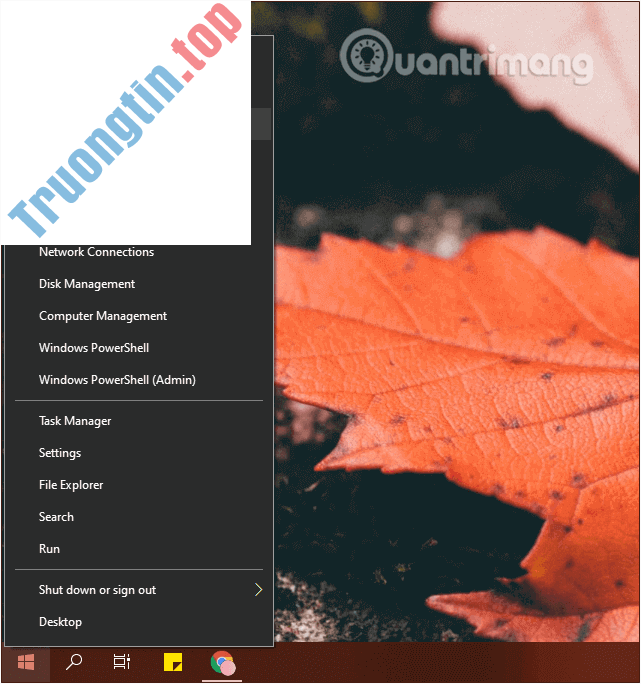
Bước 2: Ở cửa sổ mở ra, quan sát giao diện bên phải, bạn kéo xuống mục Related Setting chọn Additional Power Settings như hình dưới đây.
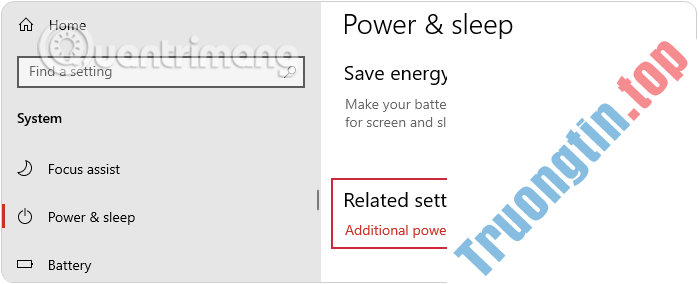
Bước 3: Tiếp đến, giao diện Power Options được mở ra, bấm chuột vào thiết lập Change plan settings ở plan bạn đang sử dụng.
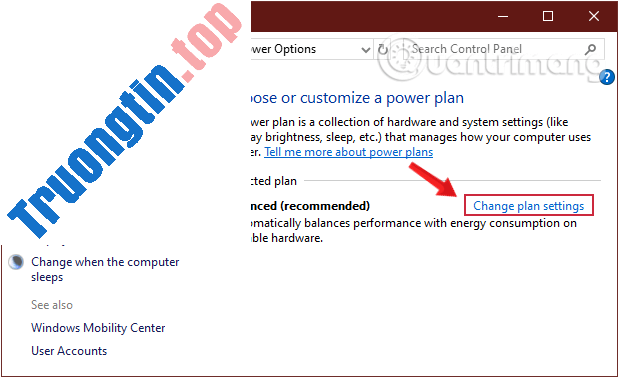
Bước 4: Tại giao diện Edit plan settings , nhìn xuống gần cuối và chọn Change advanced power settings.
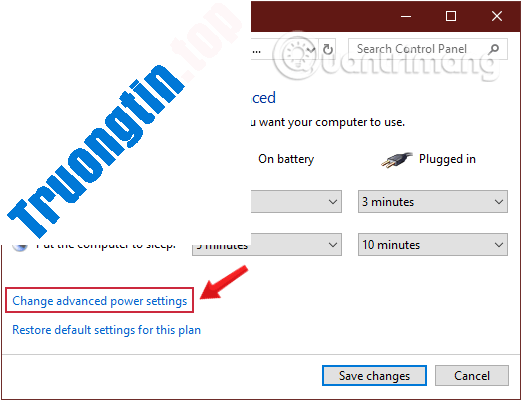
Bước 5: Mở rộng phần PCI Express và tiếp tục mở rộng Link State Power Management bằng phương pháp bấm vào các dấu cộng ở đầu mỗi mục và bạn sẽ thấy hai chế độ On battery và Plugged in xuất hiện.
Chuyển cả 2 từ Maximum power savings thành OFF.
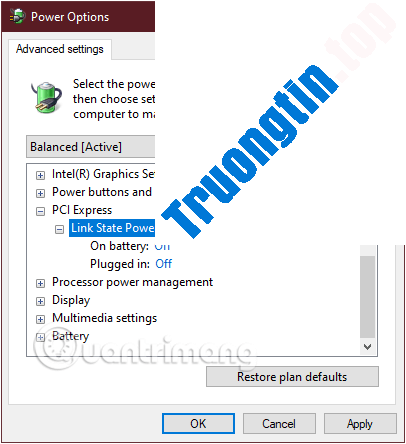
Bước 6: Nhấp vào Apply sau đó OK, Save changes ở Edit plan settings và khởi động lại PC của bạn để lưu các thay đổi.
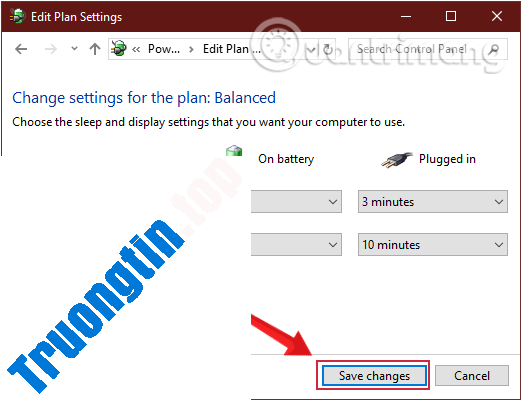
3. Vô hiệu hóa chế độ Sleep, Hibernate và Fast Startup
Bước 1: Từ cửa sổ Control Panel , click chọn Power Options để mở cửa sổ Power Options.
Bước 2: Trong giao diện Power Options được mở ra, nhấp chuột vào thiết lập Choose what the power buttons do ở danh sách bên trái giao diện.
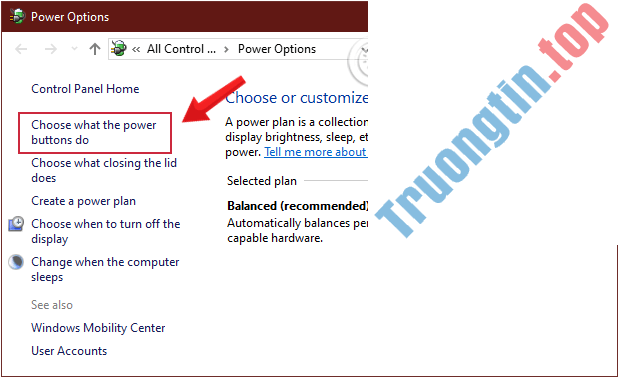
Bước 3: Tại giao diện tiếp theo, click vào đường dẫn Change settings that are currently unavailable.
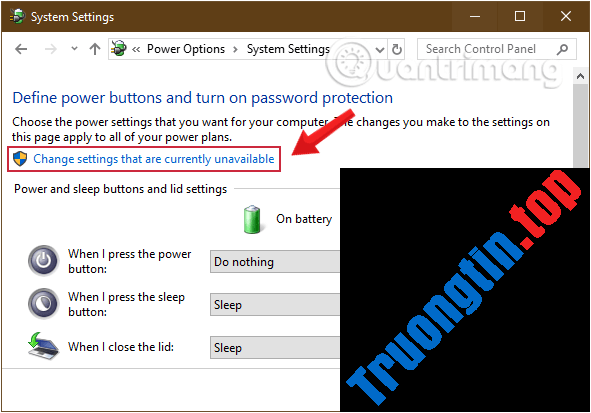
Bước 4: Cuộn xuống tìm và bỏ tích tùy chọn Turn on fast startup (recommend) để tắt tính năng Fast Startup , sau đó click vào Save changes để lưu lại thay đổi.
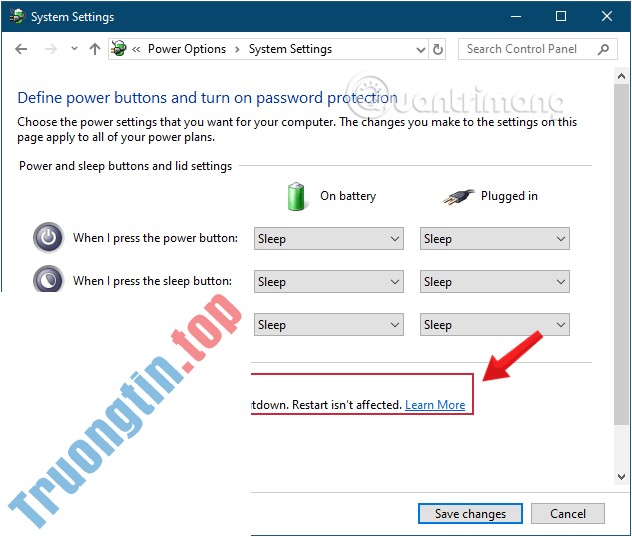
Bước 5: Tiếp đến, quay lại giao diện Power Options , click chuột vào thiết lập Change plan settings ở plan bạn đang sử dụng.
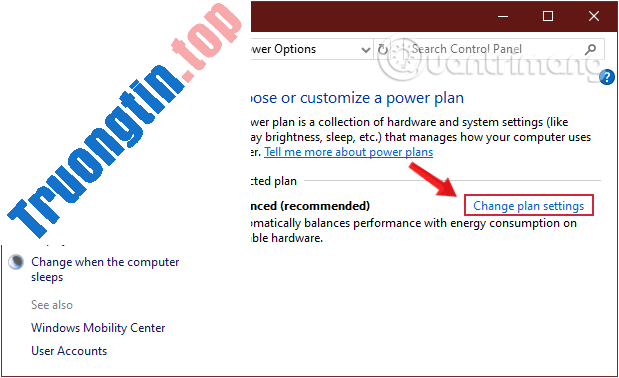
Bước 6: Tại giao diện Edit plan settings , nhìn xuống gần cuối và chọn Change advanced power settings.
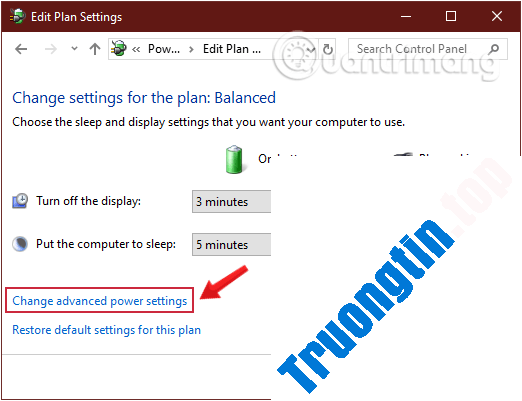
Bước 7: Mở rộng phần Sleep và tiếp tục mở rộng Sleep after và Hibernate after bằng phương pháp nhấn vào các dấu cộng ở đầu mỗi mục, bạn sẽ thấy hai chế độ On battery và Plugged in xuất hiện ở mỗi mục.
Chuyển cả 2 từ số phút ngày nay thành Never bằng cách điền số phút là 0.
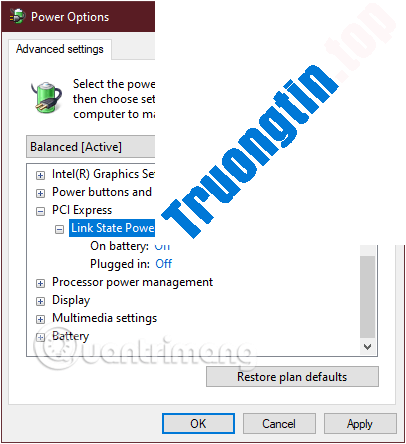
Bước 8: Nhấp vào Apply sau đó OK, Save changes ở Edit plan settings và khởi động lại PC của bạn để lưu các thay đổi.
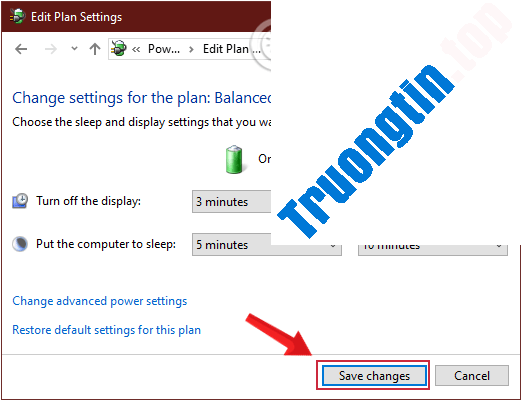
Kiểm tra xem lỗi máy tính Windows 10 của bạn còn bị treo hay không.
4. Tăng dung lượng bộ nhớ ảo (paging file)
Bước 1: Trên màn hình desktop, bạn kích chuột phải vào biểu tượng Computer và chọn Properties .
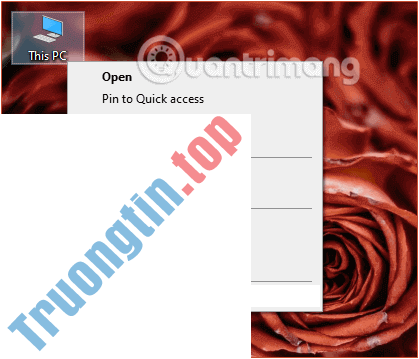
Bước 2: Trên cửa sổ Properties, click chọn Change Settings .
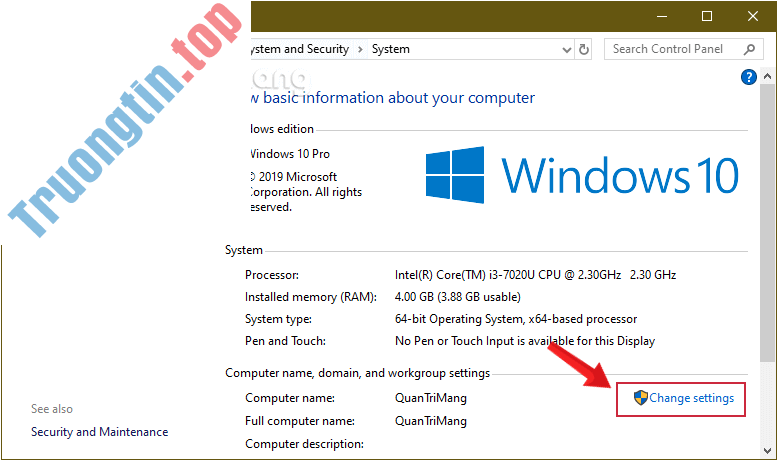
Bước 3: Tiếp theo, bạn điều phối sang tab Advanced, tại mục Performance bạn click chọn Settings.
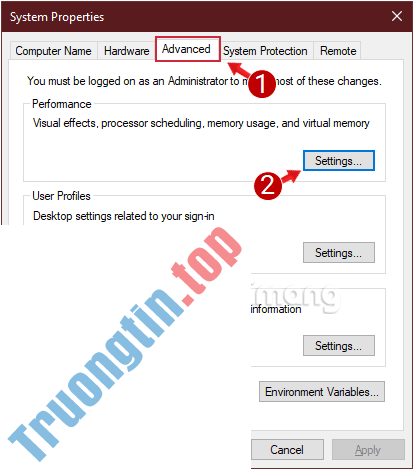
Bước 4: Trên cửa sổ Performance Options , bạn click chọn thẻ Advanced , sau đó tại mục Virtual memory , click chọn Change.
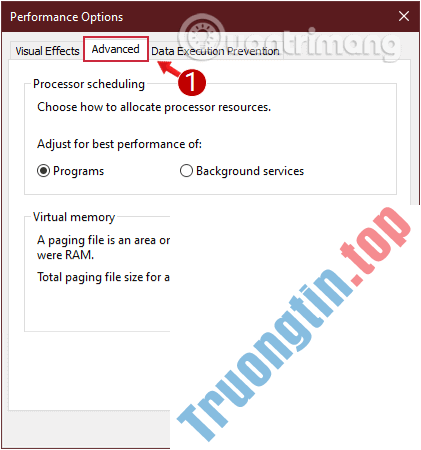
Bước 5: Bỏ tích mục Automatically manage paging file size for all drives .
Bước 6: Đánh tích chọn Custom size .
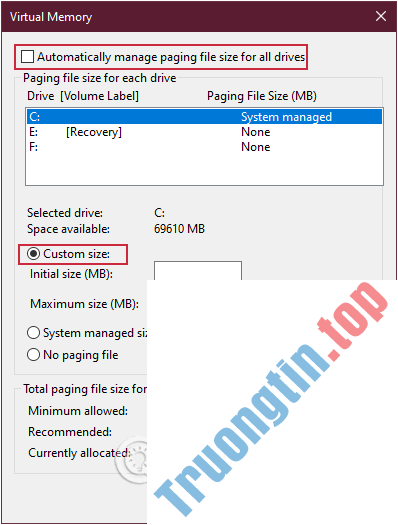
Bước 7: Thiết lập giá trị Initial size và Maximum size gấp 2 hoặc 2,5 lần kích thước RAM trên máy tính của bạn, lưu ý đơn vị là MB, sau đó click chọn Set .
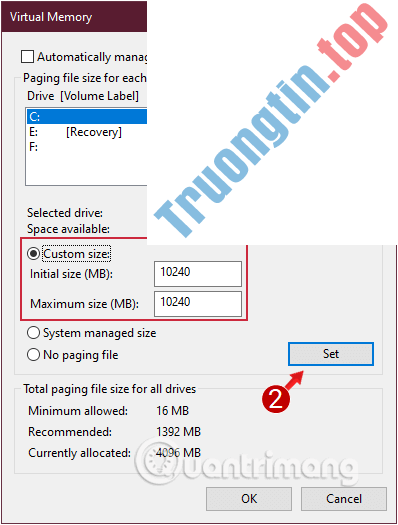
Ví dụ, nếu kích thước RAM của bạn là 4 GB (4096MB) thì thiết lập giá trị cho Initial size và Maximum size là 10240 (4096MB x 2,5 = 10240 MB).
Bước 8: Click chọn OK 3 lần để thoát và đóng các cửa sổ.
Bước 9: Khởi động lại máy tính của bạn.
5. Rollback driver vừa cập nhật về phiên bản cũ hơn
Nếu bạn vừa update driver thiết bị của mình và nhận ra máy tính thỉnh thoảng khởi động lại mà không có cảnh báo, hãy xem xét, sửa lỗi driver này hoặc rollback trở lại phiên bản trước đó. Cách làm như sau:
Bước 1: Mở cửa sổ lệnh Run bằng phương pháp nhấn tổ hợp phím Windows + R .
Bước 2: Tại đây bạn nhập lệnh sau rồi click chọn OK.
devmgmt.msc
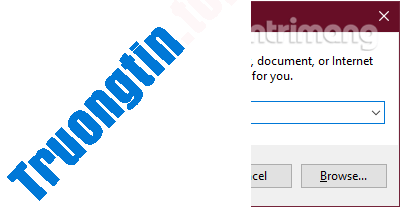
Bước 3: Trên màn hình xuất hiện cửa sổ Device Manager . Tại đây hiển thị mọi thứ các driver được cài đặt trên thiết bị của bạn.
Tìm driver bạn vừa cập nhật, kích chuột phải vào và chọn tùy chọn Properties.
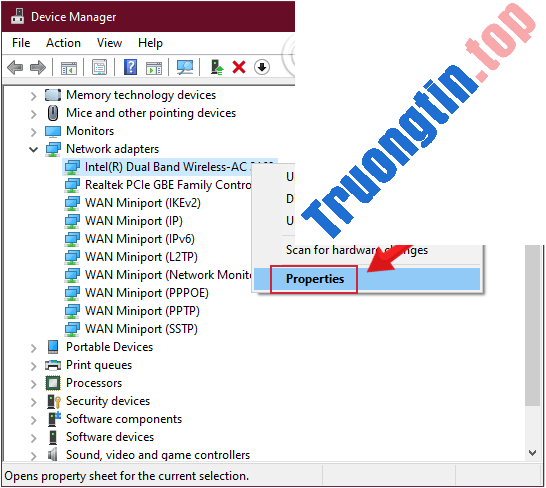
Bước 4: Chuyển sang tab Driver và click chọn Roll Back Driver.
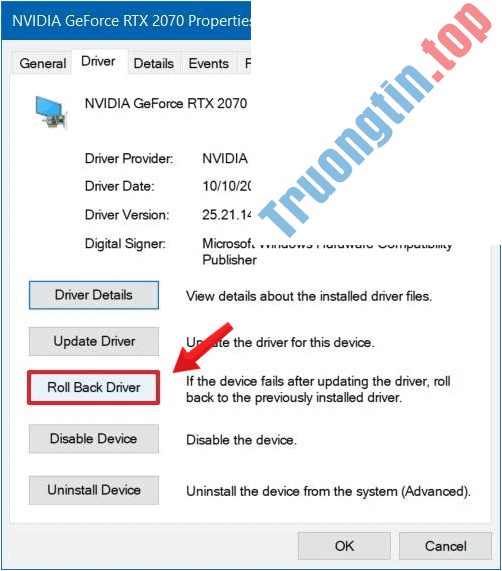
Bây giờ máy tính sẽ khôi phục lại driver được cài đặt lúc trước.
Bước 5: Click chọn OK và đóng Device Manager.
6. Vô hiệu hóa chế độ MSI mode trên StorAHCI Controller
Trên một số máy tính Windows 10, Advanced Host Controller Interface PCI-Express(AHCI PCIe) hoạt động không đúng cách và gây nên một số lỗi CPU, lúc đấy chế độ Message Signaled Interrupt (MSI) sẽ có kích hoạt lúc chạy inbox StorAHCI.sys driver.
Trong trường hợp này bạn phải vô hiệu hóa chế độ MSI mode trên.
1. Kiểm tra xem nếu bạn đang chạy inbox AHCI driver (StorAHCI.sys)
Bước 1: Click chuột phải vào tượng trưng Start hoặc nhấn tổ hợp phím Windows + X và chọn Device Manager .
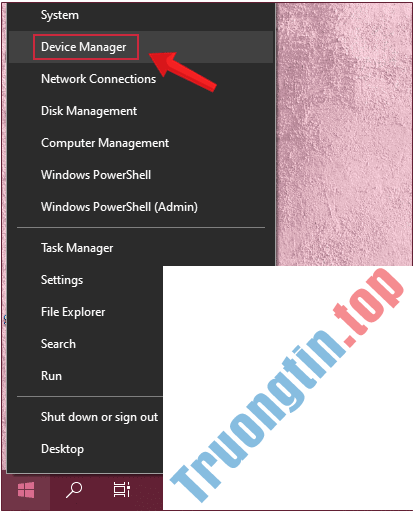
Bước 2: Tiếp theo mở rộng IDE SATA/ATAPI controllers.
Bước 3: Tìm và kích chuột phải vào Standard SATA AHCI Controller chọn Properties .
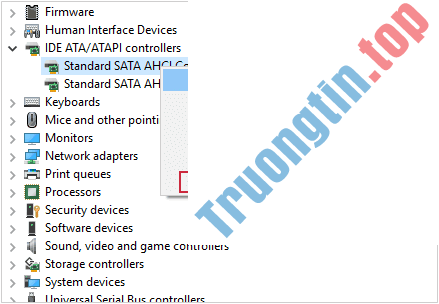
Bước 4: Tại thẻ Driver , click chọn Driver Details .
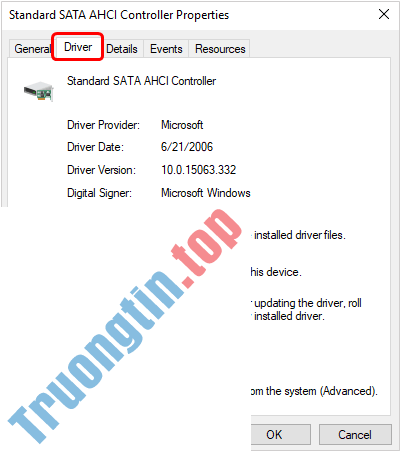
Bước 5: Nếu nhìn thấy storahci.sys đồng nghĩa với việc bạn đang chạy inbox StorAHCI.sys driver.
Lưu ý: Nếu không chạy inbox StorAHCI.sys driver bạn có thể bỏ qua giải pháp này.
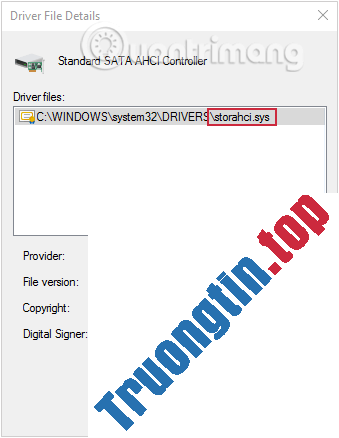
Bước 6: Click chọn OK để mở cửa sổ tiếp theo, sau đó điều phối đến thẻ Details , và chọn Device Instance từ Menu Property .
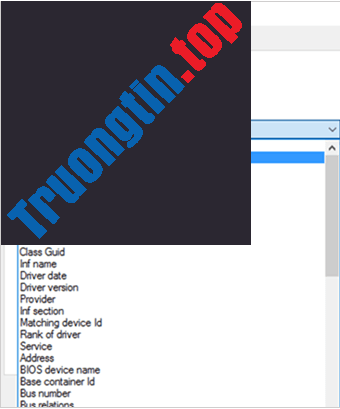
Bước 7: Tại cửa sổ này bạn sẽ nhìn thấy 2 giá trị AHCI Cotroller như hình dưới đây:
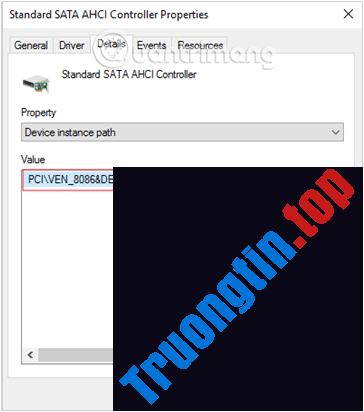
Bỏ qua cửa sổ này và thực hiện bước tiếp theo.
2. Vô hiệu hóa chế độ MSI mode trong inbox StorAHCI controller trên Registry
Bước 1: Kích chuột phải vào nút Start ở góc dưới cùng bên phải màn hình, chọn Run để mở cửa sổ lệnh Run.
Bước 2: Trên cửa sổ lệnh Run, nhập lệnh dưới đây vào rồi nhấn Enter:
regedit
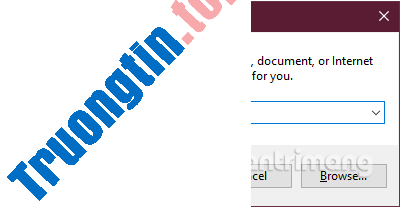
Bước 3: Tiếp theo trên cửa sổ Registry Editor bạn điều hướng theo key:
- HKEY_LOCAL_MACHINESystemCurrentControlSetEnumPCI Device ParametersInterrupt ManagementMessageSignaledInterruptProperties
Chẳng hạn như trong ví dụ dưới đây, đường dẫn là:
- HKEY_LOCAL_MACHINESYSTEMCurrentControlSetEnumPCI VEN_8086&DEV_2929&SUBSYS_FFE01179&REV_03 3&11583659&0&FA Device ParametersInterrupt ManagementMessageSignaledInterruptProperties
Bước 4: Nhìn sang khung bên phải, tìm và kích đúp chuột vào key MSISupported và thiết lập giá trị trong khung Value data từ 1 thành 0.
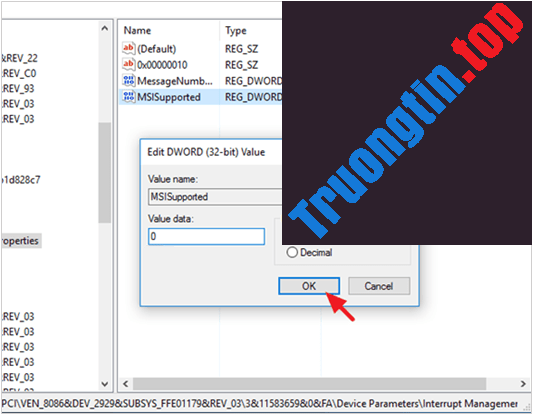
Bước 5: Click chọn OK và đóng cửa sổ Registry Editor lại.
Bước 6: Cuối cùng khởi động lại máy tính của bạn là xong.
Lưu ý: Nếu có nhiều hơn một AHCI controllers , bạn thực hiện các bước tương tự để vô hiệu hóa chế độ MSI mode đi.
7. Chạy System Maintenance
Chạy System Maintenance Troubleshooter để tự động fix các lỗi trên hệ thống.
Bước 1: Trên cửa sổ Control Panel, click chọn Troubleshooting để mở cửa sổ Troubleshooting.
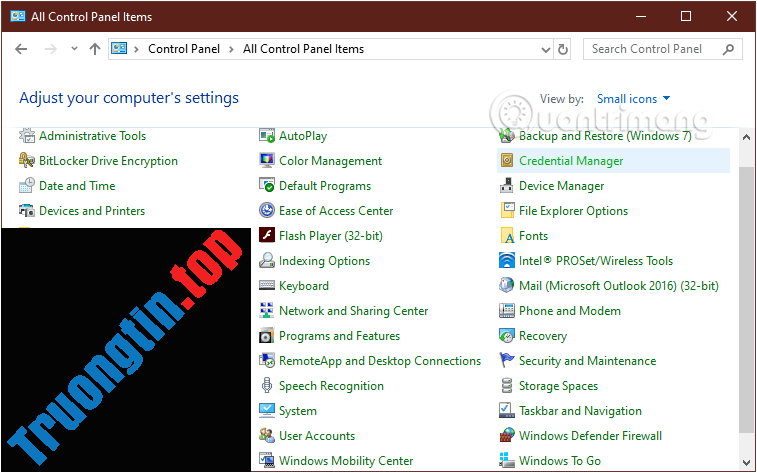
Bước 2: Trên cửa sổ Troubleshooting, click chọn View all.
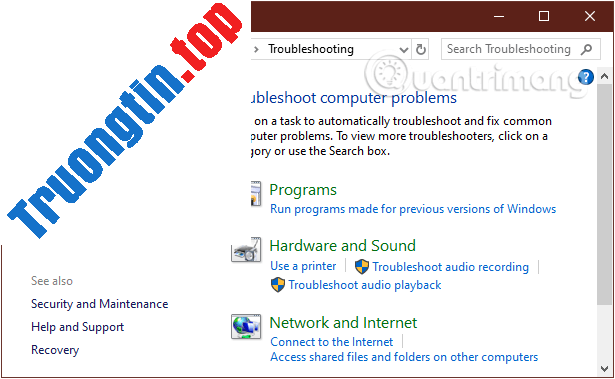
Bước 3: Tiếp theo tìm và kích đúp chuột vào mục System Maintenance .
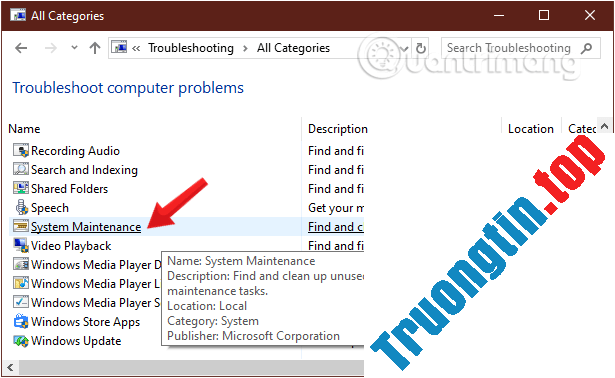
Bước 4: Trên cửa sổ System Maintenance , click chọn Next để chạy System Maintenance troubleshooter .
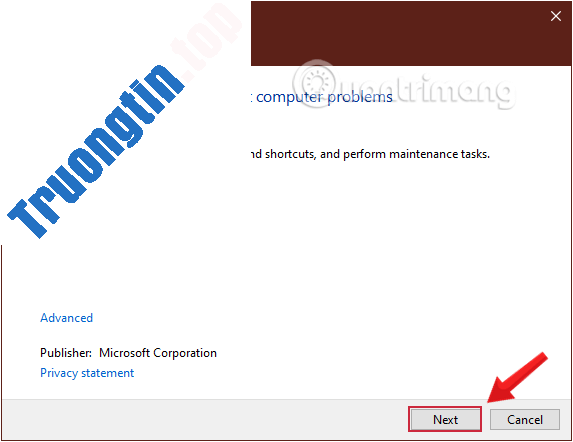
Bước 5: Để System Maintenance tự động chạy, bạn chờ xong xuôi rồi Close nó lại là được.
Phần 2: Một số giải pháp khác
1. Khởi động Windows 10 ở chế độ Safe Mode
Để khắc phục lỗi máy tính Windows 10 bị treo, trước mắt bạn phải khởi động hệ thống ở chế độ Safe Mode.
Để kết thúc được điều này, bạn thực hiện các bước sau:
Bước 1: Đầu tiên khởi động lại hệ thống của bạn. Trên màn hình đăng nhập, giữ phím Shift rồi chọn Power > Restart.
Bước 2: Khi hệ thống khởi động lại, bạn chọn màn hình Choose an option rồi chọn Troubleshoot > Advanced options > Startup Settings > Restart.
Bước 3: Sau khi hoàn chỉnh bạn sẽ nhìn thấy một danh sách có các lựa chọn, nhấn phím F4 để lựa chọn khởi động hệ thống ở chế độ Safe Mode.
Chúng tôiđã có một bài hướng dẫn cụ thể dục tác này, bạn có thể tham khảo thêm một số cách khởi động Windows 10 ở chế độ Safe Mode tại đây.
2. Thay đổi vị trí cài đặt các ứng dụng
Nhấn tổ hợp phím Windows + I để mở cửa sổ Settings. Trên cửa sổ Settings, bạn tìm và click chọn System > Storage . Tại mục Save locations , bạn tìm và click chuột vào Menu New apps will save to để chuyển đổi sang cùng ổ đĩa cài đặt hệ điều hành.
Tiếp theo click chọn Apply và khởi động lại máy tính Windows 10 của bạn.
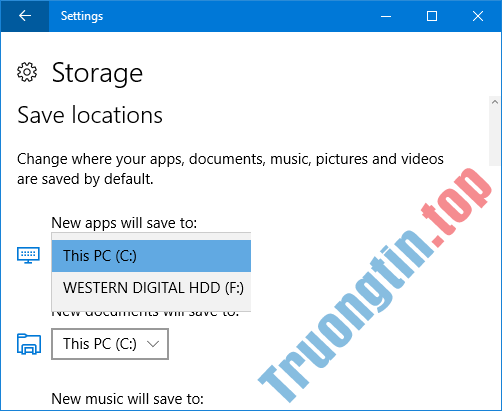
3. Vô hiệu hóa AppXSvc
AppX Deployment Service (AppXSvc) là service bổ trợ việc tiến hành các ứng dụng trên Store. Việc vô hiệu hóa service này có thể bổ trợ việc khắc phục lỗi máy tính Windows 10 bị treo.
Để vô hiệu hóa AppXSvc, bạn thi hành theo những bước dưới đây:
Bước 1: Nhấn tổ hợp phím Windows + R để mở cửa sổ lệnh Run.
Bước 2: Nhập lệnh sau vào và nhấn Enter:
regedit
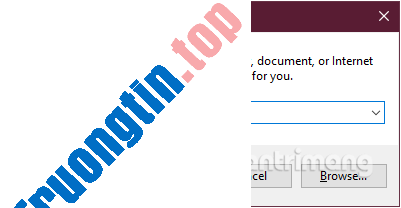
Bước 3: Điều hướng theo đường dẫn sau:
- HKEY_LOCAL_MACHINESYSTEMControlSet001ServicesAppXSvc
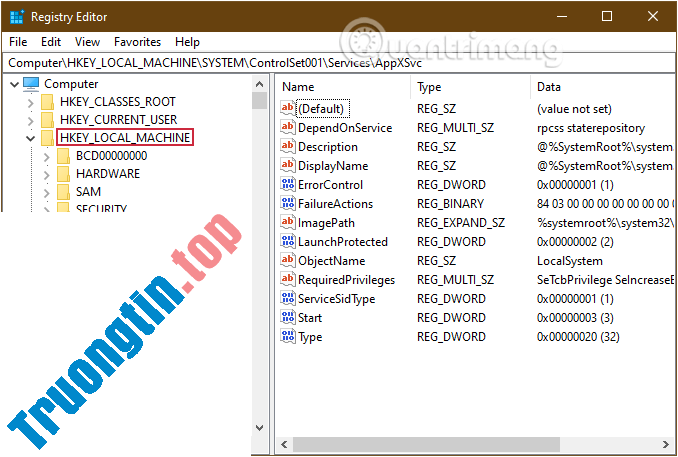
Bước 4: Trong AppXSvc , bạn tìm về DWORD mang tên là Start ở khung bên phải và kích đúp chuột vào.
Bước 5 : Ở cửa sổ hiện ra, bạn thay đổi giá trị trong khung Value Data là 4 rồi click chọn OK và khởi động lại hệ thống của bạn.
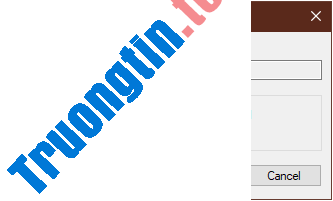
Trường hợp nếu muốn kích hoạt lại AppXSvc, bạn thực hiện các bước tương tự và thay đổi giá trị trong khung Value Data là 3.
4. Gỡ bỏ cài đặt các chương trình diệt virus
Theo Microsoft, việc cài đặt các chương trình diệt virus đã quá cũ có thể là nguyên do gây ra lỗi Windows bị treo. Do đó để khắc phục lỗi bạn nên tiến hành gỡ bỏ cài đặt chương trình diệt virus đi.
Để gỡ bỏ cài đặt các chương trình diệt virus, bạn làm như sau:
Bước 1: Nhập uninstall a program vào khung Search trên Start Menu rồi nhấn Enter để mở cửa sổ Uninstall a program.
Bước 2: Trên cửa sổ Uninstall a program , bạn tìm và click chọn chương trình diệt virus mà bạn mong muốn gỡ bỏ cài đặt, chọn Uninstall/Change .
Bước 3: Thực hiện theo các bước chỉ dẫn trên màn hình và khởi động lại hệ thống của bạn.
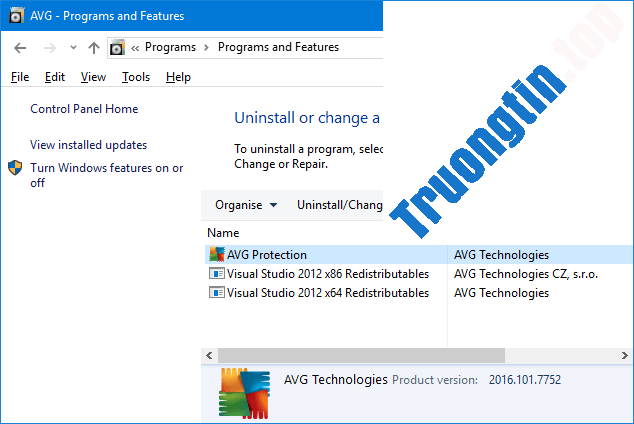
Lúc này bạn có thể tìm, tải và cài đặt lại phiên bản chương trình diệt virus mới nhất về máy tính của mình.
5. Tạo một tài khoản user mới
Một số người dùng phản ánh lại rằng việc tạo một tài khoản Local mới cũng có thể có thể khắc phục được lỗi.
Để tạo một tài khoản Local mới trên Windows 10, bạn tham khảo bài viết này của Chúng tôinhé: Cách tạo User mới trên Windows 10. Tuy nhiên, lưu ý là không cần cấp quyền admin cho tài khoản tạo mới này.
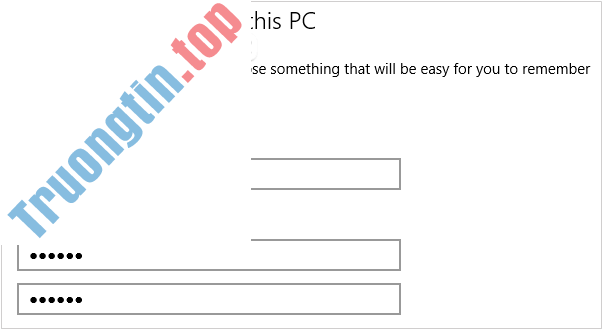
Cuối cùng đăng xuất tài khoản của bạn và đăng nhập bằng tài khoản Local mới mà bạn vừa tạo.
6. Quay trở lại hệ điều hành phiên bản trước
Kể từ ngày update phiên bản mới nếu ít hơn 10 ngày, bạn cũng có thể có thể trở về phiên bản cũ. Để kết thúc được điều này bạn thực hành như sau:
Bước 1: Trước hết, chúng ta sẽ mở giao diện cửa sổ Windows Settings bằng cách nhấn chọn Start menu rồi nhấn tiếp vào biểu trưng răng cưa .
Hoặc bạn cũng có thể sử dụng tổ hợp phím Windows + I .
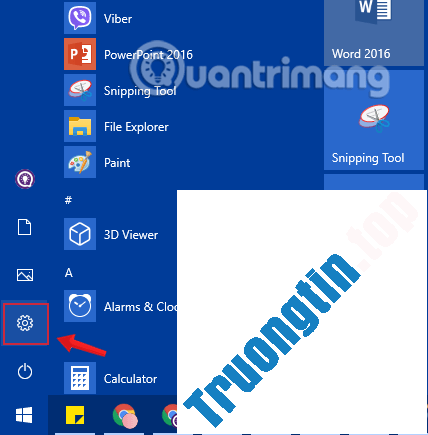
Bước 2: Trong giao diện Windows Settings, tiếp tục nhấn vào Update & security để thiết lập các thay đổi.
Bước 3: Dưới mục Update & security , nhấp chuột vào Recovery từ giao diện bên trái.
Tiếp tục theo dấu phần Go back to the previous version of windows 10 , bạn click chọn Get Started và thi hành theo một số bước chỉ dẫn trên màn hình.
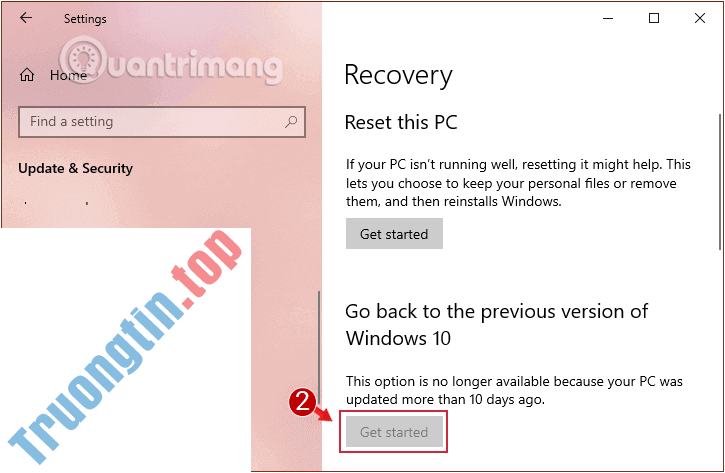
7. Một số giải pháp khác khắc phục lỗi máy tính Windows 10 bị treo
1. Hãy chắc chắn rằng bạn đã cài đặt phiên bản driver mới nhất cho phần cứng trên máy tính của bạn, nhất là driver cho:
- Chipset.
- Intel® Rapid Storage Technology.
2. Gỡ bỏ cài đặt và cài đặt lại phiên bản các chương trình diệt virus mới nhất. Ngoài ra cần đáp ứng rằng trên hệ thống của bạn chỉ có một chương trình diệt virus duy nhất.
3. Nếu máy tính của bạn cài đặt các chương trình Acronis True Image hoặc Get Office, lúc đấy triển khai gỡ bỏ cài đặt các chương trình đó đi.
4. Vô hiệu hóa các services như Cortana và Onedrive.
- Tham khảo các bước vô hiệu hóa Cortana tại đây.
- Tham khảo các bước vô hiệu hóa Onedrive tại đây.
5. Gỡ bỏ cài đặt các chương trình diệt virus, sau đó thi hành nâng cấp Windows 10.
6. Sao lưu tất cả những file trên hệ thống của bạn, sau đó thực hành cài mới (clean install) Windows 10.
Tham khảo thêm một số bài viết dưới đây:
- Tổng hợp các mẹo nhỏ khắc phục lỗi máy tính Windows 10/8/8.1/7 và Windows XP chạy chậm
- Khi nào và làm làm sao để chống phân mảnh ổ đĩa cứng trên Windows 10?
- Bạn có biết Windows 10 đã xử lý được vấn đề đường dẫn dài hơn 260 ký tự? Hãy đọc bài dưới đây
Chúc các bạn thành công!
- Nếu máy tính bị treo hãy ấn tổ hợp phím này
- Sửa lỗi CPU cao thất thường do TiWorker.exe trên Windows 10/8.1/8
- Thủ thuật gỡ bỏ Microsoft Edge trên Windows 10
- Mở nhiều thư mục cùng 1 lúc trên Windows 10 chỉ từ 1 shortcut
windows 10,sửa lỗi windows 10 bị treo,lỗi windows 10 bị đơ,khắc phục lỗi windows 10 bị treo,fix lỗi windows 10 khởi động lại,lỗi windows 10 bị treo cứng
Nội dung Tổng hợp một số cách sửa lỗi Windows 10 bị treo, lỗi BSOD và lỗi khởi động lại được tổng hợp sưu tầm biên tập bởi: Tin Học Trường Tín. Mọi ý kiến vui lòng gửi Liên Hệ cho truongtin.top để điều chỉnh. truongtin.top tks.
Bài Viết Liên Quan
Bài Viết Khác
- Sửa Wifi Tại Nhà Quận 4
- Cài Win Quận 3 – Dịch Vụ Tận Nơi Tại Nhà Q3
- Vệ Sinh Máy Tính Quận 3
- Sửa Laptop Quận 3
- Dịch Vụ Cài Lại Windows 7,8,10 Tận Nhà Quận 4
- Dịch Vụ Cài Lại Windows 7,8,10 Tận Nhà Quận 3
- Tuyển Thợ Sửa Máy Tính – Thợ Sửa Máy In Tại Quận 4 Lương Trên 10tr
- Tuyển Thợ Sửa Máy Tính – Thợ Sửa Máy In Tại Quận 3
- Pin Laptop ideapad G465 Giá Rẻ Nhất
- 【Samsung】 Trung tâm nạp mực máy in Samsung ML-1710
- Nạp Mực Máy In Đường Nguyễn Văn Nghi Quận Gò Vấp
- Download Viber 14.4.2.0: Ứng dụng gọi điện và nhắn tin cho bất kỳ ai, ở bất cứ đâu
- Cách đổi màu nút Start trên Windows bằng WinPaletter








