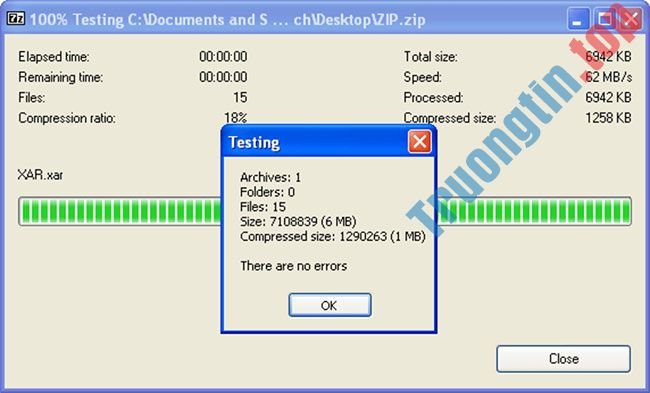Nếu là một người sử dụng PC, thì bạn cũng có thể có thể đã quen với việc sử dụng các file nén hoặc file Zip. Tạo một file Zip cho phép bạn đặt một loạt các tấm hình hoặc tư liệu vào một thư mục, nén nó và gửi email cho ai đó. Bạn có thể nén và giải nén các file trên Windows và macOS mà chẳng cần ứng dụng bổ sung. Nhưng đa số người dùng sẽ sử dụng phần mềm của bên thứ ba, như WinZip hoặc 7-Zip, cung cấp những tính năng bổ sung như nén để lưu trữ, mã hóa, lưu giữ phân tách, v.v…
Nhưng còn việc sử dụng các file zip trên Chromebook thì sao? Dưới đây là cách bạn cũng đều có thể nén hoặc bung file các file trên Chromebook bằng Chrome OS, ứng dụng của bên thứ ba và dịch vụ lưu giữ đám mây.
Cách sử dụng và quản lý file Zip trên Chromebook
- Sử dụng Chrome OS
- Giải nén một file nén
- Sử dụng ứng dụng trên Chrome Web Store
- Sử dụng một dịch vụ lưu giữ đám mây
Sử dụng Chrome OS
Để tạo file Zip trên Chrome OS, bạn mở ứng dụng Files.

Sau đó đi tới thư mục chứa hình ảnh, tư liệu hoặc những file khác mà bạn mong muốn nén.

Tiếp theo, giữ phím Ctrl và nhấp vào từng file bạn mong muốn thêm vào thư mục Zip. Hoặc, giống như Windows, bạn cũng có thể giữ phím Shift để chọn nhiều mục và một lúc, hay sử dụng tổ hợp phím Ctrl + A để chọn tất cả trong thư mục.
Sau khi đã chọn mọi thứ các file mong muốn, hãy nhấp chuột phải vào những file đã chọn và chọn “Zip selection” từ menu ngữ cảnh.

Theo mặc định, file Zip sẽ được tạo trong thư mục mang tên “Archive”. Bạn sẽ thật cần thay đổi tên của các file nén, dựa theo quy ước đặt tên bạn sử dụng trên hệ thống của mình. Bạn cũng có thể bấm chuột phải vào file để đổi tên hoặc chọn các tùy chọn khác như gửi đi hoặc sao chép file để đặt nó ở một vị trí khác.

Giải nén một file nén
Bây giờ, nếu ai đó gửi email cho bạn một file Zip hoặc nén (chẳng hạn như RAR) hoặc bạn mong muốn mở file lưu trữ của riêng mình, bạn có thể làm điều đó. Như đã nói ở trên, Chrome OS coi file lưu giữ như một ổ trong phần mềm Files. Tất cả những gì bạn nên làm để mở file là nhấp đúp vào nó.
Khi file nén mở, bạn cũng có thể có thể chọn và sao chép các file trong kho lưu trữ để đặt ở một vị trí khác, hoặc mở chúng trong 1 ứng dụng nhất định, tùy thuộc vào loại file.

Để đóng file được nén, bạn cần ngắt kết nối nó giống như bất kỳ ổ cứng ngoài nào được cắm vào Chromebook. Nhấp vào nút Eject, kế bên tên của file nén trong ứng dụng Files.

Sử dụng ứng dụng trên Chrome Web Store
Bạn không cần phải sử dụng hệ điều hành Chrome OS để bung file tập tin, mà có thể sử dụng một ứng dụng từ Chrome Web Store. Thực tế hiện nay, có nhiều công cụ nén và bung file của bên thứ ba cho Windows và Mac, nhưng hệ điều hành Chrome OS lại không có nhiều sự lựa chọn. Do đó phần mềm tốt nhất để lựa chọn lúc này là “ZIP Extractor”'.
Không giống như hệ điều hành Chrome OS, ZIP Extractor cũng đều có thể giải nén các tập tin trực tiếp trên máy tính cũng như Google Drive. Ứng dụng này cũng cấp phép bạn lựa chọn các tập tin cần trích xuất trong file ZIP và bổ trợ chia sẻ với người khác.

Tuy nhiên, ZIP Extractor cũng có những có hạn nhất định và không phải là một ứng dụng offline trên Chrome OS, có tức là người sử dụng sẽ thật cần thiết kết nối Internet để phần mềm làm việc và đã được cấp quyền truy cập vào tài khoản Google Drive.
Sử dụng một dịch vụ lưu giữ đám mây
Nếu không muốn sử dụng hệ điều hành Chrome OS và không thực sự hài lòng với việc làm việc của ứng dụng ZIP Extractor, lựa chọn cuối cùng là sử dụng một dịch vụ dựa trên web như ZipShare .
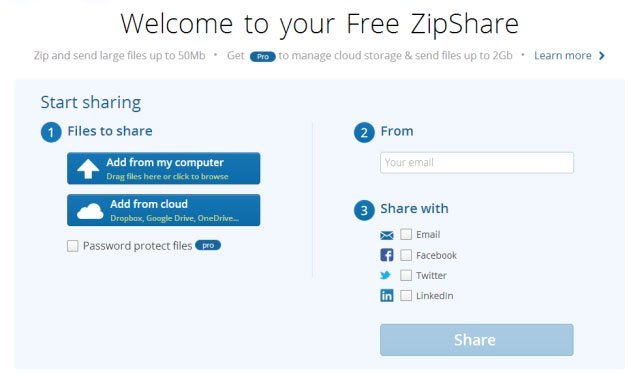
Được phát triển bởi nhà cung cấp ứng dụng WinZip, công cụ này dựa theo đám mây cho phép người sử dụng tải lên các tập tin ZIP từ máy tính hoặc từ những dịch vụ lưu giữ đám mây khác để giải nén. Dung lượng nhiều nhất mà ZipShare bổ trợ giải nén là 50MB, dịch vụ này cho dù còn cho phép chia sẻ các tập tin bung file với bạn bè thông qua các mạng xã hội thông dụng.
Trên này là tất cả những cách thức có thể sử dụng để nén và giải nén các file trên Chromebook. Nếu đang tìm kiếm các tùy chọn bổ sung, bạn cũng đều có thể thử các tiện ích mở rộng Zip Extractor hoặc Archive Extractor.
Chúc bạn thực hành thành công!
Giải nén tập tin trong Chromebook, Chromebook, nén tập tin Chromebook, thủ thuật trên Chromebook, mẹo dùng Chromebook, người dùng Chromebook
Nội dung 3 cách để nén và giải nén tập tin trong Chromebook được tổng hợp sưu tầm biên tập bởi: Tin Học Trường Tín. Mọi ý kiến vui lòng gửi Liên Hệ cho truongtin.top để điều chỉnh. truongtin.top tks.
Bài Viết Liên Quan
Bài Viết Khác
- Sửa Wifi Tại Nhà Quận 4
- Cài Win Quận 3 – Dịch Vụ Tận Nơi Tại Nhà Q3
- Vệ Sinh Máy Tính Quận 3
- Sửa Laptop Quận 3
- Dịch Vụ Cài Lại Windows 7,8,10 Tận Nhà Quận 4
- Dịch Vụ Cài Lại Windows 7,8,10 Tận Nhà Quận 3
- Tuyển Thợ Sửa Máy Tính – Thợ Sửa Máy In Tại Quận 4 Lương Trên 10tr
- Tuyển Thợ Sửa Máy Tính – Thợ Sửa Máy In Tại Quận 3
- Cách thiết lập quyền truy cập email và lịch iCloud trên Windows 10
- Pin Laptop ideapad Flex 2 4 Giá Rẻ Nhất
- Pin Laptop Acer Aspire 1630 Giá Rẻ Nhất
- Dịch Vụ Cài Win Đường Tân Quy Đông Quận 7
- Đánh giá JBL Clip 3: Loa bền, âm thanh lớn