Một trong những điều tuyệt hảo về phần mềm OpenOffice như LibreOffice là khả năng tùy biến của nó. Bạn có thể chọn vị trí của các nút, tạo menu tùy chỉnh, thay tên các công cụ và thậm chí thay thế những biểu tượng.
Hãy tiếp tục đọc để tìm hiểu 3 cách tùy chỉnh các menu và thanh công cụ của LibreOffice.
1. Tùy chỉnh nội dung
Theo mặc định, LibreOffice tổ chức các công cụ giữa ba nơi. Đầu tiên là những thanh công cụ, cũng có thể có thể gắn vào các cạnh hoặc đặt tại vị trí tự do. Thứ hai là thanh sidebar, có thể gắn vào bên trái hoặc bên phải của cửa sổ hoặc thả nổi. Cuối cùng là thanh menu, luôn phía trên cùng của cửa sổ.
Bạn cũng đều có thể chỉnh sửa menu và thanh công cụ bằng cách đi tới Tools > Customize . Từ đây, bạn có thể thay đổi nhiều loại menu khác nhau. Mỗi cái có 1 tab riêng:
- Menus có những tùy chọn để thay đổi những tùy chọn drop-down trong Menu Bar.
- Toolbars là nơi bạn thay đổi các công cụ trong toolbar. Những thay đổi này áp dụng thậm chí các thanh công cụ được đặt tự do hay được gắn vào một cạnh nào đó.
- NotebookBar cấp phép bạn thay đổi các tùy chọn thanh công cụ trong tùy chọn Tabbed User Interface . Tùy chọn này giống với những menu Ribbon của Microsoft Office hơn.
- Context Menus là các menu xuất hiện khi bạn click chuột phải vào các mục tiêu cụ thể.
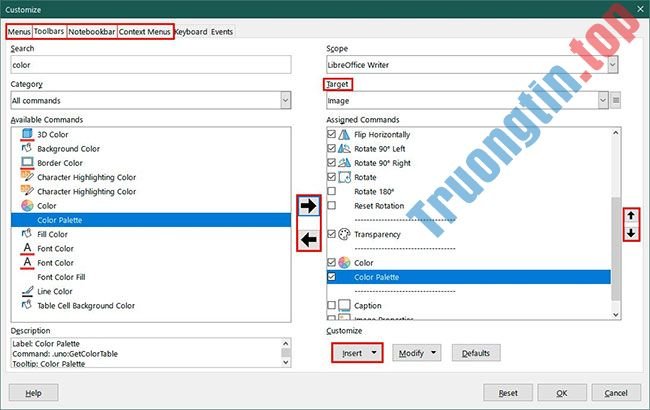
Sau khi chọn phần muốn thay đổi, bạn cần chọn phần phụ. Ví dụ, nếu đang chỉnh sửa Menu Bar , bạn phải chọn menu hoặc menu phụ từ menu drop-down Target.
Tiếp theo, chọn một công cụ từ menu bên trái và nhấp vào mũi tên hướng sang phải để thêm nó vào menu mục tiêu của bạn. Công cụ sẽ xuất hiện ngay bên dưới bất kỳ mục nào được chọn trong menu mục tiêu. Bạn cũng có thể có thể thêm các ngăn chia phần bằng phương pháp sử dụng tùy chọn Insert bên dưới menu mục tiêu. Bạn có thể di chuyển một công cụ trong menu bằng phương pháp chọn nó và sử dụng các mũi tên lên/xuống ở bên phải.
2. Tạo menu hoặc thanh công cụ mới
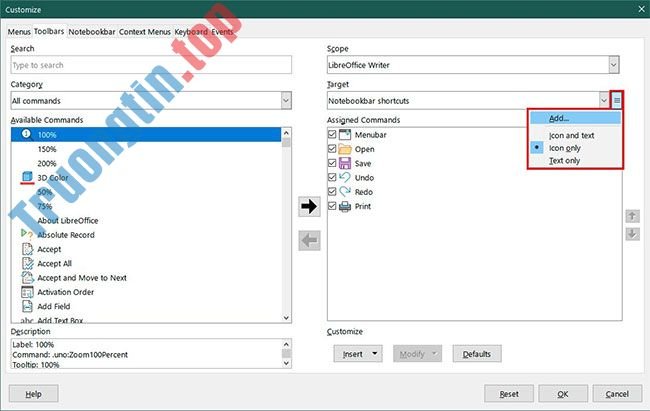
Tạo một menu tận gốc mới có thể là một ý tưởng hay nếu bạn có 1 nhóm các công cụ hay sử dụng cùng nhau. Ví dụ, bạn cũng đều có thể tạo một thanh công cụ để chú giải hoặc chỉnh sửa file PDF trong LibreOffice Writer.
Mở Tools > Customize và chọn tab cho loại menu hoặc thanh công cụ bạn mong muốn thêm. Sau khi được chọn, hãy nhấp vào biểu tượng hamburger (ba đường ngang). Bạn sẽ thấy nó bên cạnh menu drop-down Target. Chọn Add từ các tùy chọn.
Đặt tên cho menu hoặc thanh công cụ mới của bạn, sau đó mở lại menu hamburger. Chọn xem menu của bạn sẽ hiển thị tượng trưng và văn bản, chỉ biểu tượng hay chỉ văn bản. Tùy chọn văn bản sẽ hiển thị tên của công cụ.
Sau đó, bạn cũng có thể có thể bắt đầu thêm các tùy chọn. Menu hoặc thanh công cụ mới của bạn sẽ xuất hiện ngay lập tức khi bạn hoàn tất.
3. Thay đổi tên và tượng trưng công cụ
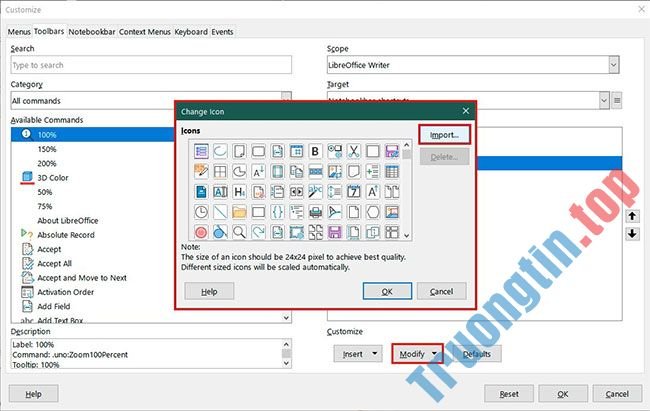
Thay thay tên và biểu tượng cũng có thể có thể giúp bạn làm giao diện của mình trở nên rõ rệt hơn. Ví dụ, nếu thấy một tên công cụ khó hiểu, bạn cũng có thể có thể thay đổi để nó cụ thể hơn.
Để thay tên một tùy chọn:
B1: Tìm nó trong menu Tools > Customize trên bất kỳ tab nào.
B2: Chọn nó, sau đó nhấp vào Modify > Rename từ bên dưới menu Target.
B3: Khi hộp thoại xuất hiện, hãy nhập tên mới của bạn.
Để thay đổi biểu tượng, hãy chọn Modify > Change Icon . Từ đó, bạn có thể chọn các biểu trưng đi cùng với LibreOffice hoặc nhập biểu tượng mới. Các biểu trưng mới phải có kích thước 24 × 24 pixel, không có phần thừa ở các cạnh.
Bạn cũng có thể có thể tải xuống một bộ hoàn tất các biểu tượng phù hợp. Đi tới Tools > Options và chọn LibreOffice > View từ menu bên trái. LibreOffice đi kèm với một số tùy chọn. Bạn cũng cũng có thể tải xuống nhiều hơn bằng cách dùng các tiện ích mở rộng LibreOffice. Sau đó, bạn có thể nhấp vào Apply để lưu các thay đổi của mình.
- Cách lưu file LibreOffice ở định hình Microsoft Office
- Cách cài đặt phiên bản LibreOffice mới nhất trên CentOS 8
- Cách thay đổi phông chữ mặc định trong LibreOffice
- Cách mở và chỉnh sửa file từ Google Drive trong LibreOffice
LibreOffice,tùy chỉnh menu LibreOffice,tùy chỉnh thanh công cụ LibreOffice,tùy chỉnh LibreOffice
Nội dung 3 cách tùy chỉnh menu và thanh công cụ trong LibreOffice được tổng hợp sưu tầm biên tập bởi: Tin Học Trường Tín. Mọi ý kiến vui lòng gửi Liên Hệ cho truongtin.top để điều chỉnh. truongtin.top tks.
Bài Viết Liên Quan
Bài Viết Khác
- Sửa Wifi Tại Nhà Quận 4
- Cài Win Quận 3 – Dịch Vụ Tận Nơi Tại Nhà Q3
- Vệ Sinh Máy Tính Quận 3
- Sửa Laptop Quận 3
- Dịch Vụ Cài Lại Windows 7,8,10 Tận Nhà Quận 4
- Dịch Vụ Cài Lại Windows 7,8,10 Tận Nhà Quận 3
- Tuyển Thợ Sửa Máy Tính – Thợ Sửa Máy In Tại Quận 4 Lương Trên 10tr
- Tuyển Thợ Sửa Máy Tính – Thợ Sửa Máy In Tại Quận 3
- Bàn Phím Laptop HP Compaq G50 Giá Rẻ Nhất
- Tải UniKey 4.3 RC5 Build 200929
- Cửa Hàng Sửa Máy Tính Ở Phường 13 Quận Tân Bình
- Dịch Vụ Cài Win Đường Hậu Giang Quận 6
- Dịch Vụ Sửa Máy Tính Đường Nam Hòa Quận 9








