Google Sheets cung cấp nhiều loại biểu đồ để bạn minh họa dữ liệu của mình. Nhưng không phải bất kỳ loại dữ liệu nào cũng phù hợp với một loại biểu đồ.
Mỗi biểu đồ thích hợp nhất để chứng minh một loại dữ liệu nhất định. Trong bài viết này, Chúng tôisẽ cùng bạn đọc xem xét 6 loại biểu đồ chính trong Google Sheets và cách để sử dụng chúng sao cho hiệu quả nhất.
1. Biểu đồ đường
Biểu đồ đường là một trong các loại biểu đồ phổ biến nhất. Biểu đồ này kể cả các điểm đại diện cho mỗi giá trị và những đường kết nối các điểm này với nhau. Biểu đồ đường thường được sử dụng để hiển thị những thay đổi của một chuỗi trong một khoảng thời gian cụ thể và do đấy nó thường được đặt theo thứ tự thời gian.
Biểu đồ đường hoàn hảo để hiển thị xu hướng, dự báo và phân tích hữu hiệu hoạt động của một mục nhất định trong suốt một khoảng thời gian. Bạn thậm chí cũng đều có thể vẽ các đường khuynh hướng qua chúng để phân tích tốt hơn.

Một thí dụ điển hình là lợi nhuận hàng năm của 1 dịch vụ trong 5 năm qua, như trong hình trên. Biểu đồ này hiển thị các năm trên trục X và doanh số trên trục Y . Các điểm trên biểu đồ hiển thị doanh số lúc đọc từ trục Y và năm lúc đọc từ trục X .
Đường nối những điểm cho biết độ dốc, có thể là thước đo mức độ hoạt động của đơn vị trong năm tới, v.v…
- Cách vẽ biểu đồ đường trong Google Sheets
2. Biểu đồ vùng xếp chồng
Biểu đồ vùng xếp chồng gần tương tự như biểu đồ đường, vì nó cho dù là mọi thứ các nhân tố trong biểu đồ đường. Điều làm cho biểu đồ vùng khác biệt, là nó cũng làm nổi bật khu vực dưới các đường. Điều này rất có ích khi bạn cần so sánh diện tích của hai đường đã cho, vì diện tích trên thực tiễn là trục X nhân với trục Y .
Giống như biểu đồ đường, biểu đồ vùng thường được sử dụng để hiển thị các thay đổi đồng loạt trong một khoảng thời gian. Biểu đồ vùng thường được dùng trên nhiều đường để so sánh và phân tích.

Một ví dụ, biểu đồ vùng chứng minh tính hiệu quả của nó trong hình minh họa trên. Trong bảng tính này, tốc độ của hai ô tô không giống nhau được đo trong 1 khoảng thời gian. Vì trục X tính bằng giây (s) và trục Y tính bằng mét trên giây (m/s), diện tích dưới biểu đồ là X*Y , trong tình huống này là s*m/s , bằng m hoặc mét.
Điều này còn có nghĩa là khu vực dưới biểu đồ hiển thị quãng đường đã đi của mỗi xe. Nhìn vào biểu đồ, cũng có thể thấy rằng ô tô B vẫn đi được 1 đoạn đường xa hơn, mặc dù đã trở nên giảm tốc độ trong khoảng thời gian cuối.
Một tin tức khác mà biểu đồ này cung cấp cho chúng ta, đó là độ dốc. Độ dốc của các đường là trục Y chia cho trục X , và trong trường hợp này, m/s^2 là gia tốc của mỗi xe. Thông tin này cũng có thể có thể được rút ra từ một biểu đồ đường đơn giản.
3. Biểu đồ cột
Biểu đồ cột hiển thị chuỗi dưới dạng cột hình chữ nhật vuông góc với trục X . Hình chữ nhật càng dài thì giá trị càng lớn. Biểu đồ cột được dùng tốt nhất để đối chiếu các danh mục. Hơn nữa, không phải như biểu đồ đường, bạn có thể thêm nhiều biến vào một danh mục.

Ví dụ, trong hình trên, chúng ta có số liệu hoạch toán của một game thủ trong những game bắn súng khác nhau. Các chỉ số này là số lần tiêu diệt trung bình, số lần chết bình quân và độ chuẩn xác của mục tiêu bình quân mỗi trận đấu. Mỗi game được tính là một danh mục và chứa dữ liệu cho 3 biến này.
Nhìn vào biểu đồ này, bạn cũng đều có thể phân tích và so sánh xem game thủ đã thể hiện khác nhau như thế nào trong mỗi game bắn súng. Bạn cũng cũng có thể có thể minh chứng các giá trị âm bằng biểu đồ cột, rất có ích khi bạn muốn, chẳng hạn, hiển thị doanh thu hàng tháng của 1 công ty.
4. Biểu đồ thanh
Biểu đồ thanh tựa như như biểu đồ cột về bản chất. Mặc dù vậy, nó hiển thị các hình chữ nhật vuông góc với trục Y chứ không phải trục X . Sự tương đồng này làm cho hai biểu đồ tựa như nhau về kiểu cách sử dụng. Nếu có thể sử dụng biểu đồ thanh, bạn thường cũng cũng đều có thể sử dụng biểu đồ cột thay thế, nhưng không phải khi nào cũng vậy.
Trên biểu đồ thanh, các danh mục nằm trên trục Y . Điều này tạo không gian rộng rãi cho các nhãn danh mục. Ví dụ, nếu bạn có những danh mục mang tên dài, chúng sẽ dễ đọc trên biểu đồ thanh hơn là biểu đồ cột. Ngược lại, biểu đồ cột thích hợp hơn để bộc lộ các giá trị âm, mặc dù bạn cũng cũng có thể làm điều ấy với biểu đồ thanh.

Trong hình trên, chúng ta có 1 bảng tính chứa tên của 1 số sinh viên y học và điểm của họ trong các lớp học khác nhau. Vì phần tên dài nên biểu đồ thanh là phù hợp nhất cho mục đích này.
- Cách tạo biểu đồ thanh ngang trong Google Sheets
5. Biểu đồ tròn
Biểu đồ tròn là một đồ họa hình tròn thể hiện tỷ lệ của từng danh mục, trong đó mỗi lát cắt đại diện cho danh mục.
Biểu đồ hình tròn được sử dụng khi tổng các giá trị bằng 100%. Góc cung của lát cắt, cũng như diện tích, tỷ lệ với con số lượng của giá trị.

Hãy coi biểu đồ hình tròn trong hình trên là một ví dụ. Trong bảng tính, chúng ta có tỷ suất phần trăm cổ phần mà mỗi cổ đông sở hữu trong một công ty. Tổng của những cổ phần này dĩ nhiên bằng 100% và do đó, biểu đồ hình tròn là phù hợp nhất để minh họa tin tức này.
- Cách tạo biểu đồ hình tròn Google Sheets
6. Biểu đồ phân tán
Biểu đồ phân tán hiển thị các giá trị dưới dạng dấu chấm. Điều này tựa như với biểu đồ đường, nhưng hai biểu đồ này rất khác nhau. Biểu đồ phân tán không kết nối các chấm thành một đường và quan trọng hơn, một X cũng có thể có thể có nhiều Y trên biểu đồ này.
Biểu đồ này thường được sử dụng khi bạn muốn khám phá hoặc biểu diễn mối tương quan giữa hai biến: X và Y . Mật độ của các dấu chấm và độ dốc, có thể cung cấp tin tức tốt về sự hiện diện của mối liên hệ giữa hai biến.
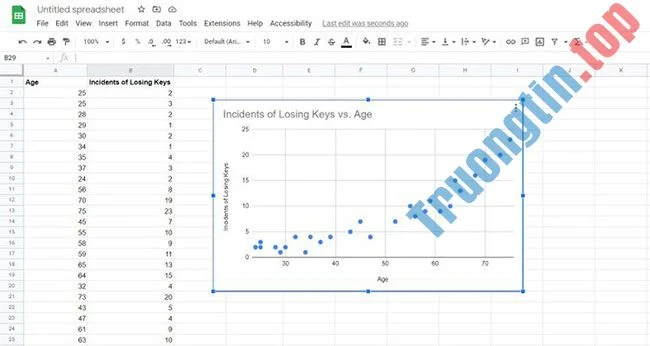
Ví dụ, trong hình ảnh trên, chúng tôi có dữ liệu từ một thử nghiệm hư cấu, nơi mọi người ở các độ tuổi khác nhau được theo dõi để xem họ đã đánh mất chìa khóa bao nhiêu lần trong thời gian thử nghiệm.
Mục đích là để phân tích mối liên hệ giữa tuổi và số lần làm mất chìa khóa. Như bạn cũng có thể thấy, biểu đồ phân tán có mật độ tích cực với độ dốc dương, điều ấy còn cũng có thể có thể chỉ ra rằng số tình huống làm mất chìa khóa tăng đều ở độ tuổi cao hơn.
Để biết phương pháp tạo biểu đồ trong Google Sheets, tham khảo bài viết: Cách tạo đồ thị, biểu đồ trong Google Sheets để biết thêm chi tiết.
- Cách tạo biểu đồ hình tròn Google Sheets
- Cách vẽ biểu đồ đường trong Google Sheets
- Cách tạo biểu đồ thanh ngang trong Google Sheets
- Cách chèn biểu đồ Google Sheets vào Google Docs
Google Sheets,biểu đồ trong Google Sheets,các loại biểu đồ trong Google Sheets,cách sử dụng biểu đồ trong Google Sheets,sử dụng biểu đồ trong Google Sheets
Nội dung 6 loại biểu đồ trong Google Sheets và cách sử dụng chúng sao cho hiệu quả được tổng hợp sưu tầm biên tập bởi: Tin Học Trường Tín. Mọi ý kiến vui lòng gửi Liên Hệ cho truongtin.top để điều chỉnh. truongtin.top tks.
Bài Viết Liên Quan
Bài Viết Khác
- Sửa Wifi Tại Nhà Quận 4
- Cài Win Quận 3 – Dịch Vụ Tận Nơi Tại Nhà Q3
- Vệ Sinh Máy Tính Quận 3
- Sửa Laptop Quận 3
- Dịch Vụ Cài Lại Windows 7,8,10 Tận Nhà Quận 4
- Dịch Vụ Cài Lại Windows 7,8,10 Tận Nhà Quận 3
- Tuyển Thợ Sửa Máy Tính – Thợ Sửa Máy In Tại Quận 4 Lương Trên 10tr
- Tuyển Thợ Sửa Máy Tính – Thợ Sửa Máy In Tại Quận 3
- Top 10 Địa Chỉ Sửa laptop chạy chậm Ở Tại Quận 4 Tphcm
- Top 10 Công Ty Sơn Nhà Ở Tại Quận 9 Tphcm
- Dịch Vụ Sửa Máy Giặt Quận 3
- Dịch Vụ Sửa Máy Tính Đường Phường 5 Quận 3
- Nạp Mực Máy In Đường Nguyễn Thị Diệu Quận 3








