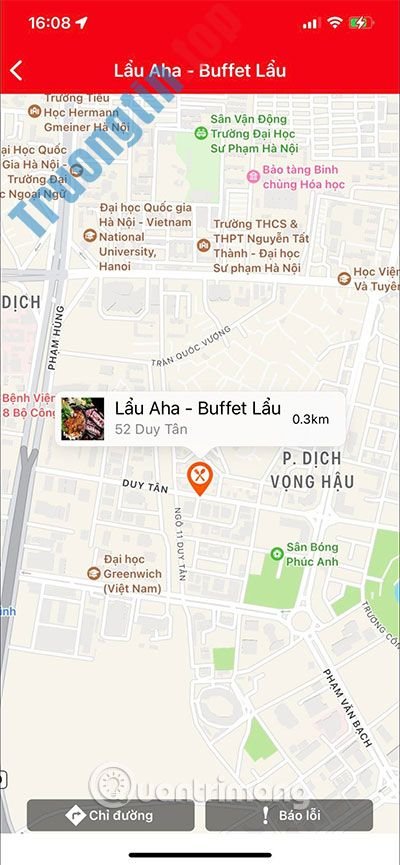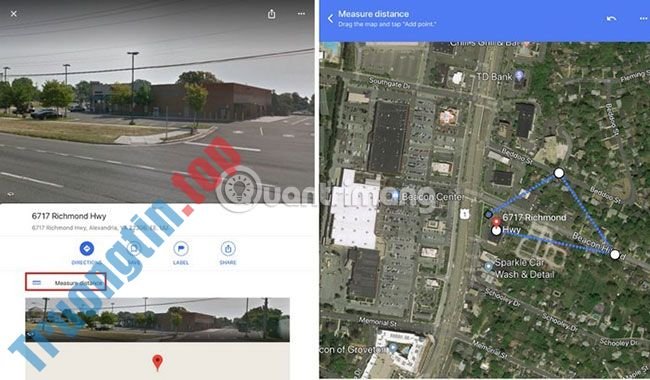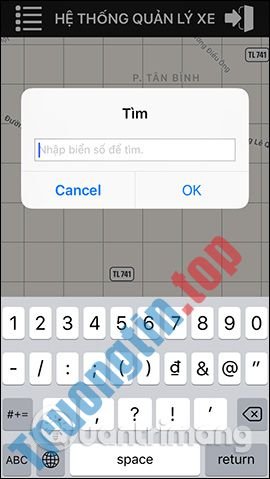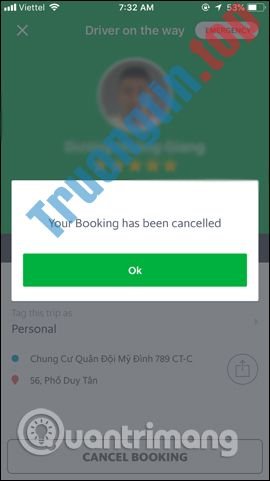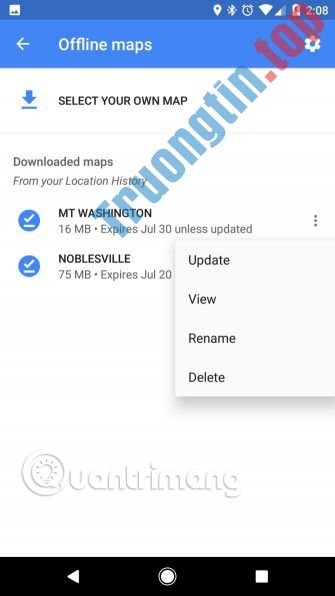Với bản đồ ngoại tuyến và dữ liệu giao thông, Windows 10 Maps là bạn sát cánh hoàn mỹ cho những chuyến hành trình dài. Để đi từ điểm A tới điểm B, bạn cũng có thể lưu địa chỉ yêu mến để nhanh chóng di chuyển đến đó. Và đây là cách thực hiện.
Ứng dụng Maps trong Windows 10 được cài đặt sẵn. Để mở nó, click vào nút Start và tìm kiếm Maps , click vào icon Maps trong tile menu Start hoặc tìm kiếm Maps trong bản kê các chương trình cài đặt sẵn.
- Cách sử dụng bản đồ Bing Maps offline trên Windows 10
- Cách sửa lỗi không bật được GPS trên Windows 10
- Cách dùng Smakoon tìm nhà hàng trên Windows 10
Thêm vị trí nhà, nơi làm việc, chỗ đỗ xe
Bạn cũng có thể có thể truy cập vào các địa điểm yêu mến trong Windows Maps bằng phương pháp click vào nút Saved Places trong cửa sổ Maps. Nút ngày có hình giống ngôi sao phía trên cùng bên phải.

Menu xuất hiện có hai tab: Favorites và Collections . Khi chọn tab Favorites , bạn sẽ thấy ba vị trí phổ biến.
Vị trí Home và Work là dùng cho nhà và nơi làm việc trong lúc Car cấp phép bạn lưu vị trí đỗ xe. Điều này rất có ích khi bạn đỗ xe ở vị trí tạm thời.
Trong từng tab có nút Add . Click vào nút đó để bắt đầu thêm vị trí vào những địa điểm thông dụng này.

Khi click vào nút Add , thanh kiếm tìm sẽ xuất hiện để bạn chọn địa thế mong muốn. Ví dụ, với địa thế Home , kiếm tìm địa điểm nhà bạn và sau đó nhấn Enter .

Ngay sau khi nhấn Enter , vị trí mới sẽ có lưu. Sau đó, bạn cũng có thể có thể xem lại nó trong tab Favorites trong menu Save Places .
Nếu cần mau chóng dẫn đường về địa thế Home , bạn có thể click vào liên kết Directions xuất hiện bên dưới mục, để hiển thị điều phối từ địa thế ngày nay đến địa thế bạn chọn.

Bạn cũng cũng đều có thể kiếm tìm Home , Work hoặc Car trong thanh tìm kiếm Maps để hiển thị danh sách những địa thế này, từ đó chia sẻ, in hoặc liệt kê dẫn đường nếu muốn.
Thêm địa chỉ yêu thích
Windows Maps cấp phép người dùng thêm nhiều địa điểm ngoài ba vị trí quan trọng nhất này. Bạn có thể lưu vị trí thêm trong tab Favorites bằng phương pháp click vào nút Add a Place .

Bạn có hai tùy chọn để thêm địa thế mến mộ bằng phương pháp kiếm tìm địa điểm sử dụng thanh tìm kiếm hoặc click vào Choose Location để chỉ địa thế trên bản đồ thủ công.

Nếu chọn chỉ bản đồ thủ công, di chuyển nó đến địa thế phù hợp và sau đó click vào nút Set .

Khi thiết lập xong, vị trí thêm mới sẽ xuất hiện trong danh sách trong tab Save Places dưới Home , Work và Car .

Click vào những mục này để đến danh sách bạn cũng có thể chia sẻ, thêm ghi chú, xem địa chỉ lân cận hoặc xóa nó khỏi bản kê yêu thích.

Bạn có thể thêm bao nhiêu mục nếu muốn. Để dẫn đường nhanh, click vào liên kết Directions bên dưới tên mỗi mục.
Tạo bộ sưu tầm
Nếu thích du lịch, tab Favorites có thể hơi lộn xộn. Để giúp bạn, Windows 10 Maps sẽ cho phép bạn tạo bộ sưu tập.
Bộ sưu tập là nhóm các địa thế mến mộ đã lưu. Ví dụ, bạn có thể tạo nhóm danh sách những điểm du lịch yêu thích theo vị trí để chia sẻ hoặc giữ cho riêng mình.
Để bắt đầu, click vào icon Saved Places phía trên cùng bên phải và sau đó click vào tab Collections .

Để tạo bộ sưu tầm mới, click vào nút New Collection , để đặt tên và ghi miêu tả.
Nếu không muốn công khai bộ sưu tập này, chọn hộp Make Collection Private . Khi xong, nhấn nút Save .

Bộ sưu tập mới sẽ xuất hiện trong bản kê Collections để bạn có thể thêm vị trí.

Để bắt đầu thêm vị trí, click vào bộ sưu tập mới. Tiếp theo click vào Add a Place để bắt đầu tìm kiếm.

Gõ địa thế mến mộ trong thanh tìm kiếm hoặc click vào Choose Location để định vị bản đồ thủ công. Click vào Set khi đã sẵn sàng.

Vị trí đã chọn sẽ có thêm nữa bộ sưu tập mới. Bạn cũng đều có thể thêm nhiều địa thế khác nếu muốn vào bộ sưu tập.
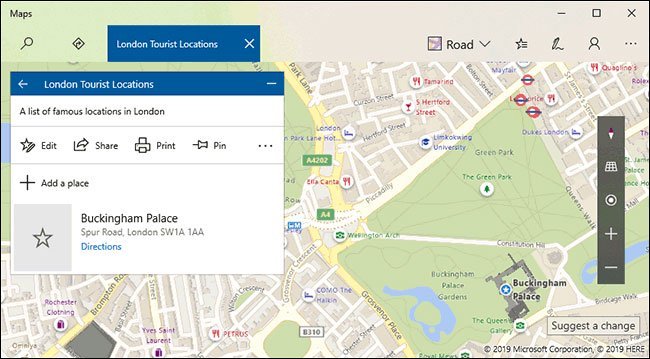
Giống như vị trí yêu mến được lưu riêng lẻ, click vào bất kể mục được lưu nào trong bộ sưu tập để xuất hiện bản kê cấp phép lưu ghi chú, chia sẻ hoặc xóa nó hoàn toàn.
Bạn cũng có thể có thể click vào Directions bên dưới danh sách để nhanh chóng hiển thị chỉ đường.
Chúc các bạn thực hiện thành công!
windows 10 maps, ứng dụng maps, ứng dụng bản đồ windows 10, lưu vị trí yêu thích trong windows maps, lưu địa điểm yêu thích maps
Nội dung Cách lưu địa điểm yêu thích trên Windows 10 Maps được tổng hợp sưu tầm biên tập bởi: Tin Học Trường Tín. Mọi ý kiến vui lòng gửi Liên Hệ cho truongtin.top để điều chỉnh. truongtin.top tks.
Bài Viết Liên Quan
Bài Viết Khác
- Sửa Wifi Tại Nhà Quận 4
- Cài Win Quận 3 – Dịch Vụ Tận Nơi Tại Nhà Q3
- Vệ Sinh Máy Tính Quận 3
- Sửa Laptop Quận 3
- Dịch Vụ Cài Lại Windows 7,8,10 Tận Nhà Quận 4
- Dịch Vụ Cài Lại Windows 7,8,10 Tận Nhà Quận 3
- Tuyển Thợ Sửa Máy Tính – Thợ Sửa Máy In Tại Quận 4 Lương Trên 10tr
- Tuyển Thợ Sửa Máy Tính – Thợ Sửa Máy In Tại Quận 3
- 4 cách lây lan phần mềm độc hại hàng đầu
- Cách cài đặt DNS Server trên Windows Server 2019
- Dịch Vụ Sửa Máy Tính Đường Độc Lập Tân Hương Quận Tân Phú
- Giải thích quy tắc 30-30-30 khi reset router
- 【Hp】 Trung Tâm Nạp Mực In Máy In Laser Trắng Đen Hp P1505