Ứng dụng Google Arts & Culture sẽ chuyển hình ảnh selfie của bạn thành những kiệt tác hội họa theo phong cách cổ kính thời kỳ Phục Hưng. Theo đó người dùng sẽ chọn lựa những bức tranh nổi tiếng để áp dụng đẳng cấp đó vào hình ảnh của mình. Đặc biệt ứng dụng còn cho phép bạn chọn lựa vùng nào trong ảnh để áp dụng kiểu bộ lọc ảnh. Như vậy không cần thiết toàn bộ hình ảnh của bạn sẽ áp dụng bộ lọc ảnh nghệ thuật đó, mà người sử dụng có thể chọn lựa tùy thích vùng được áp dụng. Bài viết dưới đây sẽ hướng dẫn bạn sử dụng Google Arts & Culture.
Hướng dẫn dùng Google Arts & Culture
Bước 1:
Chúng ta tải ứng dụng Google Arts & Culture cho điện thoại theo link dưới đây.
- Tải Google Arts & Culture Android
- Tải Google Arts & Culture iOS
Tại giao diện của ứng dụng bạn nhấn vào biểu trưng chụp ảnh ở chính giữa. Sau đó nhấn vào Art Transfer để chọn chụp ảnh.
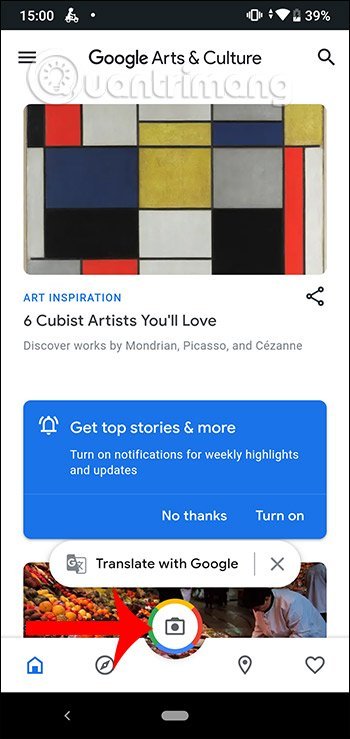
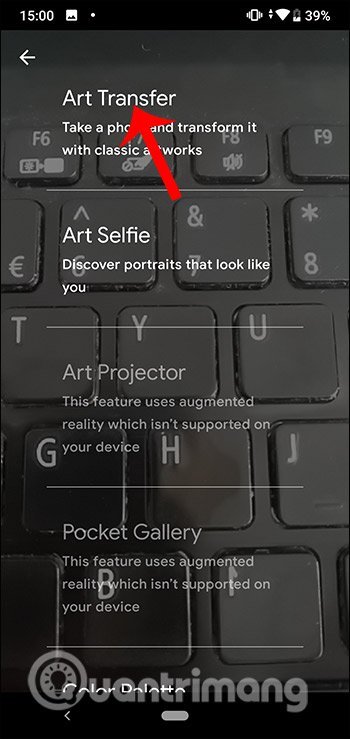
Bước 2:
Sau đó hiển thị giao diện để chúng ta chụp ảnh hoặc sử dụng hình ảnh có sẵn. Có biết bao môn phái hội họa không trùng lặp để chúng ta sử dụng cho mỗi hình ảnh sao cho phù hợp. Bạn chọn lựa kiểu bộ lọc ảnh nghệ thuật muốn sử dụng cho hình ảnh của mình.
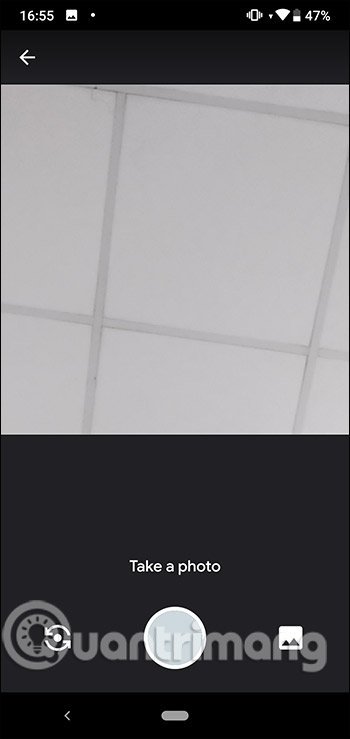

Bước 3:
Chúng ta chờ hiệu ứng hình ảnh áp dụng vào ảnh. Kết quả bạn sẽ nhìn thấy hình ảnh mới như dưới đây. Mỗi một hình ảnh sẽ đều mang những nét vẽ cổ điển, những sắc màu nghệ thuật đặc trưng.
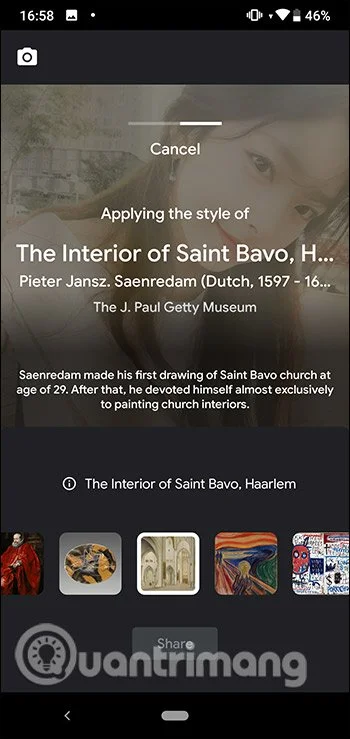
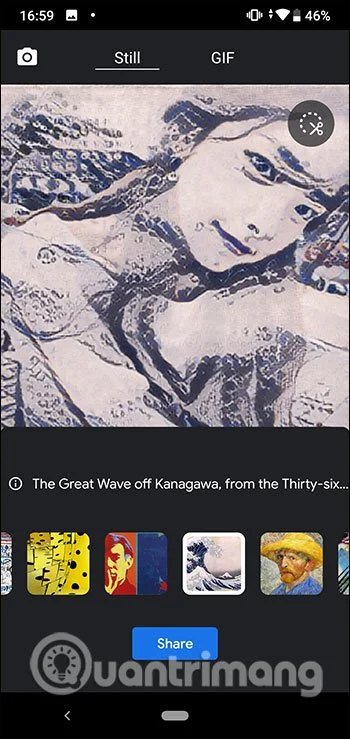
Bước 4:
Để chọn vùng riêng muốn áp dụng bộ lọc hình ảnh , chúng ta nhấn vào biểu trưng cây kéo rồi khoanh tròn vùng lại . Sau kia cũng sẽ có những bộ lọc để chúng ta lựa chọn sử dụng cho vùng ảnh đã chọn đó. Kết quả chỉ vùng ảnh đã chọn thay đổi, vùng ảnh khác vẫn không thay đổi màu ảnh gốc.
Sau khi đã chỉnh sửa xong thì bạn nhấn Share để tải và chia sẻ ảnh.
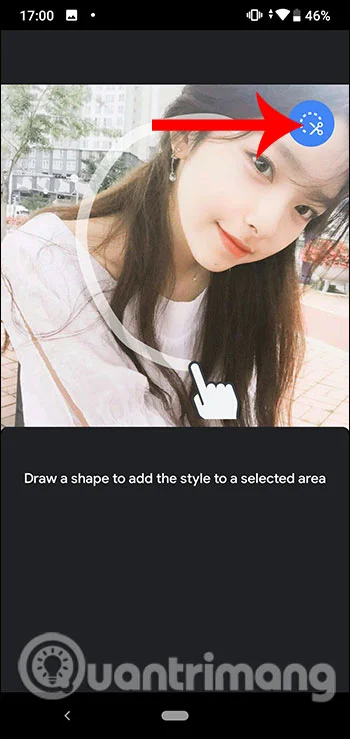
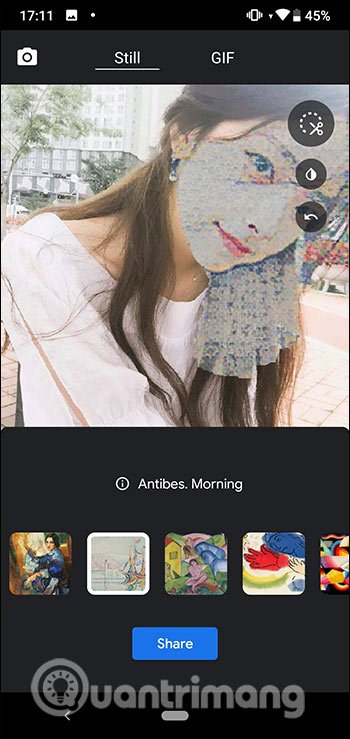
Xem thêm:
- Cách biến ảnh selfie thành tranh cổ xưa nghệ thuật
- Cách tạo nhân vật Anime trên Selfie 2 Waifu
ứng dụng Google Arts Culture, cách sử dụng Google Arts Culture, AI, trí tuệ nhân tạo, Google Arts Culture, Google Arts, Google Arts and Culture, Arts and Culture, ảnh tranh vẽ nghệ thuật
Nội dung Cách dùng Google Arts & Culture biến ảnh chụp thành kiệt tác hội họa được tổng hợp sưu tầm biên tập bởi: Tin Học Trường Tín. Mọi ý kiến vui lòng gửi Liên Hệ cho truongtin.top để điều chỉnh. truongtin.top tks.
Bài Viết Liên Quan
Bài Viết Khác
- Sửa Wifi Tại Nhà Quận 4
- Cài Win Quận 3 – Dịch Vụ Tận Nơi Tại Nhà Q3
- Vệ Sinh Máy Tính Quận 3
- Sửa Laptop Quận 3
- Dịch Vụ Cài Lại Windows 7,8,10 Tận Nhà Quận 4
- Dịch Vụ Cài Lại Windows 7,8,10 Tận Nhà Quận 3
- Tuyển Thợ Sửa Máy Tính – Thợ Sửa Máy In Tại Quận 4 Lương Trên 10tr
- Tuyển Thợ Sửa Máy Tính – Thợ Sửa Máy In Tại Quận 3
- Pin Laptop Asus Giá Bao Nhiêu – Bảng Giá Mới
- 8 công cụ chuyển đổi GIF sang JPG trực tuyến
- Sửa Máy Tính Bị Treo Đơ Quận Bình Tân – Giá Rẻ Uy Tín
- Cách gửi bài viết Facebook PC sang điện thoại
- Cách ghim máy tính Calculator trên màn hình Windows 10 để luôn nổi trên ứng dụng khác








