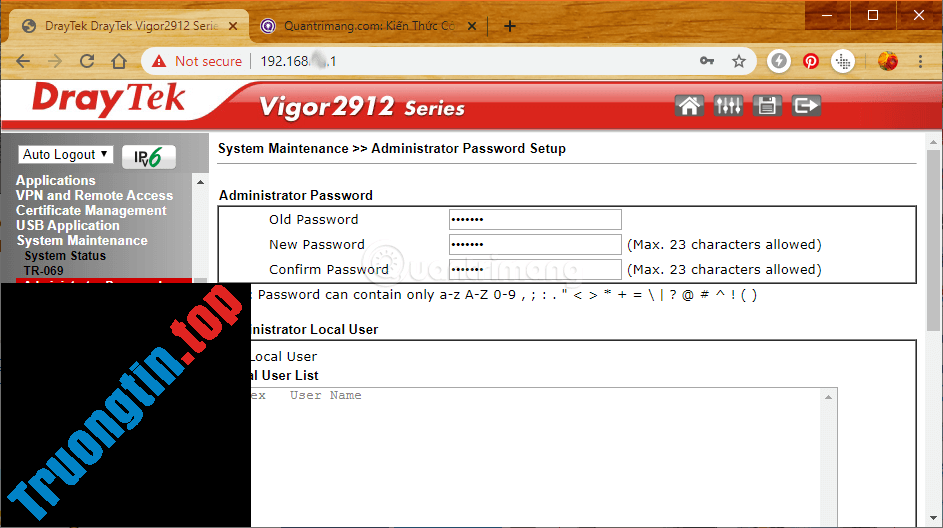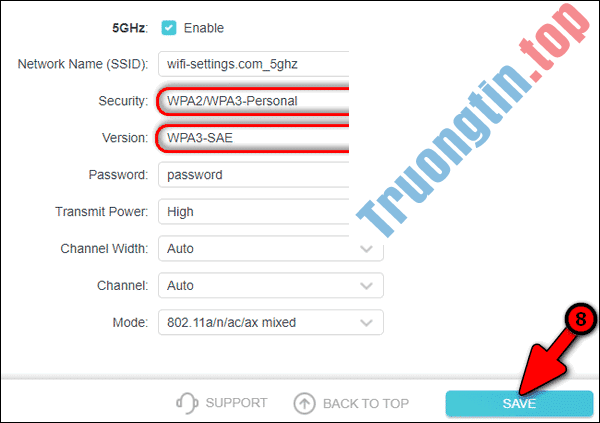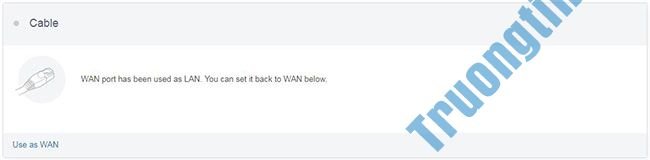Làm cho kết nối ở trạng thái tốt nhất luôn luôn là một điều bắt buộc. Nếu bị mắc kẹt với một modem lạc hậu thiếu bổ trợ WiFi, thì bạn sẽ chẳng thể sử dụng được gì ngoài kết nối có dây.
Tuy nhiên, bạn có thể biến PC của mình thành một router không dây, để mang Internet đến với mọi thứ các thiết bị có khả năng WiFi ở xung quanh.
Do đó, trong bài viết này, Truongtin.top sẽ cung cấp một số phương pháp để tận dụng nhiều nhất thực lực của PC và sử dụng nó như một router ảo.
Nếu bạn không quen với việc tạo và cấu hình router không dây ảo, các bước được cung cấp dưới đây sẽ chỉ cho bạn cách thi hành nhanh chóng.
Sử dụng tài nguyên Windows
Sau bản cập nhật Windows 10 Anniversary Update, người dùng Windows 10 cũng có thể tạo một WiFi hotspot chỉ cần tài nguyên hệ thống.
Tính năng này có thể có ích trong nhiều tình huống và loại bỏ nhu cầu cài đặt các chương trình của bên thứ ba khác, để chia sẻ kết nối WiFi hoặc có dây với các thiết bị khác.
Về cơ bản, mọi thứ bạn phải là một WiFi adapter cùng một vài điều chỉnh. Tham khảo bài viết: Chia sẻ kết nối Internet trên Windows 10 chẳng cần cài ứng dụng để biết chi tiết cách thực hiện.
Dùng thử Virtual Router Manager
Nếu vì một số nguyên do mà bạn chẳng thể sử dụng mobile hotspot tích hợp, thì cũng đều có các chương trình của bên thứ ba (hay đúng hơn là các công cụ) sẽ khắc phục tình huống đó.
Có biết bao công cụ, cả tốt và xấu, vì vậy bài viết đã chọn lựa để giới thiệu đến cho độc giả những công cụ uy tín nhất.
Công cụ đầu tiên, với tên gọi Virtual Router Manager , được gọi là công cụ quản lý router ảo tốt nhất.

Công cụ này tận gốc miễn phí và rất dễ cài đặt. Bên cạnh đó, nó đi kèm với giao diện khá đơn giản, trực giác và không sử dụng nhiều tài nguyên. Dưới này là cách sử dụng Virtual Router Manager trên Windows 10 (hoặc bất kỳ phiên bản Windows nào khác):
1. Tải Virtual Router Manager.
2. Nhấp chuột phải vào trình cài đặt và chạy nó với quyền admin.
3. Sau khi cài đặt hoàn tất, hãy khởi động lại PC.
4. Bây giờ, hãy mở Virtual Router Manager , đặt tên cho kết nối của bạn, thiết lập mật khẩu và chọn nguồn kết nối được chia sẻ.
5. Nhấp vào Start Virtual Router .
6. Trong tình huống bạn chẳng thể bắt đầu kết nối, hãy điều phối đến Network and Sharing center > Change adapter settings .
7. Nhấp chuột phải vào kết nối bạn mong muốn chia sẻ và mở Properties.
8. Trong tab Sharing , chọn hộp Allow other network users to connect through this computer’s internet connection và lưu các thay đổi.
9. Hãy thử lại và tất cả sẽ hoạt động một cách kỳ diệu.
Sử dụng Connectify Hotspot
Công cụ thứ hai cũng rất thông dụng trong nghề router ảo, đó là Connectify Hotspot, phần nào mềm miễn phí.
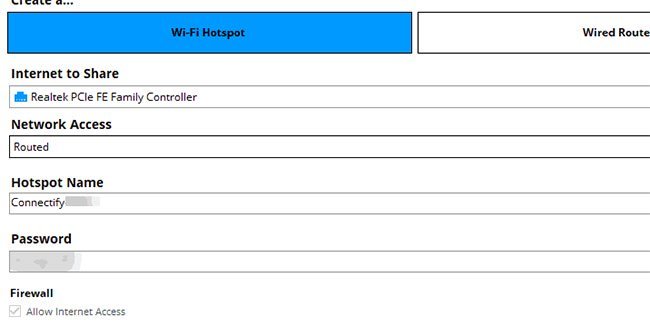
So với Virtual Router Manager, Connectify là công cụ giàu tính năng hơn, nhưng vẫn giữ được sự đơn giản và thiết kế trực quan. Tuy nhiên, phần mềm này còn cũng có thể khiến bạn lo âu khi có quảng cáo và cửa sổ pop-up đều đặn nhắc nhở bạn mua phiên bản cao cấp.
Thiết lập khá giống nhau, tuy nhiên trong tình huống bạn chưa chắc chắn, hãy làm theo các bước bên dưới:
1. Tải Connectify Hotspot.
2. Nhấp chuột phải vào trình cài đặt và chạy với quyền admin.
3. Sau khi cài đặt kết thúc, khởi động lại PC.
4. Thực hiện theo một số chỉ dẫn chi tiết để cấu hình Connectify Hotspot, kể cả đặt tên cho hotspot, thiết lập mật khẩu và chọn thiết bị chia sẻ mặc định.
5. Nhấp vào nút Start Hotspot.
Các bước được liệt kê phía trên là đủ để cho phép bạn sử dụng máy tính Windows 10 của mình làm router. Bây giờ, nếu cấu hình phần cứng không cho phép bạn làm theo các bước được đề cập trước đó, bạn chỉ cần cài đặt một trong các biện pháp phần mềm WiFi hotspot này trên máy của mình.
Tải xuống ứng dụng bạn chọn, cài đặt và làm theo những hướng dẫn trên màn hình để hoàn thành việc thiết lập.
PC, router wifi, biến PC thành router WiFi, cách biến biến PC thành router, cách biến PC thành router WiFi, dùng PC làm router WiFi
Nội dung Biến PC thành router WiFi với vài bước đơn giản được tổng hợp sưu tầm biên tập bởi: Tin Học Trường Tín. Mọi ý kiến vui lòng gửi Liên Hệ cho truongtin.top để điều chỉnh. truongtin.top tks.
Bài Viết Liên Quan
Bài Viết Khác
- Sửa Wifi Tại Nhà Quận 4
- Cài Win Quận 3 – Dịch Vụ Tận Nơi Tại Nhà Q3
- Vệ Sinh Máy Tính Quận 3
- Sửa Laptop Quận 3
- Dịch Vụ Cài Lại Windows 7,8,10 Tận Nhà Quận 4
- Dịch Vụ Cài Lại Windows 7,8,10 Tận Nhà Quận 3
- Tuyển Thợ Sửa Máy Tính – Thợ Sửa Máy In Tại Quận 4 Lương Trên 10tr
- Tuyển Thợ Sửa Máy Tính – Thợ Sửa Máy In Tại Quận 3
- Dịch Vụ Cài Win Đường Điện Biên Phủ Quận 10
- Dịch Vụ Sửa Máy Tính Đường Phan Thúc Duyện Quận Tân Bình
- Cài Autocad Quận 12 – Giá Rẻ Uy Tín
- Dịch Vụ Sửa Tủ Lạnh Đóng Tuyết
- Cách hủy thả tim, like trên Zalo