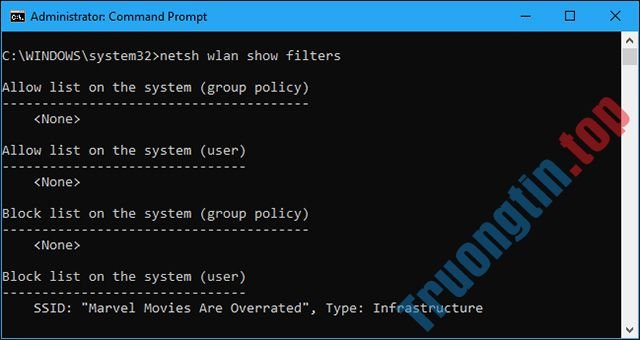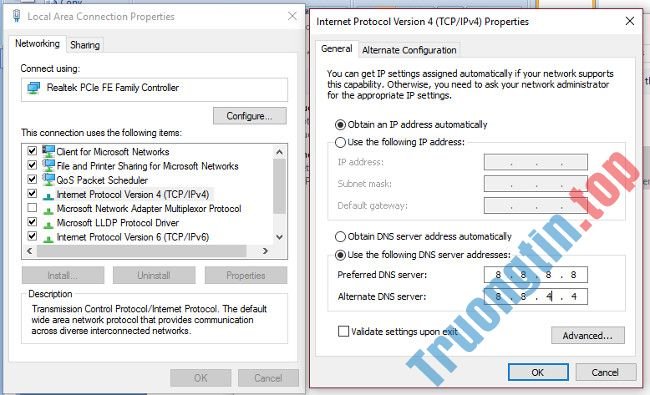WiFi khá phổ biến hiện nay. Bất kể bạn ở đâu, có biết bao mạng WiFi chồng chéo lẫn nhau. Để xem những mạng WiFi khả dụng, mọi thứ những gì bạn cần làm là mở menu mạng, bằng phương pháp nhấp vào biểu tượng Network trên thanh tác vụ.
Windows cho phép bạn ẩn bất kỳ mạng WiFi nào không muốn thấy trong menu mạng. Đây là cách bạn có thể làm điều đó trong Windows 10.
Tìm tên SSID của WiFi
Để ẩn mạng WiFi, bạn cần biết tên SSID của nó. Nói một cách đơn giản, SSID chính là tên mạng WiFi.
Để tìm tên SSID của mạng WiFi, nhấp vào biểu tượng mạng trên thanh tác vụ và bạn sẽ thấy mọi thứ các mạng WiFi có sẵn, kèm với tên của chúng. Lưu ý SSID của mạng WiFi mà bạn muốn ẩn.

Các bước để ẩn mạng WiFi trong Windows 10
1. Mở menu Start.
2. Mở Command Prompt với quyền admin.
3. Trong cửa sổ Command Prompt , thực thi lệnh bên dưới. Đừng quên thay thế “WIFI_NAME” bằng SSID mà bạn đã tìm được trước đó.
netsh wlan add filter permission=block ss>
Ngay khi bạn thực thi lệnh, Windows sẽ ẩn mạng. Bạn sẽ thấy thông báo “The filter is added on the system successfully” .

Từ giờ trở đi, bạn sẽ không thấy mạng WiFi đó trong menu mạng nữa.
Bỏ ẩn mạng WiFi trong Windows 10
Nếu muốn bỏ ẩn mạng WiFi đã ẩn trước đó, bạn chỉ cần thay thế “add” trong lệnh trên bằng “delete”. Sau khi thay thế, lệnh sẽ trông giống như bên dưới. Một lần nữa, thay thế WIFI_NAME bằng SSID WiFi thực tế.
netsh wlan delete filter permission=block ss>
Khi bạn bỏ ẩn, Command Prompt sẽ hiển thị phản hồi “The filter is added on the system successfully” .

Xem tất cả những mạng WiFi bị chặn và đã được phép trong Windows 10
Không phải ai cũng cũng có thể có thể nhớ SSID WiFi bị ẩn trước đó. Điều này đặc biệt đúng nếu bạn đã chặn một mạng WiFi từ rất lâu. Đối với những tình huống như vậy, Windows có một lệnh khá gọn gàng.
Chỉ cần thực thi lệnh dưới đây trong Command Prompt và nó sẽ hiển thị tất cả các mạng WiFi mà bạn đã chặn hoặc cho phép.
netsh wlan show filters
Nếu đã ẩn một mạng WiFi trước đó, bạn sẽ thấy tên WiFi đó trong bản kê chặn.

Windows 10, mạng wifi, ẩn mạng wifi, cách ẩn mạng WiFi, ẩn mạng WiFi trong Win10
Nội dung Cách ẩn mạng WiFi trong Windows 10 được tổng hợp sưu tầm biên tập bởi: Tin Học Trường Tín. Mọi ý kiến vui lòng gửi Liên Hệ cho truongtin.top để điều chỉnh. truongtin.top tks.
Bài Viết Liên Quan
Bài Viết Khác
- Sửa Wifi Tại Nhà Quận 4
- Cài Win Quận 3 – Dịch Vụ Tận Nơi Tại Nhà Q3
- Vệ Sinh Máy Tính Quận 3
- Sửa Laptop Quận 3
- Dịch Vụ Cài Lại Windows 7,8,10 Tận Nhà Quận 4
- Dịch Vụ Cài Lại Windows 7,8,10 Tận Nhà Quận 3
- Tuyển Thợ Sửa Máy Tính – Thợ Sửa Máy In Tại Quận 4 Lương Trên 10tr
- Tuyển Thợ Sửa Máy Tính – Thợ Sửa Máy In Tại Quận 3
- Top 10 Chỗ Cài Win Pc Laptop Nhanh Ở Tại Hà Nam
- Cách tải phim trên BanhTV
- Top 10 Chỗ Sửa Chữa Thay Mực Máy In Canon MF215 Ở Tphcm
- Pin Laptop Dell Inspiron N5010 Giá Rẻ Nhất
- Nạp Mực Máy In Đường Phố 36 Quận 6