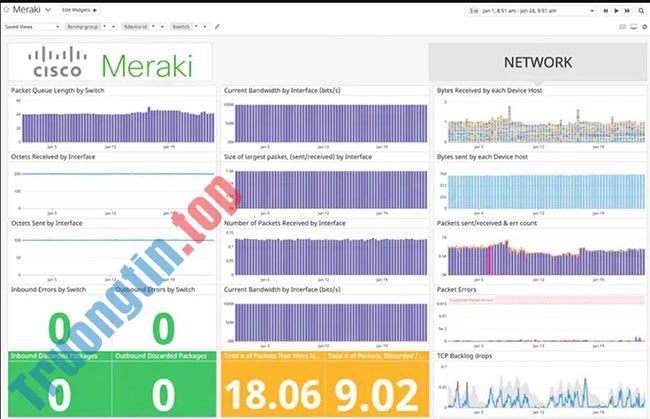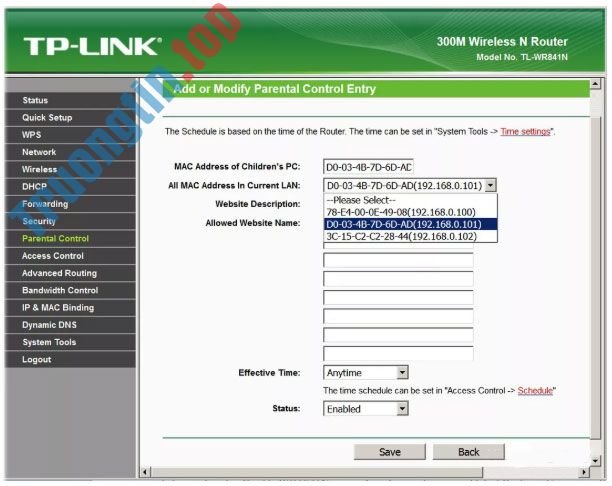Bảo mật là nhân tố rất quan trọng đối với dùng thử máy tính. Nó cũng cũng có thể là một trong các điều dễ dẫn đến bỏ lỡ nhất. Router kết nối Internet là một phần cứng cốt lõi trong nhiệm vụ bảo mật và quyền riêng tư. Dành một chút thời gian để cấu hình router WiFi D-Link cũng đều có thể tạo nên sự khác biệt trong việc bảo quản ngôi nhà, máy tính và gia đình bạn.
Sau này là cách bạn thiết lập và bảo mật router WiFi D-Link của mình.
7 điều phải làm để bảo mật router không dây D-Link
- 1. Thực hiện theo chỉ dẫn thiết lập và cài đặt
- Đặt mật khẩu admin mạnh
- 2. Tạo mật khẩu WiFi D-Link mạnh
- Một số lưu ý khi đặt mật khẩu
- 3. Đảm bảo router WiFi D-Link sử dụng WPA2
- Thay đổi SSID mạng
- Bạn có nên ẩn SSID của mình không?
- 4. Cập nhật firmware router D-Link
- 5. Vô hiệu hóa UPnP và chia sẻ file USB tự động
- 6. Sử dụng mạng WiFi khách
- 7. Sử dụng phần mềm D-Link WiFi để kiểm soát cài đặt router
1. Thực hiện theo chiều dẫn thiết lập và cài đặt
Nếu bạn vừa mua một router D-Link mới, nó cũng đều có thể đi cùng với chỉ dẫn cài đặt bắt đầu nhanh. Hướng dẫn chứa tin tức cần có bạn phải để thiết lập router D-Link của mình và bắt đầu bảo mật nó.
Một số router D-Link mới cho dù còn đi cùng với mã QR có thể quét được liên kết với phần mềm D-Link WiFi. Chỉ cần tải xuống phần mềm D-Link WiFi trên điện thoại sáng dạ Android hoặc iOS của bạn, quét mã QR bằng phần mềm và hoàn thành hướng dẫn thiết lập trong ứng dụng. Bạn sẽ được hướng dẫn qua từng bước, đáp ứng từng phần của phần cứng đều chính xác.
- Tải D-Link Wi-Fi cho Android | D-Link WiFi cho iOS (miễn phí).
Sau khi hoàn chỉnh cài đặt router D-Link, bạn có thể truy cập nó thông qua trình duyệt web. Mở trình duyệt web (như Chrome, Firefox hoặc Opera) và nhập 192.168.0.1 vào thanh địa chỉ. Điều này sẽ mở bảng quản trị router D-Link.
Nếu không biết mật khẩu admin router D-Link là gì, bạn cũng có thể có thể tìm thấy mật khẩu admin mặc định ở nơi nào đó trong bao bì của router D-Link. Nếu không thấy, bạn có thể tham khảo bài viết: Danh sách mật khẩu mặc định của router D-Link. Nếu đã làm theo chiều dẫn cài đặt bắt đầu nhanh trong phần mềm D-Link WiFi, bạn sẽ có thể tạo một mật khẩu admin mới.
Đặt mật khẩu admin mạnh
Router WiFi D-Link của bạn yêu cầu mật khẩu admin. Mật khẩu admin bảo vệ router khỏi các mối đe dọa, cả bên trong và bên ngoài. Các mối dọa dẫm bên trong chẳng hạn như con cái bạn đang cố phá khóa mật khẩu admin router D-Link để thay đổi cài đặt WiFi.
Việc ghi nhớ mật khẩu mạnh không nên khiến bạn quá bận tâm. Bạn có thể tạo một mật khẩu rất mạnh mà bạn sẽ không quên. Chỉ cần đảm bảo bạn không viết nó trên một tờ giấy rồi dính trên bàn là được!
2. Tạo mật khẩu WiFi D-Link mạnh

Bước bảo mật tiếp theo là bảo vệ các kết nối WiFi. Rất có khả năng router D-Link của bạn là băng tần kép, thậm chí cũng có thể là ba băng tần. Điều đó có tức là bạn có thể sử dụng router D-Link của mình trên hai tần số: 2.4GHz và 5.0GHz.
Thông thường sử dụng cùng một mật khẩu cho mỗi băng tần router WiFi. Sử dụng và một mật khẩu cho từng dải tần số WiFi cho phép phần cứng chuyển đổi giữa chúng tùy thuộc vào cường độ tín hiệu, tốc độ, v.v…
Giống như mật khẩu admin, bạn được nhắc nhở tạo mật khẩu WiFi mạnh trong quá trình thiết lập router D-Link. Nếu bạn mong muốn thay đổi mật khẩu Wi-Fi sau đó, hãy nhập địa điểm router D-Link vào thanh địa điểm trình duyệt và đăng nhập vào router của bạn.
Bây giờ, hãy vào Settings > Wireless . Trong phần Wireless, bạn cũng có thể thấy tên mạng của mình (được xem là SSID ) và mật khẩu WiFi hiện có. Thay đổi mật khẩu thành một password mạnh, sau đó chọn Save ở góc trên bên phải.
Sau khi bạn cập nhật mật khẩu WiFi của router D-Link, mỗi thiết bị cũng sẽ đòi hỏi cập nhật.
Một số lưu ý khi đặt mật khẩu
Những điều phải làm
- Mật khẩu phải dài (từ 8 – 12 ký tự trở lên).
- Mật khẩu phải là thứ dễ nhớ đối với bạn, nhưng khó để người khác đoán hoặc tra cứu.
- Mật khẩu phải có nhiều kiểu ký tự khác nhau: Chữ hoa và chữ thường, số và ký hiệu.
- Thay thế các chữ cái bằng những ký hiệu là 1 cách đơn giản để đạt được điều này: Sử dụng @ cho a , và ( cho c chẳng hạn.
- Mật khẩu mang tính cá nhân, hầu hết các trung tâm đều có cách tạo tài khoản “được liên kết” hoặc chia sẻ dịch vụ với gia đình và những người bạn đáng tin cậy.
- Thay đổi mật khẩu thường xuyên: Cứ sau 90 đến 180 ngày; điều đó giúp giữ cho tài khoản của bạn tránh bị xâm phạm trong thời gian dài.
- Nếu bạn cần ghi lại mật khẩu hoặc ghi chú mật khẩu, hãy chỉ làm như vậy trong các chương trình được thiết kế đặc biệt, hoặc giữ các bản sao thật cẩn thận. Việc để những mật khẩu quan trọng lọt vào tay người khác cực kì nguy hiểm.
Những điều không cần làm
- Không sử dụng mật khẩu ngắn, vì máy tính có thể đoán chúng rất dễ dàng.
- Đừng sử dụng một từ phổ biến mà bạn cũng có thể có thể tìm thấy trong từ điển.
- Không sử dụng thông tin cũng đều có thể tra cứu hoặc đoán được, chẳng hạn như sinh nhật, ngày kỷ niệm hoặc tên vật nuôi.
- Không sử dụng và một mật khẩu cho mọi thứ. Nếu một mật khẩu bị xâm phạm, tất cả các mật khẩu giống nhau trên tất cả các tài khoản của bạn cũng sẽ bị xâm phạm.
- Không chia sẻ mật khẩu. Những người có mật khẩu của bạn chính “là bạn” đối với hệ thống máy tính hoặc một dịch vụ.
- Đừng giữ và một mật khẩu mãi mãi. Giả sử rằng, tại 1 thời điểm nào đó, mật khẩu sẽ được đoán ra, nhìn thấy hoặc bị xâm phạm. Mật khẩu phải được thay đổi thường xuyên.
- Không ghi lại mật khẩu trong các file đang mở hoặc lưu chúng trong số file chưa được mã hóa trên máy tính.
3. Đảm bảo router WiFi D-Link sử dụng WPA2
Trong khi điều chỉnh mật khẩu D-Link WiFi, bạn cũng nên chọn chế độ bảo mật WiFi của mình. Tại thời điểm hiện tại, WPA2 là chế độ bảo mật WiFi phổ biến nhất. WPA3 thay thế, vẫn không xuất hiện trong số router tiêu dùng chính. Hiện tại, WPA2 vẫn chính là lựa chọn an toàn nhất.
Trong cài đặt Wireless, chọn Advanced Settings. Bên cạnh Security Mode, chọn WPA2-Personal từ hộp dropdown. Nếu tùy chọn tồn tại, hãy đảm bảo sử dụng mã hóa AES, thay vì TKIP.
Dù bạn làm gì, đừng sử dụng WEP, cho dù nó có là một tùy chọn đi chăng nữa. Một số router hiện đại đang loại bỏ mã hóa WiFi WEP, vì nó không bảo mật và dễ bị crack.
Thay đổi SSID mạng
Một điều khác cần thay đổi trong khi bạn điều chỉnh bảo mật mạng WiFi của mình là WiFi SSID, còn được gọi là tên mạng WiFi. SSID là thứ xuất hiện khi điện thoại sáng dạ hoặc máy tính xách tay quét khu vực cục bộ để tìm mạng WiFi.
Router của bạn sử dụng SSID mặc định. Điều này sẽ bật mí loại router mà bạn sử dụng, trong tình huống đây là D-Link, và sẽ cho dù cả model nữa. Nếu ai đó biết loại router mà bạn sử dụng, họ sẽ dễ dàng đột nhập hơn (càng tệ hơn nữa nếu bạn không thay đổi mật khẩu admin router D-Link mặc định).
Bạn có nên ẩn SSID của mình không?
Một số router D-Link cho phép bạn ẩn SSID của mình. Một SSID ẩn không được phát đến các khu vực xung quanh. Về mặt lý thuyết, một mạng WiFi ẩn sẽ bảo mật hơn nhờ có ít người biết đến nó. Nếu ai đó muốn tiến công router của bạn, họ sẽ tìm cách để biết rằng SSID.
Ngay cả khi SSID bị ẩn, nó vẫn phát tín hiệu WiFi. Nhưng điều đó khiến bạn bè và gia đình khó kết nối với mạng WiFi hơn.
4. Cập nhật firmware router D-Link

Router D-Link đòi hỏi cập nhật ngay lúc này và cả tương lai nữa. Giống như máy tính xách tay hoặc điện thoại thông minh, router của bạn cũng nhận được các bản cập nhật firmware để sửa lỗi và tăng hiệu suất.
Khi bạn lần thứ nhất tiên cắm router D-Link của mình vào, nó sẽ kiểm tra mọi cập nhật firmware D-Link đang chờ xử lý. Nếu không, bạn cũng đều có thể kiểm tra cập nhật firmware theo cách thủ công hoặc thậm chí tự tải xuống và cài đặt firmware mới nhất.
Mở trang quản trị router D-Link trong trình duyệt, sau đó đi đến Management > Upgrade . Trong Firmware, chọn Check for New Firmware . Nếu có bản cập nhật firmware có sẵn, hãy cài đặt nó.
5. Vô hiệu hóa UPnP và chia sẻ file USB tự động

Một bước bảo mật khác là tắt Universal Plug and Play (UPnP) cho router D-Link. Tùy thuộc vào model router D-Link, bạn cũng có thể có quyền truy cập vào một số tùy chọn chia sẻ file UPnP khác nhau, cho dù là UPnP Media Server, Windows File Sharing qua SAMBA và máy server FTP.
Vì UPnP có khả năng gây nguy hiểm, bạn có thể tắt các tùy chọn này cho tới khi bạn phải chúng.
Trong trang quản trị router D-Link, hãy đi đến Settings > USB Sharing và chuyển từng tùy chọn thành Disabled.
6. Sử dụng mạng WiFi khách

Một tùy chọn để giữ cho mạng WiFi cá nhân của bạn tránh bị nhiễu là tạo mạng WiFi dành riêng cho khách. Mạng WiFi dành cho khách chạy cùng với WiFi thường thì nhưng không can thiệp vào các thiết bị hiện có.
Đi tới Settings > Wireless > Guest Zone . Từ đây, bạn có thể kiểm soát SSID WiFi của khách, mật khẩu và tùy thuộc vào model router D-Link của bạn, tạo lịch trình cho khách.
7. Sử dụng phần mềm D-Link WiFi để kiểm soát cài đặt router



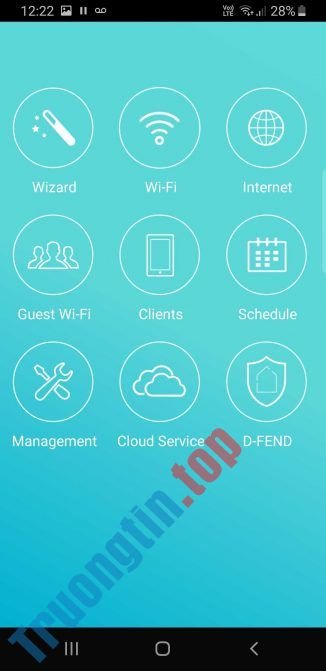
Ứng dụng D-Link WiFi là một tính năng công ty của router D-Link. Bạn cũng đều có thể kiểm soát tất cả các cài đặt router từ ứng dụng, kể cả mọi cài đặt và thay đổi được nhắc đến ngày xưa trong bài viết này.
Ứng dụng này rất dễ sử dụng. Các tùy chọn rõ ràng và chỉ dẫn bạn qua các tính năng khác nhau của router D-Link.
Bạn có thể sử dụng ứng dụng D-Link WiFi để khống chế mọi thứ trên mạng của mình, thay đổi lịch trình, dừng các kết nối không mong muốn và hơn thế nữa.
Router D-Link rất dễ thiết lập. Có nhiều tùy chọn bảo mật để giúp giữ an toàn cho router D-Link. Thực hiện theo các bước trong bài viết này và router D-Link của bạn sẽ giữ cho mạng gia đình và các thiết bị gần như tận gốc bảo mật.
Bảo mật router là một vấn đề quan trọng. Tốc độ kết nối WiFi cũng vậy. Với ý nghĩ đó, hãy xem các mẹo này để tăng vận tốc WiFi của bạn.
Chúc bạn thi hành thành công!
- Cách bảo mật CMS
- Cách thay thế ăng-ten WiFi trên router không dây
- 8 bước tăng cường bảo mật cho router không dây
- Phát hiện lỗ hổng bảo mật hiểm nguy ảnh hưởng đến nhiều router D-Link
D-link,router,router không dây,wireless router,bảo mật router,bảo mật router không dây,bảo mật router không dây D-Link,cách bảo mật router không dây D-Link
Nội dung Cách bảo mật router không dây D-Link được tổng hợp sưu tầm biên tập bởi: Tin Học Trường Tín. Mọi ý kiến vui lòng gửi Liên Hệ cho truongtin.top để điều chỉnh. truongtin.top tks.
Bài Viết Liên Quan
Bài Viết Khác
- Sửa Wifi Tại Nhà Quận 4
- Cài Win Quận 3 – Dịch Vụ Tận Nơi Tại Nhà Q3
- Vệ Sinh Máy Tính Quận 3
- Sửa Laptop Quận 3
- Dịch Vụ Cài Lại Windows 7,8,10 Tận Nhà Quận 4
- Dịch Vụ Cài Lại Windows 7,8,10 Tận Nhà Quận 3
- Tuyển Thợ Sửa Máy Tính – Thợ Sửa Máy In Tại Quận 4 Lương Trên 10tr
- Tuyển Thợ Sửa Máy Tính – Thợ Sửa Máy In Tại Quận 3
- Cách thiết lập Gmail ngừng tự động lưu địa chỉ email
- Dịch Vụ Sửa Máy Tính Đường Số 6 Quận 9
- Địa Chỉ Sửa Máy Làm Sữa Chua Quận 5
- Cách kích hoạt Quick commands trên Microsoft Edge
- Pin Laptop Lenovo ideapad Z465 Giá Rẻ Nhất