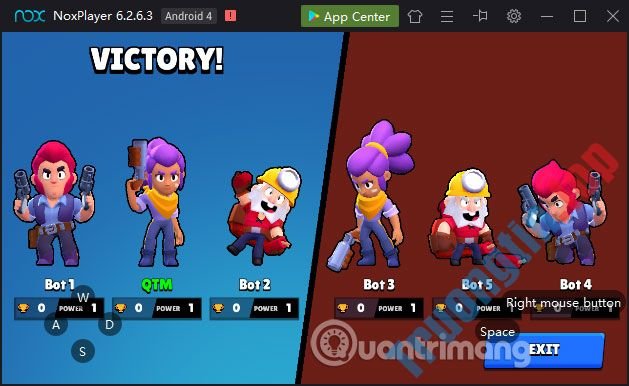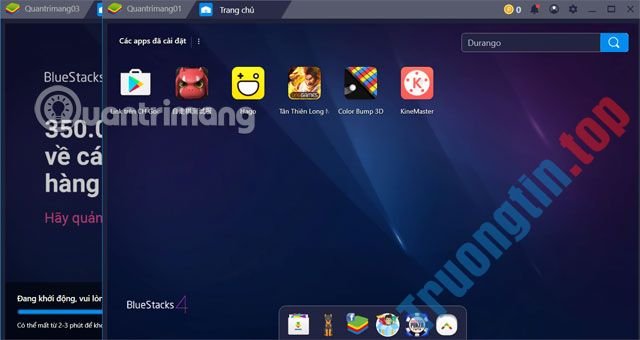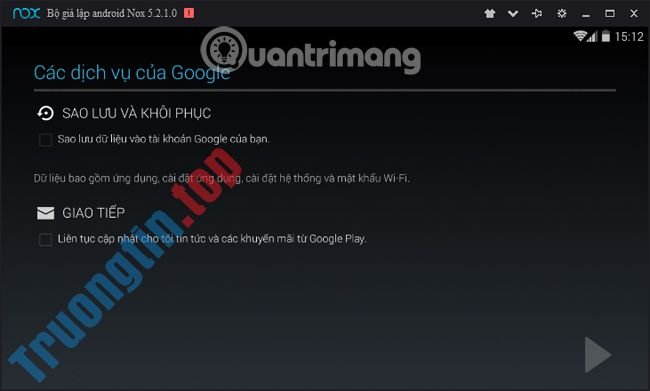Nếu bạn thực thụ có ý thức về bảo mật và không thích chi tiền cho ứng dụng đắt tiền, thì Qubes OS là tùy chọn sẽ đáp ứng tất cả những vấn đề về bảo mật của bạn.
Qubes, với tư cách là một hệ điều hành, hoạt động riêng lẻ. Nó tạo nên các ngăn biệt lập, tất cả chúng đều dựa theo công nghệ ảo hóa dựa theo Xen.
Điều này giúp tạo và quản lý các “qubes” (các ngăn biệt lập). Mỗi qube riêng lẻ giới hạn các tương tác giữa phần mềm và phần cứng, để nâng lên định nghĩa phân phối bảo mật.
Hướng dẫn này sẽ chỉ cho bạn cách cài đặt phiên bản mới nhất của Qubes OS trên Oracle VirtualBox.
Điều kiện tiên quyết để cài đặt Qubes OS
Bạn sẽ cần Oracle VirtualBox để tạo một máy ảo. Nếu chưa cài đặt VirtualBox trên hệ thống của mình, bạn cũng có thể có thể tải xuống phiên bản mới nhất từ trang web chính thức.
- Tải VirtualBox
Một điều kiện tiên quyết quan trọng khác là image cài đặt Qubes OS. Truy cập qubes-os.org và tải xuống phiên bản ISO mới nhất để đón tục.
Cách cài đặt Qubes OS trên VirtualBox
Bước 1: Tạo máy ảo mới cho Qubes OS
Khi bạn đã tải xuống image ISO Qubes, đã đến lúc khởi chạy VirtualBox và bắt đầu thiết lập một máy ảo mới.
Trong VirtualBox, bạn phải nhấp vào tùy chọn New để hiển thị các tùy chọn cấu hình. Bước này cho phép bạn bắt đầu load các chức năng cho môi trường ảo mới của mình.

Trong màn hình sau, hãy nhập tên máy ảo của bạn. Để thuận tiện, tốt nhất bạn nên giữ một tên liên quan đến bản phân phối mà bạn đang cài đặt.
Nếu tùy chọn Type không được tự động điền vào Linux, bạn cũng đều có thể chọn tùy chọn này theo phương pháp thủ công từ menu drop-down. Ngoài ra, hãy chọn Fedora (64-bit) trong danh mục Version , vì Qubes OS là bản phân phối dựa theo Fedora.

Ngay khi chuyển qua màn hình tiếp theo, bạn phải cấp phát bộ nhớ cho máy ảo mới của mình. Di chuyển con trỏ hoặc nhập 4056 (MB) theo cách thủ công vào trường tương ứng. Sau đó, nhấp vào Next.

Trên màn hình tiếp theo, chọn Create a virtual hard disk now từ danh sách các tùy chọn có sẵn và nhấp vào Create. Sau đó, chọn VDI làm loại file ổ cứng. Nhấp vào Next để chuyển qua màn hình tiếp theo.
Để lưu trữ trên ổ cứng vật lý, hãy để ở giá trị mặc định, tức là được cấp phát động. Nhấn Enter để đón tục.
Trên màn hình tiếp theo, bạn sẽ cần xác xác định trí file và kích cỡ của môi trường ảo. Dưới vị trí file, đường dẫn bạn chỉ định sẽ trở thành thư mục lưu giữ nơi VirtualBox sẽ lưu trữ dữ liệu được liên kết với hệ điều hành. Nếu đường dẫn mặc định không chính xác, bạn có thể thay đổi nó sang địa thế thư mục khác.
Trong thanh trượt kích thước, bạn có thể chọn từ 4MB đến 2TB. Tùy thuộc vào cấu hình hệ thống của bạn, hãy chọn giá trị phù hợp. Để cài đặt, 8GB là kích cỡ khuyến cáo tối thiểu.
Khi bạn nhấp vào Create , cấu hình mới đầu sẽ hoàn tất. Tuy nhiên, đừng quên rằng bạn chưa định vị đường dẫn từ nơi máy ảo sẽ load image ISO. Trước khi khởi chạy máy mới tạo, việc cập nhật đường dẫn ISO là điều cần thiết.
Để thực hiện, bạn nhấn vào tượng trưng Settings hoặc click chuột phải vào máy vừa tạo, sau đó là Settings. Sau đó, nhấp vào tùy chọn Storage từ thanh bên trái.
Trong tùy chọn Controller: IDE , chọn Empty. Trong tiêu đề Attributes ở phía bên phải, nhấp vào biểu tượng đĩa để load image ISO. Chọn Choose a disk file từ menu drop-down.

Trong cửa sổ pop-up sau, bạn có thể xác định đường dẫn nơi lưu trữ image ISO để máy ảo cũng có thể sử dụng nó trong phiên khởi động. Nhấp vào OK sau khi đường dẫn được cập nhật.
Bây giờ, bạn cũng đều có thể khởi động máy vì tất cả những cấu hình cuối cùng đã hoàn thành.
Bước 2: Cài đặt Qubes OS trên máy ảo
Trên bảng điều khiển bên trái, bạn sẽ thấy một biểu trưng máy ảo, với logo của Fedora và tên máy ảo (Qubes OS) được định vị rõ ràng. Nhấp đúp vào nút này để cấp nguồn cho máy.
Khi máy load, bạn sẽ có nhắc với một số tùy chọn. Chọn tùy chọn trước mắt Install Qubes R4.0.4 . Sẽ có một vài cấu hình bên trong lúc máy load các file để cài đặt.

Trên màn hình chào mừng, hãy chọn ngôn ngữ theo sở thích của bạn. Bạn cũng có thể sử dụng phím mũi tên để điều phối qua các tùy chọn. Nhấp vào Continue sau khi chọn một ngôn ngữ ưa thích.

Khi bạn đến màn hình Installation Summary , hãy nhấp vào tùy chọn Installation Destination trong tiêu đề System.
Cuộn xuống cuối màn hình và bỏ chọn tùy chọn Encrypt my data .

Nhấp vào nút Done ở trên cùng.
Bạn có thể bắt đầu cài đặt bằng cách nhấp vào tùy chọn Begin Installation có sẵn trên màn hình Installation Summary. Ngay sau khi bạn nhấp vào nút này, qui trình cài đặt sẽ bắt đầu. Trên và một màn hình, bạn cũng sẽ có hai nút bổ sung: Root Password và User Creation .

Nếu cần người dùng root, bạn có thể thiết lập các chi tiết khi cần. Ngoài ra, bạn cũng có thể có thể nhập chi tiết người dùng cho những người dùng bổ sung trong phần User Creation , cùng với mật khẩu để truy cập hệ thống sau khi cài đặt.
Sẽ mất khoảng 1 đến 2 phút để qui trình cài đặt hoàn tất với những chi tiết được yêu cầu. Sau khi cài đặt xong, bạn cần khởi động lại hệ thống của mình để các thay đổi có hiệu lực.

Sau khi hệ thống khởi động lại, bạn sẽ thấy thông báo cài đặt ban đầu: QUBES OS . Bỏ chọn các tùy chọn phụ sau:
- Enable system and template updates over the Tor anonymity network using Whonix – Bật cập nhật hệ thống và template qua mạng ẩn danh Tor bằng Whonix
- Use sys-net qube for both networking and USB devices -Sử dụng sys-net qube cho cả thiết bị mạng và thiết bị USB
- Do not configure anything (for advanced users) – Không cấu hình bất kỳ thứ gì (dành cho người sử dụng nâng cao)
Nhấp vào Finish Configuration .
Ngay sau khi bạn khởi động lại, hệ thống sẽ hiển thị cho bạn một màn hình đăng nhập, trong đó bạn phải nhập tên người sử dụng và mật khẩu đã đặt trước đó. Mọi thao tác đã hoàn tất! Bạn đã sẵn sàng làm việc trên môi trường Qubes OS bảo mật của riêng mình.
- Cách cài đặt Windows 11 Enterprise trong VirtualBox
- Hướng dẫn cách cài đặt Ubuntu trên máy ảo VirtualBox
- Cách cài đặt Guest Additions trong VirtualBox
- Cách cài đặt Bliss OS X86 trên PC và VirtualBox
- Cách cài đặt FreeNAS VM trên VirtualBox
VirtualBox,Qubes OS,cài Qubes OS,cài đặt Qubes OS,cách cài đặt Qubes OS,cài đặt Qubes OS trên VirtualBox
Nội dung Cách cài đặt Qubes OS trên VirtualBox được tổng hợp sưu tầm biên tập bởi: Tin Học Trường Tín. Mọi ý kiến vui lòng gửi Liên Hệ cho truongtin.top để điều chỉnh. truongtin.top tks.
Bài Viết Liên Quan
Bài Viết Khác
- Sửa Wifi Tại Nhà Quận 4
- Cài Win Quận 3 – Dịch Vụ Tận Nơi Tại Nhà Q3
- Vệ Sinh Máy Tính Quận 3
- Sửa Laptop Quận 3
- Dịch Vụ Cài Lại Windows 7,8,10 Tận Nhà Quận 4
- Dịch Vụ Cài Lại Windows 7,8,10 Tận Nhà Quận 3
- Tuyển Thợ Sửa Máy Tính – Thợ Sửa Máy In Tại Quận 4 Lương Trên 10tr
- Tuyển Thợ Sửa Máy Tính – Thợ Sửa Máy In Tại Quận 3
- Dịch Vụ Cài Win Đường Nguyễn Hữu Trí Huyện Bình Chánh
- Cách đóng dấu ảnh online
- Địa Chỉ Sửa Bàn Là – Bàn Ủi Quận 1
- Cách dùng hàm Lookup trong Excel
- Top 10 Chỗ Sửa Chữa Thay Mực Máy In HP M507dn Ở Tphcm