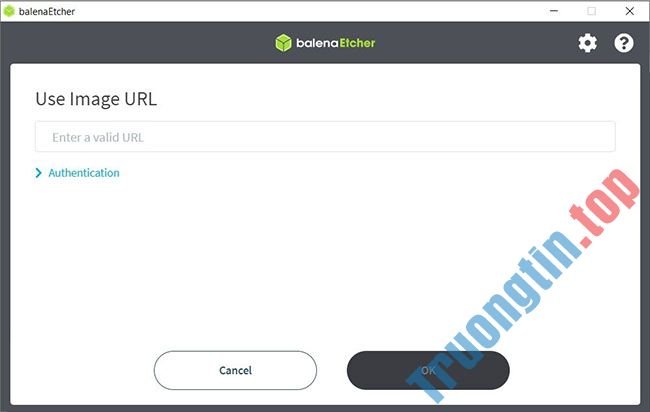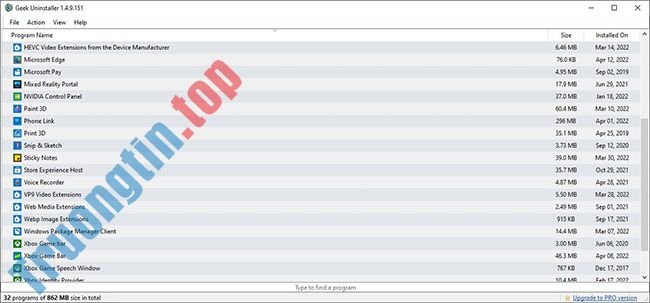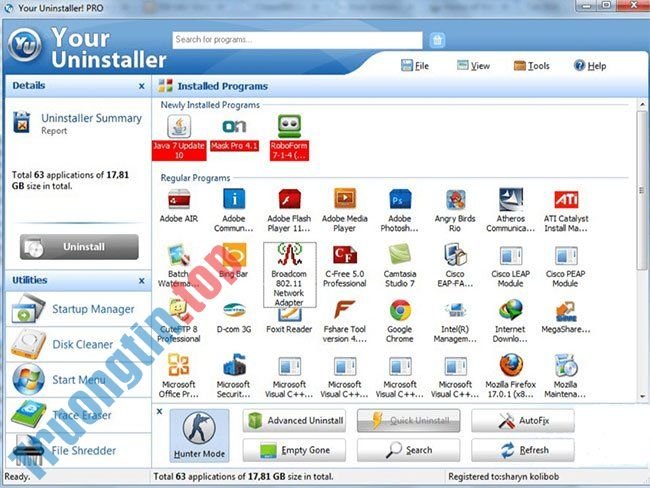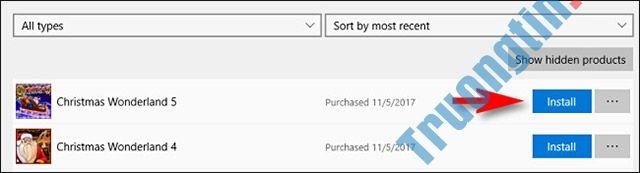Việc cập nhật các phiên bản phần mềm thường xuyên sẽ giúp người sử dụng cũng có thể có thể dùng thử nhanh chóng các tính năng mới. Đặc biệt, những lỗi diễn ra ở phiên bản cũ sau khi được cập nhật lên bản mới sẽ không còn xuất hiện nữa. Tuy nhiên, vấn đề đề ra tại đây đó là liệu bạn có nắm được phần mềm nào cài đặt trên máy tính đã có phiên bản mới để cập nhật?
Một phương án để dành thời gian kiểm tra phiên bản cập nhật cho các phần mềm, đó là cài đặt công cụ kiểm tra UCheck trên máy tính. UCheck có độ năng phát hiện những ứng dụng miễn phí nào có phiên bản mới nhất, sau đó cập nhật bản kê để người dùng cũng có thể có thể lựa chọn update phiên bản theo ý muốn. Hãy cùng Quản trị mạng tìm hiểu cách dùng UCheck để cập nhật mọi thứ ứng dụng trên máy tính nhanh nhất.
Bước 1:
Trước hết, bạn hãy cài đặt UCheck theo link bên dưới rồi click vào tập tin để tiến hành cài đặt phần mềm. Tại hộp thoại đầu tiên, bạn hãy chọn ngôn ngữ Tiếng Anh và sau đó nhấn OK để đón tục.
- Tải miễn phí ứng dụng UCheck

Bước 2:
Tiếp đến nhấn Next để chuyển qua bước cài đặt UCheck tiếp theo.

Nhìn chung, UCheck không có nhiều các tùy chỉnh cài đặt cũng như những ứng dụng đi cùng nên chúng ta chỉ cần nhấn Install để cài đặt là được.

Bước 3:
Sau khi công đoạn cài đặt kết thúc, 1 hộp thoại với giao diện các điều khoản sử dụng UCheck xuất hiện. Chúng ta nhấn Accept đồng ý.

Bước 4:
Giao diện UCheck xuất hiện với các mục được phân chia rõ ràng. Bên dưới là phiên bản sử dụng ngày nay kèm nút Check for updates để người sử dụng cũng đều có thể kiểm tra phiên bản mới nhất của UCheck.
Để kiểm tra phiên bản mới nhất cho những phần mềm miễn phí đang cài đặt trên máy tính, nhấn nút Start .

Bước 5:
Khi qui trình kiểm tra phần mềm kết thúc, chúng ta sẽ nhìn thấy con số ứng dụng có phiên bản mới tại dòng thông báo màu cam . Nhấn chọn Details để xem chi tiết tên các phần mềm đó là gì.

Bước 6:
Trong danh sách chi tiết sẽ cung cấp tên phần mềm, dung lượng, phiên bản hệ điều hành cài đặt trên máy và phiên bản ứng dụng mới nhất.
Với tình huống phần mềm cập nhật xuất hiện thông báo Download và Install , tức là người dùng sẽ thực hành việc cập nhật ngay trên giao diện UCheck.
Nếu thấy thông báo Website tại phần mềm có phiên bản mới , UCheck sẽ không giúp việc cập nhật và chúng ta sẽ phải truy cập vào trang chủ của ứng dụng để triển khai cập nhật.

Bây giờ, bạn chỉ cần tích chọn vào ứng dụng nào muốn cập nhật hoặc tích vào ô Select/Deselect All để lựa chọn cập nhật toàn bộ các phần mềm, rồi nhấn Update Seclected .

Bước 7:
Bạn chờ công đoạn cài đặt phần mềm thành công bằng UCheck. Nếu muốn dừng việc cập nhật nhấn nút Abort bên trên.

Khi quá trình lên phiên bản mới hoàn thành, bạn hãy click vào tùy chọn Install để cài đặt phần mềm. Nếu xuất hiện dấu tích tại Install như hình dưới tức là quá trình cài đặt thành công.

Bước 8:
Tại giao diện chính của phần mềm, khi bạn click vào tab Installed sẽ thấy danh sách các phần mềm đã cài đặt trên máy tính. Nếu muốn gỡ bỏ phần mềm , nhấp chuột phải vào ứng dụng và chọn Uninstall .

Bước 9:
Cũng tại giao diện đó khi bấm vào tab Available , chúng ta sẽ thấy danh sách biết bao những ứng dụng được UCheck gợi ý cài đặt. Bạn tích chọn vào ứng dụng muốn cài đặt rồi nhấn Next .

Tiếp đến bạn nhấn Download để tải phần mềm về máy tính.

Bước 10:
Cuối cùng, khi bấm vào mục Settings sẽ thấy các tùy chọn điều chỉnh cho phần mềm. Tuy nhiên, bạn chỉ có thể thay đổi ngôn ngữ sử dụng UCheck với bản miễn phí mà thôi. Còn để thay đổi thêm các tùy chọn khác, chúng ta cần dùng bản trả phí.

Như vậy là bạn đã cài đặt phiên bản mới nhất cho toàn bộ các phần mềm cài đặt trên máy tính rồi đó. Với ứng dụng UCheck này, chúng ta sẽ không bỏ sót bất kể phiên bản mới nhất của các phần mềm. Từ đó có thể mau chóng cập nhật phần mềm để dùng thử các tính năng mới nhất.
Tham khảo thêm các bài sau đây:
- Thủ thuật bổ trợ cài đặt, gỡ để nhiều phần mềm đồng thời trong Windows
- Làm ra sao để ngăn Microsoft tự động tải cập nhật Windows 10?
- Hướng dẫn gỡ bỏ các chương trình ẩn trong Windows 7
Chúc các bạn thực hành thành công!
Ucheck update phần mềm,cách update phần mềm bằng Ucheck,Ucheck update phần mềm,Ucheck cập nhật phần mềm Windows,Ucheck Windows,update phần mềm bằng Ucheck,tải Ucheck Windows,download Ucheck free
Nội dung Cách cập nhật các phần mềm bằng UCheck trên Windows được tổng hợp sưu tầm biên tập bởi: Tin Học Trường Tín. Mọi ý kiến vui lòng gửi Liên Hệ cho truongtin.top để điều chỉnh. truongtin.top tks.
Bài Viết Liên Quan
Bài Viết Khác
- Sửa Wifi Tại Nhà Quận 4
- Cài Win Quận 3 – Dịch Vụ Tận Nơi Tại Nhà Q3
- Vệ Sinh Máy Tính Quận 3
- Sửa Laptop Quận 3
- Dịch Vụ Cài Lại Windows 7,8,10 Tận Nhà Quận 4
- Dịch Vụ Cài Lại Windows 7,8,10 Tận Nhà Quận 3
- Tuyển Thợ Sửa Máy Tính – Thợ Sửa Máy In Tại Quận 4 Lương Trên 10tr
- Tuyển Thợ Sửa Máy Tính – Thợ Sửa Máy In Tại Quận 3
- 【Brother】 Trung Tâm Nạp Mực In Brother DCP-L3551CDW Tận Nơi
- Cách sửa lỗi cổng máy in USB bị thiếu trên Windows 10
- Cách xem khu vực phong tỏa trên Google Maps
- 【Canon】 Trung tâm nạp mực máy in laser trắng đen Canon LBP6000
- 7 ứng dụng Sandbox tốt nhất cho Windows 10