Google Docs hiện giờ là công cụ soạn thảo văn bản trực tuyến hàng đầu của gã khổng lồ Google, được hơi nhiều người sử dụng chọn lựa. Chúng ta cũng đều có thể soạn thảo văn bản, bảng tính, trình chiếu hay tạo bản khảo sát trên Google. Trong qui trình thực hiện, một số thủ thuật sẽ giúp cho việc soạn thảo trên Google Docs dàng hơn như một số phím tắt Google Docs, hay các tính năng nổi trội trên Google Docs mà bạn không nên bỏ qua.
Cũng có tính năng soạn thảo văn bản như trên Word, chúng ta có thể thực hiện mọi thao tác tương trên Google Docs chẳng hạn như chèn link liên kết trang web tựa như trên Word. Khi chèn link lên Google Docs, chúng ta có thể truy cập trang web nhanh chóng hơn. Bên cạnh đó, bạn có thể trích dẫn các bài viết trong công cụ soạn thảo trực tuyến này bất cứ lúc nào. Quản trị mạng sẽ giới thiệu đến bạn 2 cách chèn link trang web trên Google Docs.
Video chỉ dẫn chèn link trên Google Docs
Cách chèn link liên kết trên Google Docs PC
Trước hết bạn hãy truy cập Google Docs theo đường link dưới đây:
- https://www.google.com/docs/about/
Cách 1:
Bước 1:
Chúng ta tiến hành soạn thảo nội dung Google Docs như bình thường.
Bước 2:
Bôi đen phần chữ muốn chèn link trang web . Sau đó nhấn chọn biểu tượng móc xích liên kết bên trên menu, hoặc nhấn tổ hợp Ctrl + K.

Bước 3:
Ngay sau đó, Google sẽ đưa ra khung để bạn nhập đường link muốn chèn. Bạn cũng có thể thấy Google sẽ kiếm tìm kết quả và đem ra gợi ý đường link trang web trùng với từ khóa trong bài. Tích chọn đường link gợi ý muốn chèn.

Nếu không, chúng ta cũng đều có thể copy link URL trang web cần chèn và paste vào khung Liên kết . Khi đã chọn xong link liên kết, nhấn Áp dụng để chèn link trên Google Docs.

Bước 4:
Link cần chèn trong văn bản sẽ được màu xanh và được gạch chân , nổi bật trong nội dung văn bản. Khi bạn bấm vào đoạn văn đó, sẽ thấy đường link liên kết để truy cập.
Bên cạnh kia sẽ được thêm 2 chọn lựa Thay đổi và Xóa để chúng ta chèn lại link, hoặc xóa trang liên kết đó.

Cách 2:
Bước 1:
Chúng ta cũng triển khai bôi đen từ cần chèn link trang web . Nhấn tab Chèn bên trên menu và chọn Liên Kết .

Bước 2:
Ngay sau kia cũng sẽ xuất hiện khung để điền link liên kết trang web và link Google gợi ý dựa vào từ khóa bôi đen trong văn bản. Chúng ta điền URL của trang web và nhấn Áp dụng đề chèn link là xong.

Với 2 cách chèn link trang web trên Google Docs mà chúng tôi chỉ dẫn bạn bên trên, thao tác soạn thảo văn bản cũng giống công đoạn giải quyết nội dụng văn trên công cụ soạn thảo trực tuyến Google Docs sẽ trở nên đơn giản và đơn giản hơn.
Cách chèn link liên kết trên ứng dụng Google Docs di động
Để mang tới cho người sử dụng khả năng làm việc linh hoạt ở mọi lúc, mọi nơi, ứng dụng Google Docs trên các nền tảng hệ điều hành di động lúc này cũng đã được bổ sung tương đối đầy đủ các tính năng, tiện ích cơ bản cần thiết. Tính năng chèn liên kết vào văn bản là một ví dụ.
Để thực hiện việc này, trước tiên, hãy mở ứng dụng Google Docs trên điện thoại, máy tính bảng của bạn. Trong giao diện ứng dụng mở ra, hãy truy cập vào tài liệu mà bạn mong muốn chèn liên kết, sau đó nhấn vào tượng trưng chỉnh sửa tư liệu (hình chiếc bút).
Trên màn hình chỉnh sửa, hãy chọn phần văn bản mà bạn mong muốn chèn liên kết.

Trong menu mở ra, hãy nhấn vào tùy chọn “ Insert Link ” (Chèn liên kết). Nếu bạn không thấy tùy chọn này, hãy bấm vào nút ba chấm dọc ở góc trên cùng bên phải màn hình rồi chọn “ Insert Link ” (Chèn liên kết).

Bạn sẽ thấy màn hình “Chèn liên kết” mở ra. Tại đây, hãy nhấn vào trường “ Link ” (Liên kết), và nhập hoặc dán liên kết bạn muốn chèn. Sau đó, ở góc trên cùng bên phải, hãy nhấn vào tượng trưng vết tích để lưu thay đổi.

Rất đơn giản! Liên kết hiện đã được chèn vào phần văn bản tương ứng mà bạn đã chọn.

Để chỉnh sửa hoặc xóa liên kết, chỉ cần bấm vào phần văn bản chứa liên kết (màu xanh lam) và bạn sẽ thấy một số tùy chọn khác nhau.
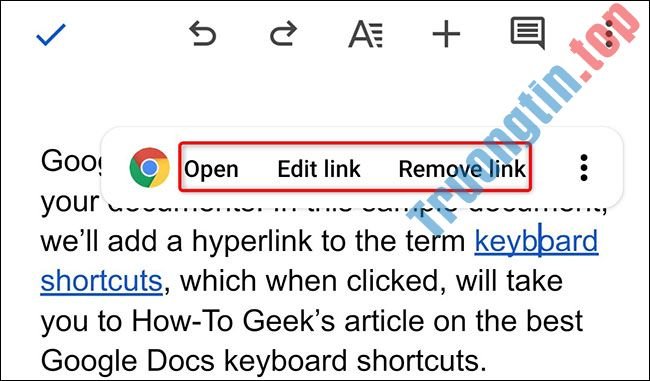
Và đó là phương pháp để bạn thêm tham chiếu dưới dạng liên kết trong tài liệu Google Docs của mình. Chúc bạn thực hành thành công!
Tham khảo thêm các bài sau đây:
- Một số đặc điểm cơ bản của Google Docs
- Tổng hợp những phím tắt giá đắt trong Microsoft Excel
- Cách đơn giản chuyển đổi file PDF sang Word
Chúc các bạn thực hành thành công!
- Cách so sánh hai tài liệu trong Google Docs
- Cách bắt đầu sử dụng Google Docs trên thiết bị di động
- Cách chèn Công thức toán học, phương trình trong Google Docs
- Cách tải tài liệu, upload file lên Google Docs
Google Docs,soạn thảo văn bản Google Docs,thủ thuật Google Docs,chèn link liên kết Google Docs,chỉnh sửa văn bản Google Docs,tính năng Google Docs
Nội dung Cách chèn link liên kết trong văn bản Google Docs được tổng hợp sưu tầm biên tập bởi: Tin Học Trường Tín. Mọi ý kiến vui lòng gửi Liên Hệ cho truongtin.top để điều chỉnh. truongtin.top tks.
Bài Viết Liên Quan
Bài Viết Khác
- Sửa Wifi Tại Nhà Quận 4
- Cài Win Quận 3 – Dịch Vụ Tận Nơi Tại Nhà Q3
- Vệ Sinh Máy Tính Quận 3
- Sửa Laptop Quận 3
- Dịch Vụ Cài Lại Windows 7,8,10 Tận Nhà Quận 4
- Dịch Vụ Cài Lại Windows 7,8,10 Tận Nhà Quận 3
- Tuyển Thợ Sửa Máy Tính – Thợ Sửa Máy In Tại Quận 4 Lương Trên 10tr
- Tuyển Thợ Sửa Máy Tính – Thợ Sửa Máy In Tại Quận 3
- Cách đăng ký NhacCuaTui VIP
- Địa Chỉ Sửa Quạt Công Nghiệp Quận 2
- Địa Chỉ Cài Win Ở Phường Tân Hưng Thuận Quận 12
- Dịch Vụ Lắp Đặt Sửa Chữa Đồng Hồ Nước Tại Nhà
- Cách thêm Google Drive vào ngăn điều hướng File Explorer trong Windows 10








