Khi nhập dữ liệu bảng tính trong Google Sheets, việc sử dụng các hàm hay các công thức là điều cần thiết để chúng ta cũng có thể thực hiện nhanh các phép tính, hay nhập nhanh dữ liệu như các hàm ngày tháng trong Google Sheets chẳng hạn. Thay vì phải nhập trực tiếp ngày tháng ngày nay thì chúng ta chỉ cần nhập hàm để hiển thị thời gian là được.
Cho dù tư liệu của bạn có ít nội dung hay nhiều nội dung thì chúng ta vẫn nên sử dụng hàm ngày tháng, không nên dùng cách nhập thủ công để dành dụm thời gian. Bài viết dưới đây sẽ hướng dẫn bạn đọc cách chèn thời gian hiện tại vào Google Sheets.
- Cách chèn thời gian, ngày giờ trong Word
- Hướng dẫn cách chèn ngày ngày nay trong Excel
- Cách định dạng ngày tháng trên Excel
- Cách chỉnh định hình ngày tháng, tiền tệ trong Google Sheets
Video hướng dẫn chèn thời gian vào Google Sheets
1. Chèn ngày, thời gian vào Google Sheets bằng NOW
Tại ô muốn chèn thời gian hiện tại người dùng nhập công thức hàm =NOW() rồi nhấn Enter.

Lúc này hiển thị ngày tháng năm và thời gian ngày nay khi chúng nhập hàm thời gian NOW. Google Sheets tự động điều chỉnh định hình thời gian phù hợp với ngôn ngữ cũng giống vị trí mà chúng ta đang sử dụng.

Thời gian mà chúng ta chèn vào Google Sheets sẽ không tự động thay đổi thời gian trừ khi chính bạn đổi. Nếu người dùng muốn thời gian tự động đổi và cập nhật , bạn nhấn vào mục Tệp rồi chọn Cài đặt bảng tính ở phía cuối danh sách.

Click và mục Tính toán rồi nhìn xuống bên dưới click vào menu tại phần Tính toán lại . Lúc này chúng ta chọn kiểu thời gian muốn cập nhật hàm NOW rồi nhấn Lưu cài đặt bên dưới. Khi đó kết quả tại hàm NOW tự động đổi thời gian mà chúng ta không luôn phải thao tác gì thêm.

2. Chèn ngày tháng vào Google Sheets qua hàm TODAY
Hàm TODAY khác với hàm NOW khi chỉ hiển thị ngày tháng hiện tại mà thôi, và cũng hiện định dạng ngày tháng trùng với ngôn ngữ mà chúng ta đang sử dụng.
Tại ô muốn chèn thời gian, chúng ta nhập hàm =TODAY() rồi nhấn Enter.

Kết quả bạn được thời gian cho ngày hiện tại hiển thị như hình dưới đây.

3. Sử dụng phím tắt chèn thời gian trong Sheets
Khi dùng phím tắt chèn thời gian trong Google Sheets sẽ không có thêm mục cập nhật tự động, nên chỉ áp dụng với trường hợp chèn thời gian cho ngày và giờ ngày nay mà thôi.
Để chèn ngày ngày nay vào trong bảng tính Google Sheets, chúng ta nhập tổ hợp phím Ctrl + ; rồi nhấn Enter. Để hiển thị thời gian trong bảng tính nhấn tổ hợp phím Ctrl + Shift + : . Kết quả cũng cho ra thời gian như khi bạn nhập bằng hàm.

4. Tùy chỉnh định hình ngày tháng Google Sheets
Thường thì Google Sheets sẽ hiển thị thời gian, ngày tháng theo như đúng định hình mà Google Sheets tự động thiết lập theo ngôn ngữ mà bạn đang dùng. Tuy nhiên chúng ta cũng cũng đều có thể thay đổi lại định hình ngày tháng tùy theo mục tiêu của bạn.
Để chỉ định hình hiển thị ngày hiện tại, chúng ta bấm vào Định dạng , chọn Số > Định dạng khác> Định dạng ngày và giờ khác .

Hiển thị giao diện để chỉnh định hình thời gian trên Google Sheets. Bạn chọn vào kiểu ngày tháng muốn hiển thị rồi nhấn Áp dụng để sử dụng.

Ngay tức thì định hình mới sẽ được áp dụng cho hàm TODAY mà bạn đã sử dụng cho bảng dữ liệu Google Sheets. Với hàm NOW chúng ta cũng thực hành cách thay đổi định dạng tựa như như trên.
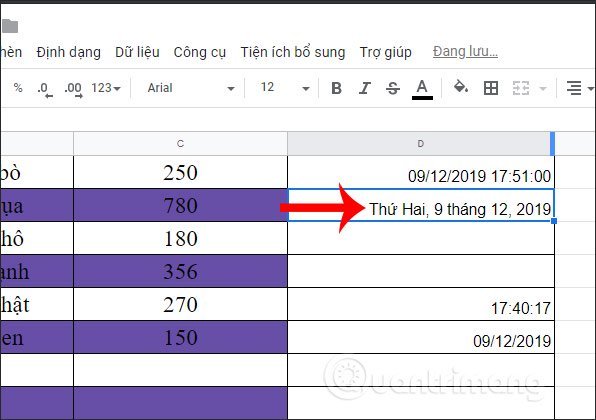
Như vậy chúng ta đã biết phương pháp chèn thời gian hiện tại vào bảng tính tại Google Sheets theo các cách khác nhau. Định dạng thời gian cũng đều có thể thay đổi lại theo mục tiêu và yêu cầu của bảng tính.
Chúc các bạn thực hiện thành công!
chèn thời gian Google Sheets, chèn ngày hiện tại Google Sheets, hàm now Google Sheets, hàm today Google Sheets, định dạng thời gian Google Sheets, chèn thời gian hiện tại Google Sheets
Nội dung Cách chèn thời gian hiện tại vào Google Sheets được tổng hợp sưu tầm biên tập bởi: Tin Học Trường Tín. Mọi ý kiến vui lòng gửi Liên Hệ cho truongtin.top để điều chỉnh. truongtin.top tks.
Bài Viết Liên Quan
Bài Viết Khác
- Sửa Wifi Tại Nhà Quận 4
- Cài Win Quận 3 – Dịch Vụ Tận Nơi Tại Nhà Q3
- Vệ Sinh Máy Tính Quận 3
- Sửa Laptop Quận 3
- Dịch Vụ Cài Lại Windows 7,8,10 Tận Nhà Quận 4
- Dịch Vụ Cài Lại Windows 7,8,10 Tận Nhà Quận 3
- Tuyển Thợ Sửa Máy Tính – Thợ Sửa Máy In Tại Quận 4 Lương Trên 10tr
- Tuyển Thợ Sửa Máy Tính – Thợ Sửa Máy In Tại Quận 3
- 【Canon】 Trung tâm nạp mực máy in Canon LBP214DW – Dịch vụ tận nơi
- 【Samsung】 Trung tâm nạp mực máy in Samsung ML-1640
- Nạp Mực Máy In Đường Nguyễn Trọng Quản Quận 2
- Nạp mực máy in Samsung quận 10
- Cách mở Phone Screen trong ứng dụng Your Phone trên PC Windows 10








